How To Use Windows 10 Multiple Desktops
Windows 10 Multiple Desktops: In Windows 10, you can create multiple desktops. Windows 10 provides the virtual desktop feature. With this feature, you can create more than one desktops on your PC. This is a useful feature in Windows 10. If you are using many apps/software simultaneously, then this is for you. Because you can organize your different apps/work/software on different desktops.
So, here is the complete guide on how to use “Windows 10 multiple desktops” feature. Windows 10 provides many new keyboard shortcuts for its new features. Windows also provide some settings for virtual desktops. But, you cannot set a different wallpaper for each desktop.
What is Windows 10 virtual desktop feature to create multiple desktops?
You can create multiple and separate desktops for your different opened apps, software, and windows. So, you can separate your different type of work on different desktops.
How to use Windows 10 virtual desktop feature for multiple desktops?
Windows 10 provides the new keyboard shortcuts to create, switch, and close multiple desktops. Windows 10 also give the new task view button (Keyboard shortcut for task view: Windows Key + Tab) on the taskbar to do this.

How To Use Windows 10 Multiple Desktops
You can use multiple desktop features from the mouse or keyboard shortcuts. You can create, switch, and close desktop with mouse and keyboard shortcuts. With a mouse, you need to click on the task view icon from the taskbar and select New desktop from the bottom right of the screen. You can also switch and close desktops from task view. Below is how to create, switch, and close Windows 10 multiple desktops.
1. Create/Add new desktop (Create Windows 10 Multiple Desktops)
You can create/add new desktop with mouse or keyboard shortcut.

With Keyboard Shortcut:
- Keyboard Shortcut: Windows Key + Ctrl + D
With this keyboard shortcut, you can create or add a new desktop. It’s your choice how many desktops you want to create. When you press this keyboard shortcut, then windows immediately show the new desktop.
With Task View From Taskbar:
Windows 10 provides the task view button on the taskbar to switch between apps and windows. But, you can also create a new desktop from task view. Click on the “task view” icon and click on “New Desktop” icon from the bottom right of the screen. When you click on the “New Desktop” icon, Windows immediately create a new desktop.
2. Switch Between Multiple Desktops
When you create multiple desktops, you need to switch between that desktops. You can switch between desktops with task view or keyboard shortcuts.
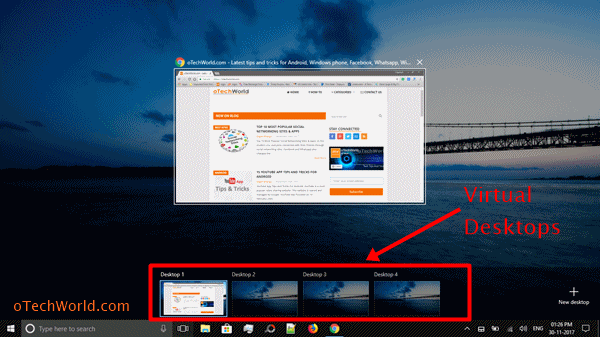
With Keyboard Shortcut:
- Keyboard Shortcut: Windows Key + Ctrl + Left Arrow Key or Right Arrow Key
You can switch between multiple desktops with this keyboard shortcut. The left and right arrow keys are for next or previous desktop.
With Task View From Taskbar:
When you create multiple desktops and click on the task view icon, you will see the multiple desktop icons (Desktop 1, Desktop 2, Desktop 3, and so on) on the bottom of the screen. Click on any desktop to open the desktop.
3. Close a Desktop
If you want to close/delete the desktop, you can easily do this. But remember, when you close any desktop, then all opened apps, windows, and software will also close. You can move the apps, software, and opened windows between desktops. So, you can use this option before closing any desktop.
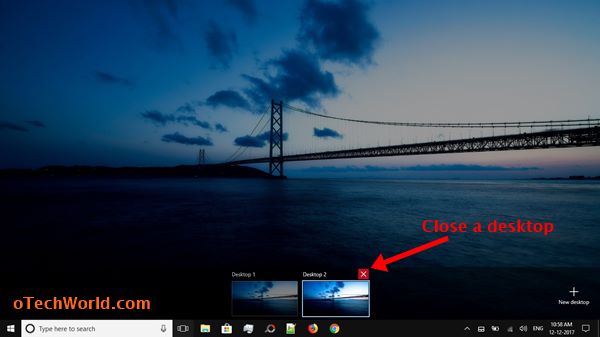
With Keyboard Shortcut:
- Keyboard Shortcut: Windows Key + Ctrl + F4
With this keyboard shortcut, you can easily close active desktop. All opened apps and software will also close. However, you need a task view to close that desktop, that is not active.
With Task View From Taskbar:
Click on the “task view“ icon from the taskbar, and hover the mouse on that desktop icon, that you want to close. Click on the “close icon” to close the desktop. With this method, you can easily close any desktop from multiple desktops.
4. Move Windows and Apps Between Desktops
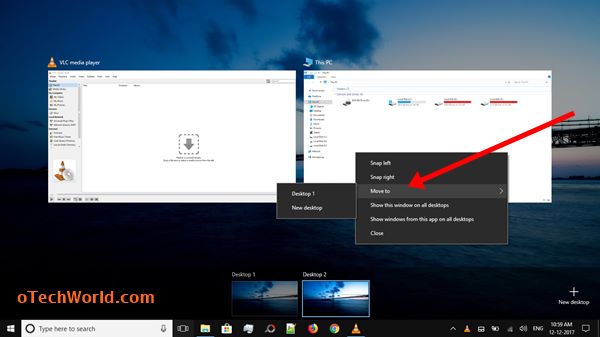
There is no keyboard shortcut available to do this. But, task view provides the option to do this.
- Click on the task view icon (Windows Key + Tab) and you will see the all opened windows that are opened on a current active desktop. After that, right click on the windows tab that you want to move. Click on the “Move to” option and select the desktop.
You can also drag and drop the windows to any desktop.
Final Words
So, guys, this is the guide on how to use Windows 10 multiple desktops. With this feature, you can do different work on different desktops. This is a great option for those users, who are using PC for multiple tasks. Because you can organize the different tasks in different desktops. However, Windows 10 provides the keyboard shortcuts for multiple desktops. But, task view is a good option to use this feature.



