How to Troubleshoot Microsoft Edge to Fix Its Problems
Do you want to troubleshoot Microsoft Edge to fix its problems?
Microsoft Edge is a default and built-in browser in Windows OS. However, the browser is fast and secure and provides some unique features as compared to other third-party browsers, but sometimes you’ll have some issues or problems with Microsoft Edge.
If you’re getting problems with Microsoft Edge on your computer, you need to troubleshoot to fix its problems.
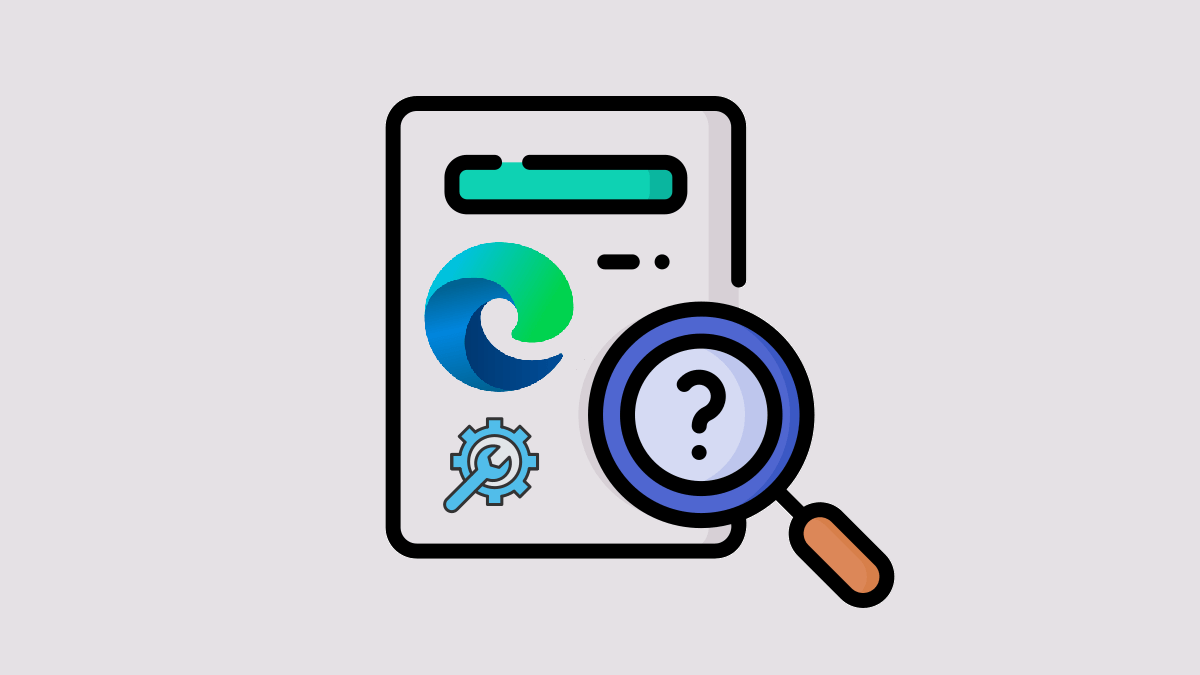
However, Windows includes several built-in tools and automated troubleshooters designed to identify and fix common issues without requiring advanced technical knowledge. But it doesn’t have a dedicated, standalone troubleshooter for Edge.
Sometimes, you might get some problems with the Microsoft Edge browser, such as slow performance, crashes, connectivity problems, etc. So, you need to troubleshoot the Microsoft Edge to resolve common issues.
In this article, I’ll show you how to troubleshoot Microsoft Edge to fix its problems.
Why do you need to Troubleshoot Microsoft Edge?
There is nothing as frustrating as having a web browser that hitches whenever you are browsing the internet. So, diagnosing the common issues of Microsoft Edge is crucial.
The Microsoft Edge browser is integrated into Windows 11, and it became the 3rd most popular web browser after Google Chrome and Safari.
Edge is aimed to provide a fast, secure, and smooth internet experience.
However, like any other software, it may develop some problems that tend to harm its performance, functionality, and security.
From browser freezing and slow site connection to connection issues and compatibility issues with extensions or a site, there are a lot of reasons why users may have issues with Edge.
So, it is important to troubleshoot these problems because it will help determine and fix the root cause of issues.
How to Troubleshoot Microsoft Edge to fix Its Problems
Regular maintenance like clearing the cache, updating the browser, and managing extensions can minimize problems in Microsoft Edge. But still, you might face issues with the Edge browser because of many reasons. That’s why you need to troubleshoot the Edge browser to solve the issues.
The common solutions are given below to solve Edge browser problems:
1. Repair and Reinstall Microsoft Edge
Reinstalling or repairing the Edge browser on Windows 11 or 10 can fix most of the browser problems. If the browser is not responding, crashes, performance issues, or any other problem, you can repair and reinstall the browser to solve all problems.
So, this is the all-in-one solution that effectively restores the browser to a clean, stable state, free from corrupted files, faulty configurations, or other issues that might be affecting its performance.
However, Windows OS doesn’t allow us to uninstall the Edge browser because it is integrated with the OS. But Microsoft provides an option to reinstall the Edge browser.
The steps are given below to repair and reinstall Edge browser:
- Open the Settings app on your Windows computer by pressing the Windows key + I keyboard shortcut.
Alternatively, you can open the Settings app from Start Menu » All Apps » Settings. - From the Settings app, click on the Apps option from the left pane, and after that, open the Installed Apps option from the right side.

- You’ll see the list of all apps installed on your computer. Navigate by scrolling the list and click on the three dots next to the Microsoft Edge.
- Select the Modify option from the context menu.

If you see the User Account Control popup, click on the Yes button to proceed. - Now you’ll see the Repair Microsoft Edge window. Click on the Repair button.

- After clicking on the Repair button, you’ll see the downloading progress.
After downloading, the browser will be automatically reinstalled. - That’s all.
So, whether the Edge’s critical files are being corrupted or missing, experimental flags are misconfigured, and extensions and add-ons create problems, Repairing or reinstalling Microsoft Edge is an effective solution for resolving a wide range of browser problems.
Keep note that, your browser data and settings won’t be affected. If any misconfigured setting is causing the problem, you can reset the browser to reset its all settings to the default state, discussed later in this article.
If this method won’t solve your problem or you don’t want to reinstall the browser, try the alternative methods to troubleshoot the Edge browser.
2. Clear Cache and Cookies
Microsoft Edge stores cache and cookies to improve your browsing experience.
When you visit websites, Edge stores temporary files like images, scripts, and other content in a cache. It helps the browser to load the pages faster when you revisit the site because the browser retrieves the cached data from local storage instead of downloading it again from the web.
On the other hand, cookies are small files stored on your PC by websites to remember your preferences, login sessions, or personalize your experience.
Corrupted cache or cookies can happen when the data stored becomes outdated or conflicts with new information from the websites.
This will cause some issues, such as:
- The websites are not loading properly.
- Incorrect website layouts or missing elements.
- Errors logging in or staying logged in.
- Slow performance due to repeatedly downloading corrupt data.
The steps are given below to clear cache and cookies in Microsoft Edge:
- Open Microsoft Edge and click on the three dots from the top right. Open the Settings option from the list.

- After that, click on the “Privacy, search, and services” option from the left navigation tab. Select the “Choose what to clear” button next to “Clear browsing data now” under “Delete browsing data”.
Alternatively, press the Ctrl + Shift + Delete keyboard shortcut to open the “Clear browsing data” popup window.
- From the “Delete browsing data” popup, select All Time from the Time Range and select “Cookies and other site data” and “Cached images and files” options.
- Click on the Clear Now button, and that’s it.

3. Run Network and Internet Troubleshooter to Solve Network or Connectivity Issues
Sometimes, network problems, such as DNS errors, slow connections, or improperly configured proxies, prevent the Edge browser from loading websites slowly or not at all.
Also, because of network and connectivity issues, you’ll get some errors (such as “This page can’t be displayed” or “You’re not connected to the internet.”) while accessing or opening the website.
Common Causes of Network or Connectivity Issues in Edge are given below:
- Internet connection problems.
- Firewall or Security Software Blocking Edge.
- Incorrect Proxy Settings.
- VPN, or proxy interference.
- Network driver issues.
- Browser extensions or add-ons.
- DNS Issues.
- Windows updates or network configuration changes.
If Microsoft Edge is facing connectivity issues, you can use Windows built-in network troubleshooting tools. The steps are given below:
- Open the Settings app on your Windows computer by pressing the Windows Key + I keyboard shortcut.
Alternatively, you can open Settings apps from Start Menu » All Apps » Settings. - From the Settings app, click on the System option from the left navigation pane and open the Troubleshoot option.

- Now open the Other Troubleshooters options.

- After that, click on the Run button next to the Network and Internet option.

- Follow the onscreen instructions.
- That’s it.
4. Disable Incompatible or Faulty Extensions
Incompatible or faulty extensions can create issues in Microsoft Edge because some extensions modify how the browser behaves or interacts with websites.
When these modifications are not well-designed or conflict with Edge’s functionality, they can cause various problems, such as:
- Browser crashes.
- Slow performance
- Issues with rendering websites. (Websites not displaying correctly)
- High memory or CPU usage in the task manager from Edge.
- Interference with network requests.
So, if any extension causes the issue in Microsoft Edge, you need to remove it from your browser.
The steps are given below to remove the extension in the Edge browser:
- Open Microsoft Edge and click on the three dots from the top right of the browser window. After that, click on the Extensions option from the list of options.

- Now you’ll see the popup. Click on Manage Extensions from the popup.

- You’ll see the toggle buttons next to the installed extensions, toggle off the button next to the extension that creates the issue. Otherwise, you can toggle off all extensions.

- That’s it.
If you’re unable to open the Edge browser because of a malicious or corrupted extension, you can start and open the Edge browser without extensions. Read how to start Edge without extensions.
5. Update Edge Browser
If you’re running an outdated version of Microsoft Edge on your computer, it may cause compatibility issues with websites, extensions, or new web standards.
So, updates are crucial because updates often include important bug fixes, introduce new features, and provide security patches that ensure the browser operates smoothly.
The steps are given below to update Microsoft Edge:
- Open the Microsoft Edge browser and click on the three horizontal dots from the top right. You’ll see the list of options. Open the “Settings” option.

- Now open the “About Microsoft Edge” option from the left navigation pane.

- After that, if the update is available, then Edge automatically downloads and installs the update. Otherwise, you’ll see “Microsoft Edge is up to date.” Message.
6. Reset or Disable Edge Flags Experimental Features
Microsoft Edge provides the Flags or Experimental Features that allow us to enable or test new and under-development features before they are officially released.
The experimental features are unstable or incomplete, and if you enable the flags without knowledge, it can lead to a variety of issues that may disrupt the browser’s stability, performance, or compatibility.
Also, sometimes certain experimental flags can conflict with already stable features or settings in Edge and require more processing power, memory, or network resources than typical browser settings. So, it can degrade the browser performance and increase CPU usage.
Microsoft Edge provides a one-click button to reset all flags at once. So, if you accidentally enable multiple flags and don’t know their default state, you can reset all flags.
Otherwise, you can manually change the default state of the flags. It works only if you know which flag causes the issue.
The steps are given below to reset the Edge flags:
- Open Microsoft Edge and type edge://flags/ in the address bar and open the URL.
- Click on the Reset All button from the top (next to the search bar).
- After that, you’ll see the Restart button at the bottom right of the browser window. Click on the Restart button, and the browser will close and reopen automatically.

- That’s all.
7. Disable Graphics Acceleration
Microsoft Edge provides the “Graphics Acceleration” feature that uses the computer’s graphics card to deal with tasks that require significant resources in the computer, such as videos, rendering of web content, and animation.
This reduces the load on the CPU (Central Processing Unit), which enhances the performance and functionality when loading pages with numerous images and videos.
However, graphics acceleration can sometimes cause issues in Edge, typically due to hardware incompatibilities, outdated drivers, or conflicts with system configurations.
The common problems that occur because of graphics acceleration are given below:
- Video playback issues.
- Page rendering problems.
- High resource usage (CPU and GPU).
- Flickering, screen tearing, or visual glitches.
- Browser crashes or freezes while playing videos or interacting with graphics-heavy content.
If Graphics Acceleration creates the issues, you might need to disable this functionality.
The steps are given below to disable Graphics Acceleration:
- Open the Edge browser, click on the three horizontal dots from the top right, and open Settings options from the list.

- Now click on the System and Performance option from the left pane.
- Toggle off the button next to “Use graphics acceleration when available”.
- After that, you’ll see the Restart option. Click on the Restart button, and the browser will close and reopen automatically.

- That’s all.
8. Reset Microsoft Edge Settings
Microsoft Edge provides a reset option that can resolve a wide range of issues, from performance slowdowns and crashes to security risks and website compatibility problems. It offers a fresh start without the need to uninstall and reinstall the browser.
Resetting the Edge browser is recommended when the browser has some issues that cannot be fixed in the normal way.
When you reset the Edge browser, it restores the browser to its default or initial state and eliminates problematic settings, corrupted data, and other factors that could be affecting performance or functionality.
What Happens When You Reset Edge:
- Default Settings: All browser settings (such as homepage, new tab settings, and default search engine) are reset to their original defaults.
- Disable Extensions: All extensions are disabled, but not removed or deleted. So, you can re-enable them.
- Cleared Browsing Data: Temporary internet files such as cache, cookies, and temporary data are cleared, but saved passwords and favorites or bookmarks are retained.
The steps are given below to reset Microsoft Edge:
- Open the Microsoft Edge browser on your computer and click on three dots from the top right. After that, open the Settings option from the list.

- From the settings page, click on “Reset settings” from the left navigation pane.
- After that, click on the “Restore settings to their default values” option.

- Now you’ll see the Reset settings popup with the message “This will reset your startup page, new tab page, search engine, and pinned tabs. It will also turn off all extensions and clear temporary data like cookies. Your favorites, history, and saved passwords will not be cleared.”
- Click on the Reset button from the popup.

- That’s it.
9. Disable Antivirus/Firewall Temporarily
The antivirus and firewall software interferes with the normal operation of browsers, including Microsoft Edge.
However, these tools are designed to protect your system by monitoring and controlling network traffic and detecting malicious activity. But, in some cases, they can interfere with Edge’s normal functionality, and you’ll face problems.
The main issues are given below that antivirus/firewall software can cause:
- Blocked or Restricted Web Access: Antivirus software or firewalls may mistakenly block websites, scripts, or network requests that Microsoft Edge tries to access. So, you may face several issues, such as websites not loading or displaying properly, Edge showing connection errors even if the internet is working fine, blocked downloads or extensions due to obsessive filtering, etc.
- Conflicts with Secure Web Browsing (HTTPS): Some antivirus programs inspect encrypted HTTPS traffic for security risks. This process is known as HTTPS scanning. If the antivirus doesn’t handle HTTPS scanning properly, you may face issues such as SSL/TLS certificate errors in Edge, problems loading secure websites (like banking or e-commerce), security warnings, or “Your connection is not private” errors, etc.
- Browser Slowdowns: The antivirus performs deep packet inspections or scans all web content, and the firewall adds extra layers of security, creating delays in loading web pages. So, heavy monitoring of web traffic and constant scanning by antivirus programs can slow down Edge’s browsing speed.
- Blocked JavaScript or Flash Content: Firewalls and security programs may block specific types of web content like JavaScript, Flash, or ActiveX controls. So, you may face some issues.
So, if you suspect that the antivirus or firewall software is causing issues with Microsoft Edge, you can disable your antivirus or firewall temporarily and check if Edge functions properly.
If you find that the antivirus or firewall software is causing issues, then you can turn off HTTPS scanning and whitelist the Edge in a security program.
Otherwise, you might need to switch to another security program or software.
10. Clear Host Cache in Edge/Use Microsoft Edge’s Built-in Troubleshooter
The host cache in Edge holds DNS (Domain Name System) information about websites you visit and, as a result, does not have to look for the IP address every time you access the website.
Sometimes, you’ll get DNS-related errors, website loading problems, and redirect issues. So, clearing the host cache in Microsoft Edge is a simple and effective troubleshooting step to resolve DNS and connectivity-related issues, especially when cached information becomes stale or incorrect.
Microsoft Edge provides a built-in troubleshooter and option to clear the host cache. The steps are given below to clear the host cache in Edge browser:
- Open Microsoft Edge on your computer and type edge://net-internals/ in the address bar and open the URL.
- After that, click on the DNS option from the left pane and click on the “Clear host cache” button.

- That’s it.
11. Update Windows OS
Microsoft Edge is closely integrated with the Windows operating system. An outdated version of Windows OS may cause compatibility issues with newer versions of Edge due to missing or outdated system components (such as network drivers, rendering engines, or system libraries).
To update the Windows OS, follow the following steps:
- Open the Settings app on a Windows computer by using the Windows key + I keyboard shortcut.
- Click on the Windows Update option from the left navigation pane, and you’ll see the pending updates.
- Install the pending updates. Otherwise, click on the Check for updates button to check the availability of new updates.
 If you’ve installed the latest OS version, you’ll see the “You’re up to date” message.
If you’ve installed the latest OS version, you’ll see the “You’re up to date” message.- That’s it.
If you’re having a problem with updating the Windows OS, you can fix it by running the Windows update troubleshooter.
The steps are given below to Run Windows Update Troubleshooter:
- Open the Settings app on your computer by pressing the Windows key + I keyboard shortcut.
- Now click on the System option from the left navigation pane.
- After that, open the Troubleshoot option from the options list on the right side.

- Now click on the Other Troubleshooters option.

- Click on the Run button next to the Windows update, and the popup window will open.

- It detects and resolves the issues automatically. Otherwise, you can follow the on-screen instructions.
- That’s it.
12. Perform a System File Check (SFC)
You can try a System File Check (SFC) that checks for damaged or missing files and helps fix them for the proper running of the browser and other operating systems. Edge is deeply integrated with Windows, so problems with system files can directly affect how the browser functions.
The steps are given below to run a System File Check on a Windows computer:
- Type cmd or Command Prompt in the Windows search on the taskbar or from the start menu.
- Right-click on the Command Prompt from the search result and click on “Run as administrator”.

If the User Account Control popup arrives, click on the Yes button to proceed. - Now type sfc /scannow in the command prompt and press the Enter button.

- After that, you’ll see the scanning progress in the command prompt. Wait for the progress to be completed.
- That’s all.
Conclusion
I hope this article helped you learn how to troubleshoot Microsoft Edge to fix its problems or issues. However, Windows doesn’t provide a standalone troubleshooter for the Edge browser. But you can reinstall or repair the Edge browser to solve its most common problems.
If reinstalling doesn’t work, you can reset the browser setting to the default state. Because misconfiguration settings cause some problems. Also, stay away from unnecessary flags or experimental features that are unstable and may be harmful to your privacy and security.
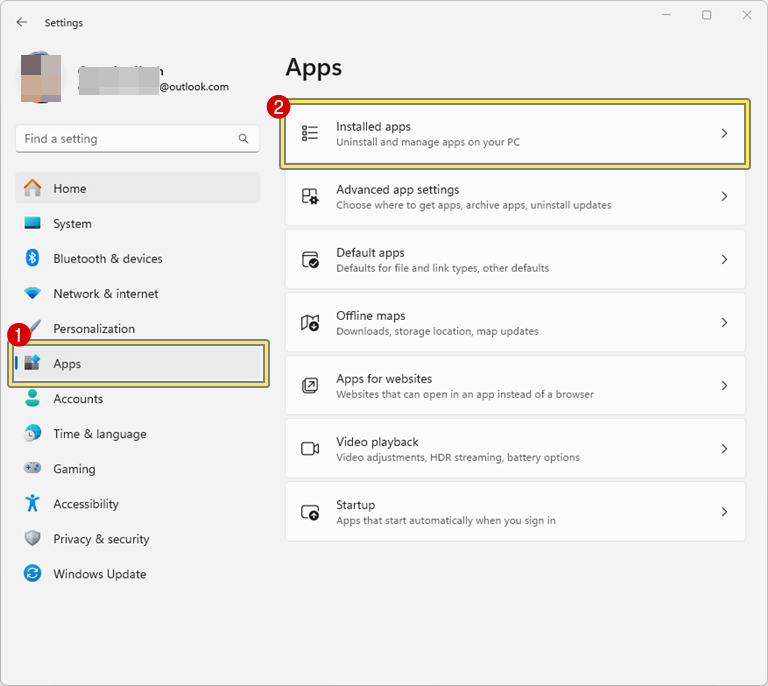
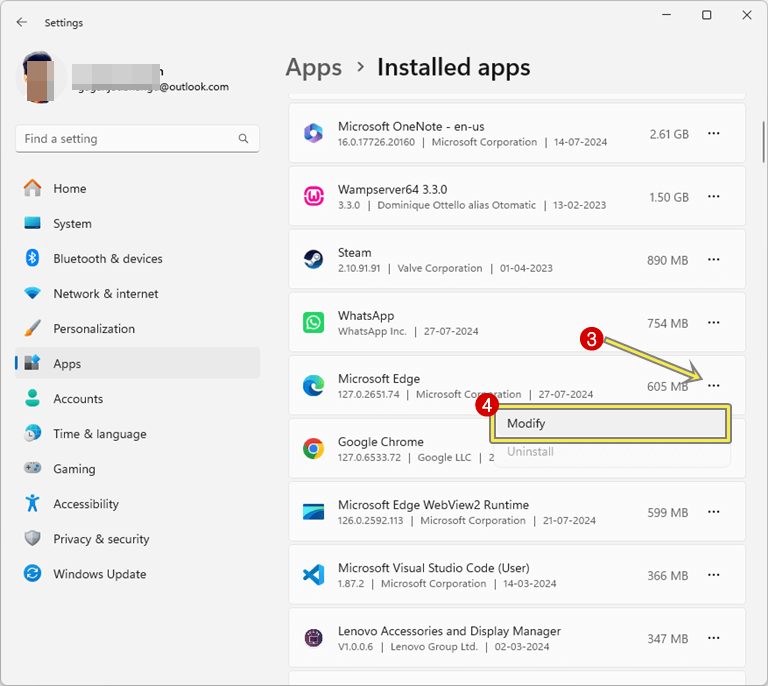
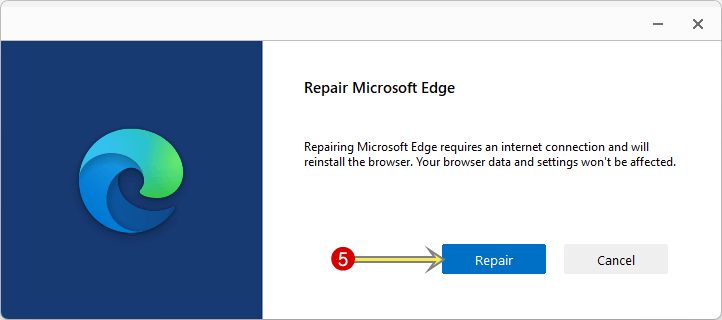
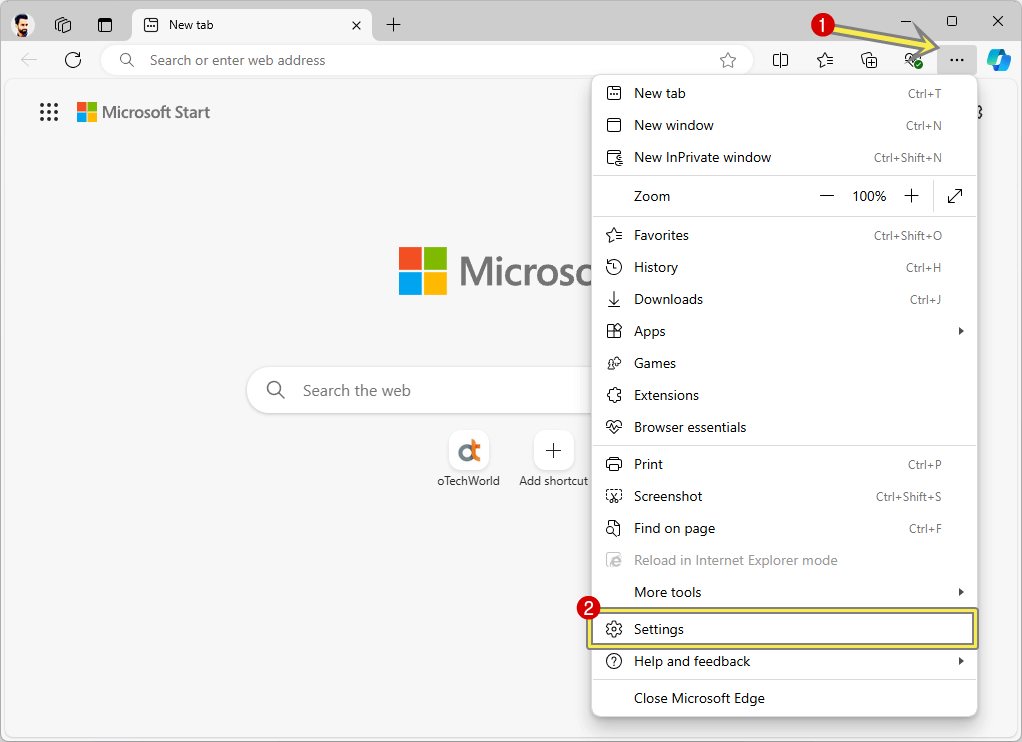





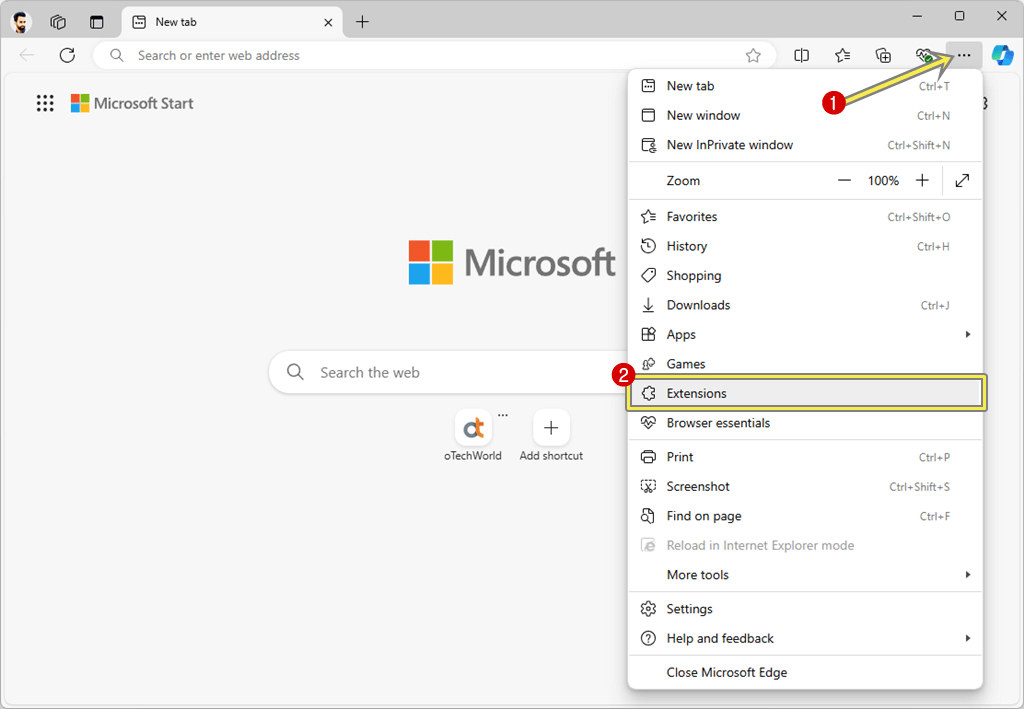
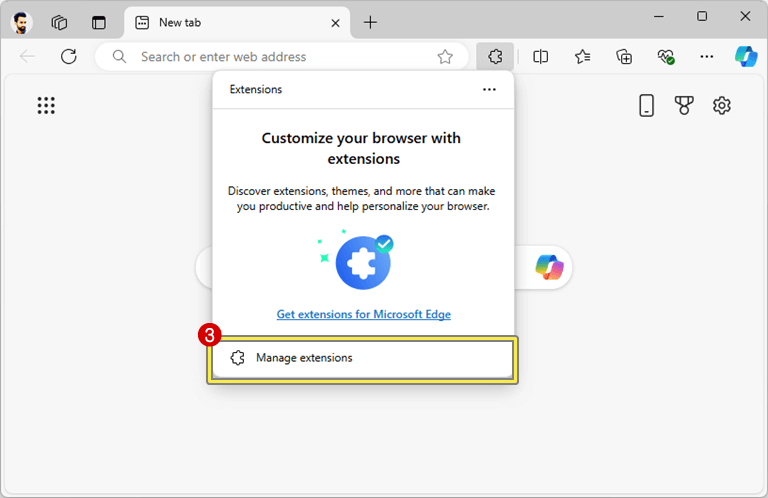

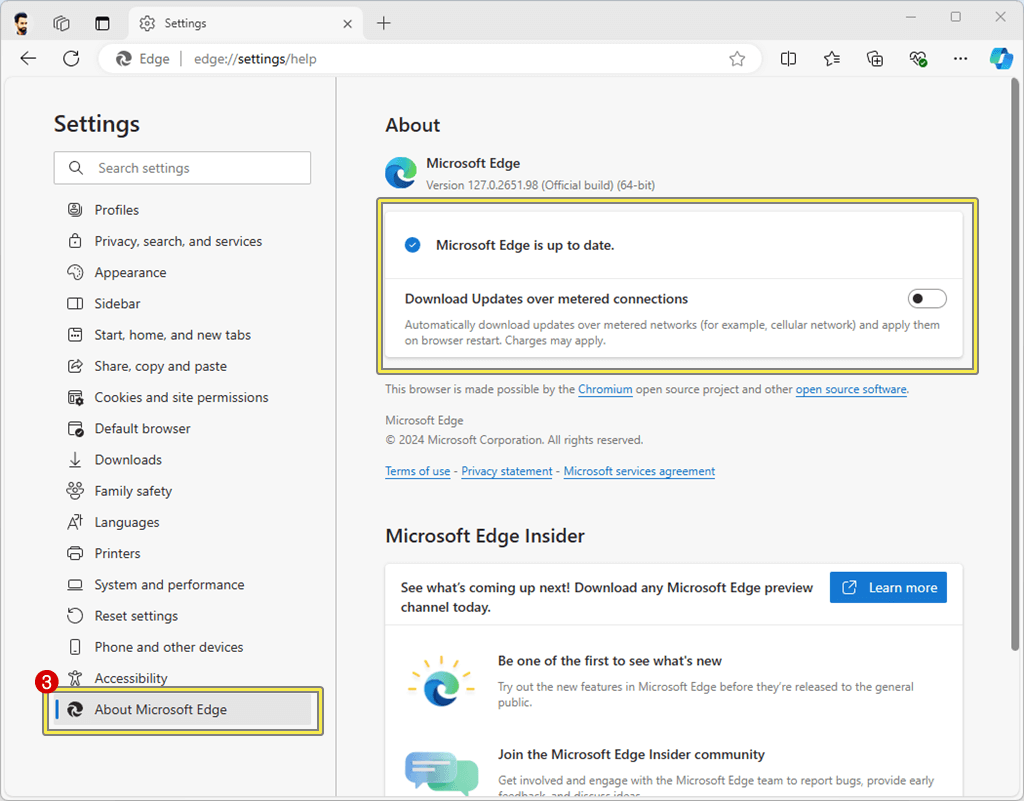





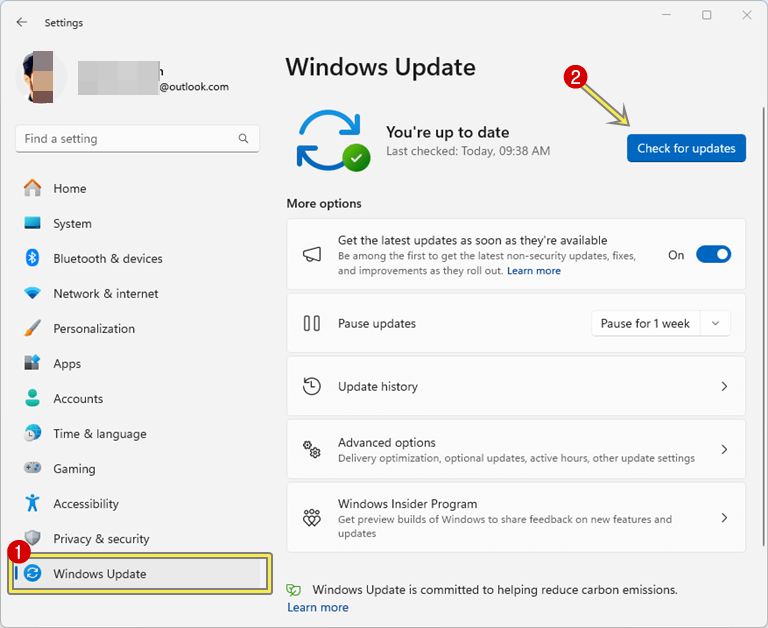 If you’ve installed the latest OS version, you’ll see the “You’re up to date” message.
If you’ve installed the latest OS version, you’ll see the “You’re up to date” message.





