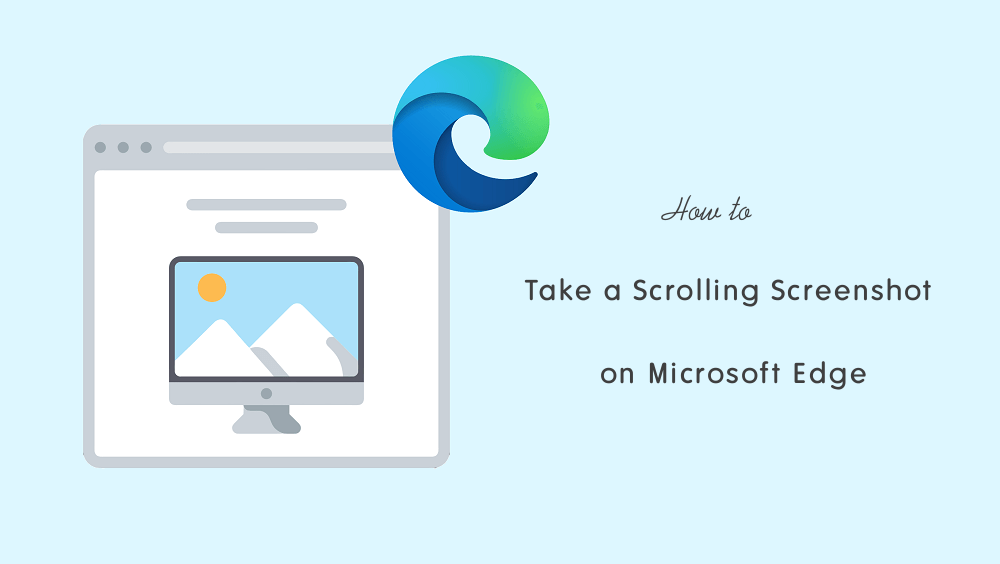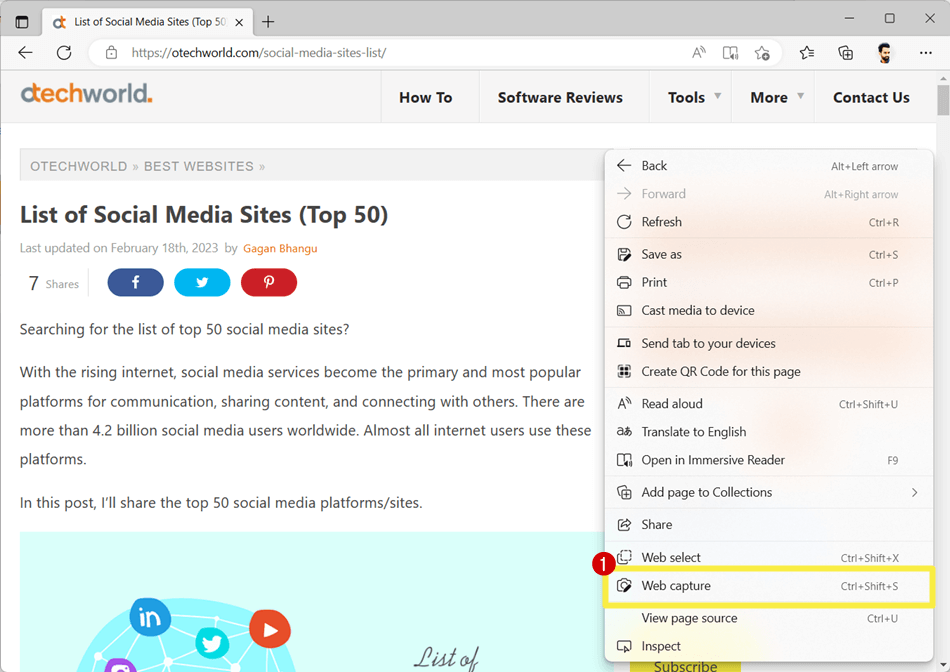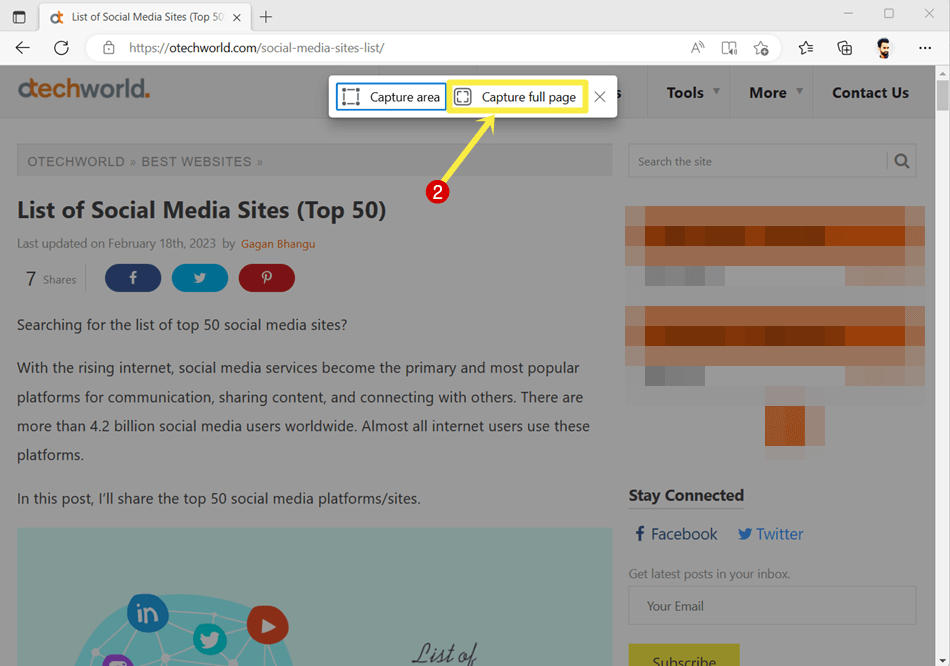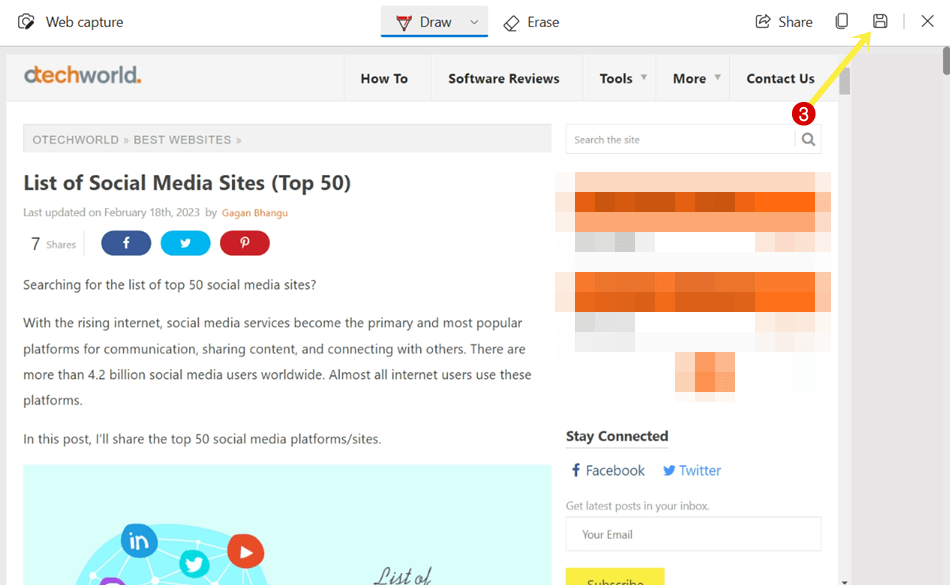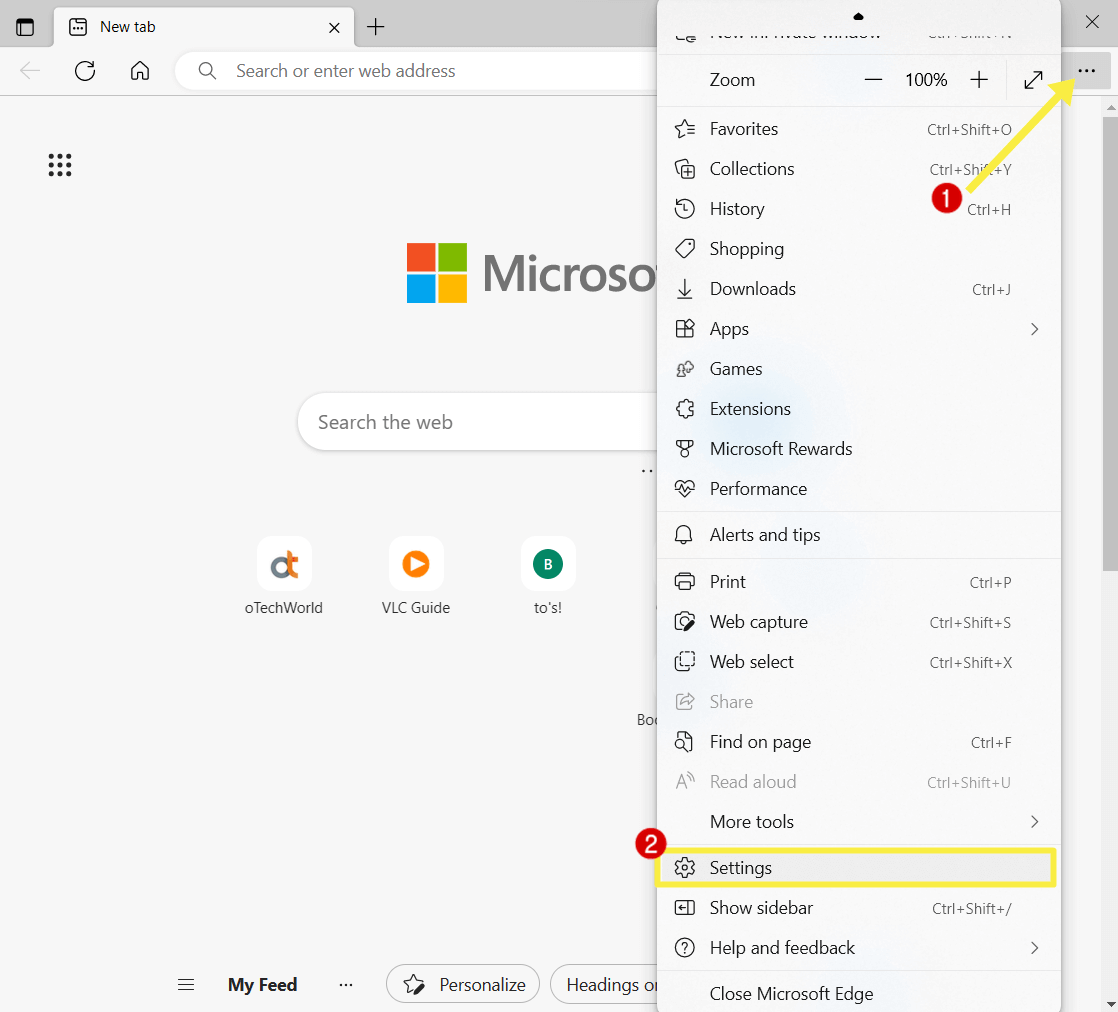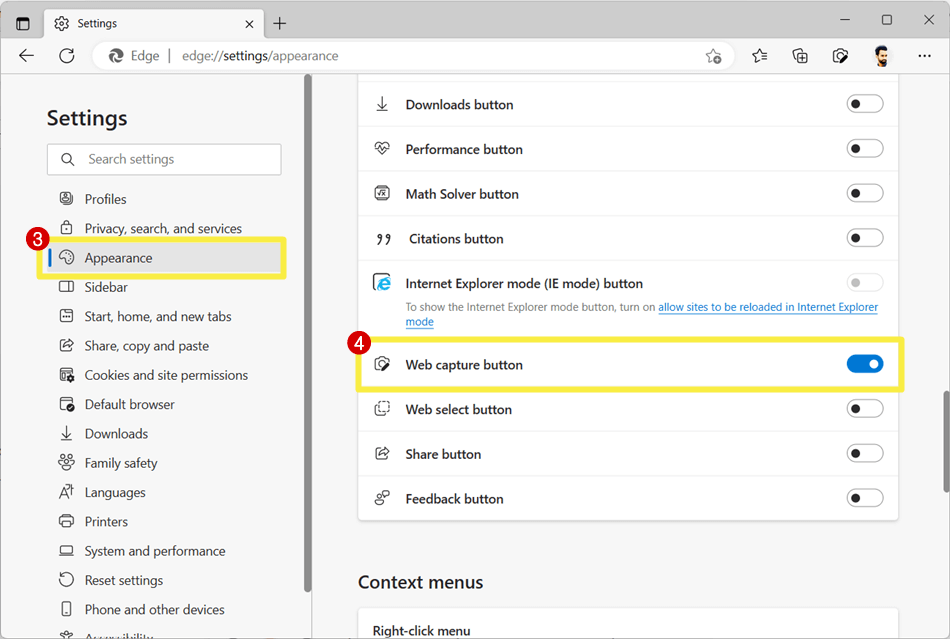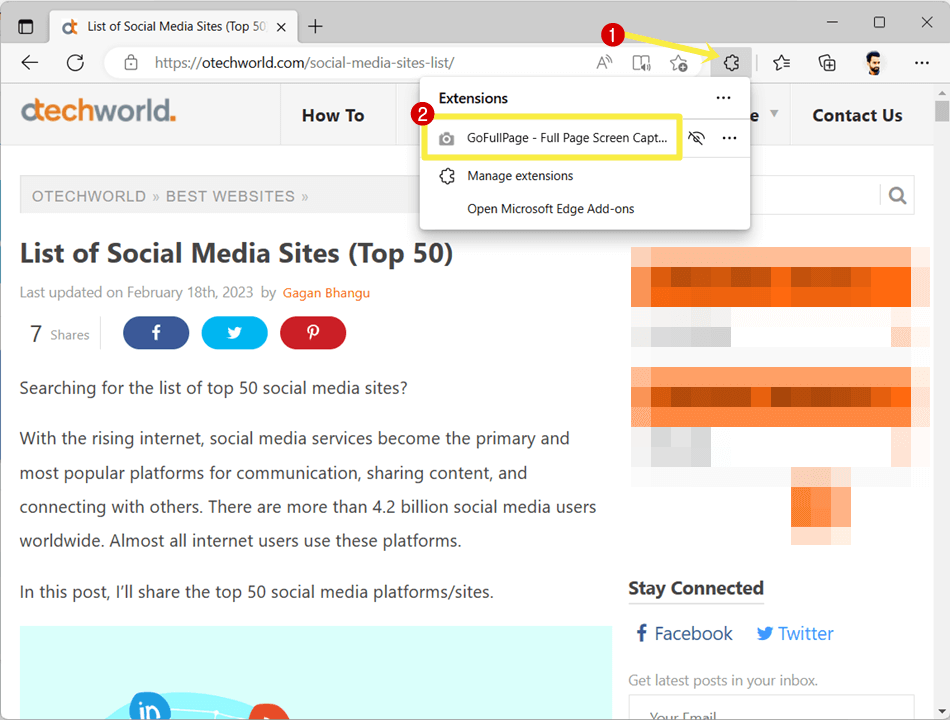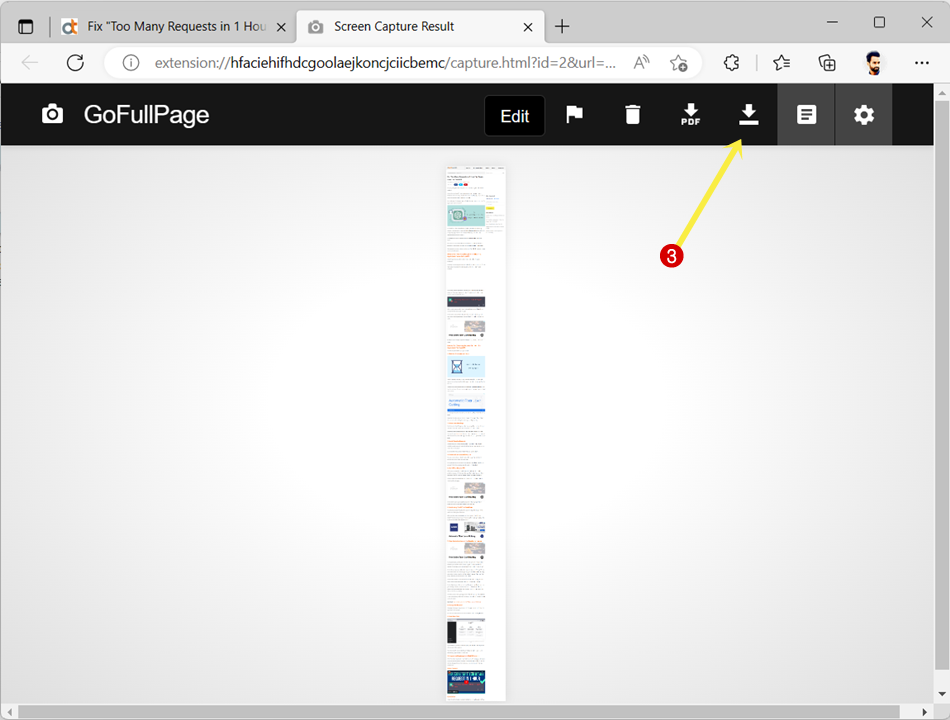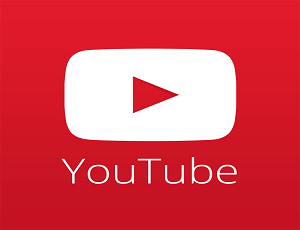How to take Scrolling Screenshot on Microsoft Edge
Want to take a scrolling screenshot on Microsoft Edge Browser?
Microsoft Edge offers a built-in Web Capture tool to take a screenshot of web pages. You can grab a full page or either specific area of the web page using Web Capture. Moreover, to get additional features, you can install third-party extensions.
So, in this post, I’ll show you how to take scrolling screenshots in Microsoft Edge.
Taking a full-page screenshot of the web pages isn’t a difficult task nowadays. Because major browsers give built-in features to do this job and you don’t need to install an extension for this.
Microsoft launched the Edge browser back in 2015 and makes it the default browser for Windows OS. The new chromium-based Edge browser is fast, secure, and rich in features.
Initially, Edge introduced the web notes feature which lets the users take notes, write, and highlight directly on web pages. In 2020, Edge replaced its Web Notes feature with Web Capture.
A Web Capture is an improved version of Web Notes. It comes with an option to take a screenshot of the full page and a specific area of the page. However, you can also draw and write on captures to highlight. After that, you can copy, share, and save them.
What is Scrolling Screenshot in Microsoft Edge?
A scrolling screenshot in Edge is a full-page screenshot including the content that you’d see by scrolling or not visible on screen.
Edge browser can markup full pages with scrolling and you don’t need to capture multiple screenshots.
How to take a scrolling screenshot in Edge
On the Microsoft Edge browser, you’ve two ways to capture the scrolling screenshot. The first one is using an inbuilt Web capture tool. And the second one is using the extension.
The web capture tool is enough for almost all users because it also gives the option to draw on captures.
Method 1. Using built-in Web Capture
The steps are given below. Let’s get started.
- Open the Microsoft Edge browser on your device and open a web page from which you want to grab a scrolling screenshot.
- Now right-click on the web page and select “Web capture” from the context menu. Alternatively, you can use the Ctrl+Shift+S keyboard shortcut.

- You’ll see the two options on the top of the web page – Capture area and Capture full page. Select the Capture full page option.

- Now you will see the entire page screenshot with options like draw, erase, share, copy, and save.
- Click on the Save icon to save it on your device. Otherwise, you can directly share and copy it to a clipboard.

- That’s it.
How to add Web Capture to Toolbar on Microsoft Edge
You can add a Web Capture button to the Edge browser toolbar for quick access. The steps are given below.
- Open the Microsoft Edge browser and click on the Settings and More (three dots) option from the top right. Open Settings from the list of options.

- Now the Settings page will be open. Click on Appearance from the left navigation tab.
- From the Appearance settings, scroll down and toggle on the “Web capture button” from under the “Select which buttons to show on the toolbar”.

- Now you’ll see the Web capture icon on the toolbar.
- That’s all.
Method 2. Using Extensions
The built-in web capture tool is simple and offers only a draw option for highlights. Using third-party extensions, you can get additional features such as crop, annotate and export captures in different formats (extensions).
The steps are given below.
- Open the Microsoft Edge browser and click on the Settings and More (three dots) option from the top right. Select Extensions from the list of options. After that, the popup will open. Select “Open Microsoft Edge Add-ons website”.
If the extension icon is available on the toolbar, then click on it and select the “Open Microsoft Edge Add-ons website” option. - From the extensions page, search for the “GoFullPage – Full page screen capture” and install the extension.
The direct link is given below.
Install GoFullPage – Full Page Screen Capture
Click on Get » Add Extension to install the extension. - Now open the web page from which you want to grab the full-page screenshot. After that, click on the Extension icon from the toolbar and select “GoFullPage – Full Page Screen Capture” from the list of installed and active extensions.
To add the extension icon to the toolbar, click on the “Show in toolbar” icon.
- You’ll see the screen capture progress and after that, the screenshot will open in the new tab.
- Click on the Download icon to save it to your device. You can download scrolling screenshots in PDF and PNG format.
Alternatively, click on the Edit option to crop, edit, and annotate the image. The edit option is available on the premium version.
- That’s all.
Also Read: How to Start Microsoft Edge Without Extensions
List of Best Scrolling Screenshot Extensions for Edge
There are plenty of alternatives available in the Edge Add-ons store. The list of some best extensions is given below.
1. Take Webpage Screenshots Entirely – FireShot
The Fireshot extension is one of the popular screenshot extensions in the Edge Add-ons store. It has a 4.5-star rating and 500,000+ users and it allows taking full webpage screenshots and same them in PNG, JPEG, and PDF format.
It also comes with a premium version that offers printing and editing options.
2. Nimbus Screenshot & Screen Video Recorder
Nimbus Screenshot has more than 100,000+ users and comes with screen video recording functionality.
To capture the screenshots, it offers plenty of options such as full or partial page selection, supports scrolling while selecting, capturing the browser window, adding a watermark to the captured image, and drawing on the image.
Note that some of the features are available on the premium version.
3. Full page screenshot, screen capture-CocoShot
CocoShot is one of the best screen capture extensions for the Microsoft Edge browser because it focused on user privacy. The extension is compliant with the latest browser extension manifest.
You can save a captured screenshot in image and PDF format. It also offers print and share (send as an email, and upload to drive) options.
The extension also comes with an inbuilt editor to crop, flip, resize, and rotate, text, icons, shapes, free and line drawing, mask, and image filters.
4. Full Page Screenshot for Microsoft Edge
This is a simple extension to capture full web pages. The extension is completely free to use and doesn’t store users’ data. It only requires the necessary permissions such as downloads and storage.
5. Easy Screenshot – a Web Clipper
The easy screenshot is a free and open-source project which allows you to capture screenshots in three ways – Capture the Entire Screen, Capture Visual Part, and Capture a Portion.
It also comes with an inbuilt editor which uses JSPaint and can work offline without the internet.
Final Words
I hope this article helped you learn how to take a scrolling screenshot in the Microsoft Edge browser. However, the built-in web capture tool is enough for normal users and you might not need to install the extension to do this job. But, if you want some additional features such as an editor, and save captured images in different formats, then you can install extensions.