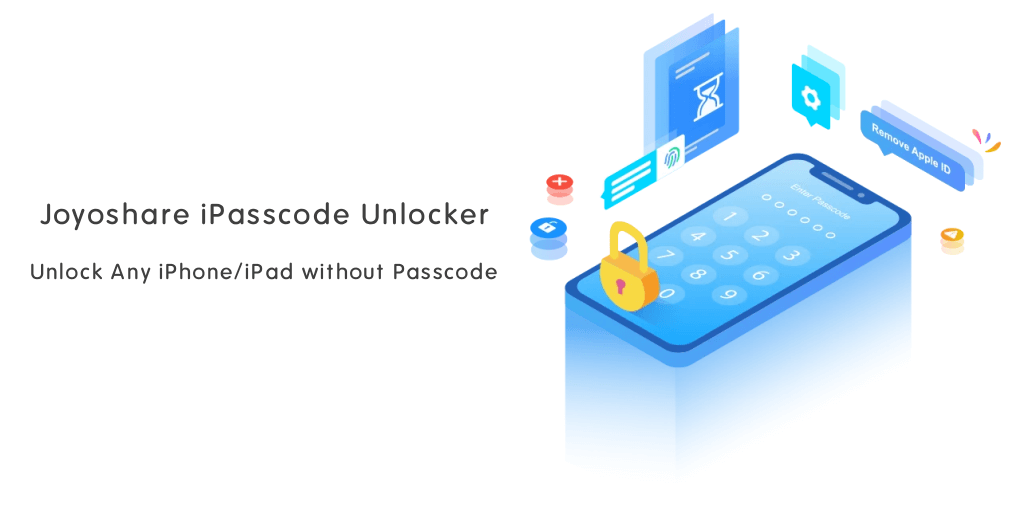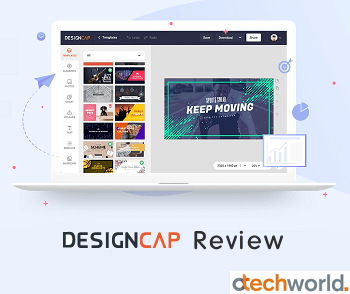oTechWorld » Software Reviews » Swyshare Sparkit Review: Ultimate Software for Video Snapshot Merging
Swyshare Sparkit Review: Ultimate Software for Video Snapshot Merging
Are you searching for software that can capture video snapshots and merge them into one picture or make a collage? You can use Sparkit software by Swyshare on Windows and macOS that can fulfill all requirements.

In this digital age, everyone consumes and shares media content, especially photos and videos. Visual media has become a dominant form of communication, from social media platforms to professional presentations.
Sometimes, you might need to extract the frames from the video or capture the frames or snapshots from the video and merge them into one image.
For these tasks, most people use a media player to capture snapshots from video, and after that, they use the photo editor to make a collage. But this is a time-consuming process.
However, there are plenty of software available on the web that allows us to extract frames from the video or capture snapshots and merge them into one single image.
But Sparkit by Swyshare is one of the best and most popular software where you can do all these tasks.
You don’t need to install different programs (such as frame extractor, media player, and photo editor) to capture snapshots and merge them into a single image. Because you can do all these tasks in one software.
So, in this article, I’ll review the Sparkit software by Swyshare that is available for Windows and Mac devices.
What is Sparkit by Swyshare?

Nowadays, finding innovative ways to present content is crucial. That’s why Swyshare designed and developed a powerful and user-friendly program for content creators that can capture video snapshots and allow us to merge them into a new image to make a collage.
Also, Sparkit can extract every frame from a video to ensure that no moment is missed.
So, whether you are a casual user, filmmaker, marketer, or running a social media account, Sparkit helps you capture the moments from your video and compile them into a single visual image.
Features of Sparkit

The program comes with several premium features. The main features are given below.
1. Extract Frames from the Video
This powerful program allows you to break down a video into its frames. So, you can easily extract all or selected frames from the video to capture every moment of the video for complete visual stories.
2. Upload or Generate Subtitles
The program allows you to upload local subtitles in your target language to the video before taking the snapshots. Otherwise, you can use its auto-generate subtitle feature, which can generate the subtitles automatically.
Moreover, you can change the subtitle style (such as font size, font color, and background color) according to your requirements.
The program supports variety of subtitle formats such as e SRT, VTT, SSA, ASS, SUB etc.
3. Take High-Quality Snapshots from the video.
The software allows you to take full-resolution snapshots from the video without losing the image quality. So, the extracted frames retain the original video quality.
4. Combine Multiple Images into One Single Image
Sparkit can transform videos into stunning collages. You can use the extracted frames to create intricate collages for unique visual images.
Video snapshot-based image collages have many advantages and can be used for various purposes in different fields. Image collages can be used to summarize content, enhance visual appeal, improve social media engagement, document and preserve memories, creative and artistic projects, marketing and advertising, and improve viewer retention.
5. Customize Collage Style
You can also select the collage style of the selected frames. It offers grid, horizontal, and vertical styles to customize the collages.
6. User Friendly User Interface
When it comes to the user interface, Swyshare designed the software with a simple and user-friendly user interface. You can easily do all its tasks with a few clicks.
How to use Sparkit to Capture video snapshots and merge them into one picture?
The software comes with a user-friendly UI, and you can use it without any hassle. The step-by-step guide is given below. Let’s get started.
Step 1. Download and Install Sparkit on your Windows or Mac Device
First, download and install the Sparkit software on your Windows or Mac device. After installing, you need to register the software to unlock all its features because it provides premium features. Otherwise, you can use the free trial.
To register the software, click on the Register button from the top right after opening the program and enter your license key. If you don’t have a license key, click the Buy Now button.

Step 2. Add the Video
After installation, you need to add or upload the video to Sparkit. Just click on the Add Video button from the top left and browse and select the video from your device storage.

Optionally, you can also add subtitles to the video. Just click on the Subtitles from the top left (next to the Add Video button), and you’ll see the Create or Add Local Subtitle options on the left.

If you have a local subtitle file, then select the Add Local Subtitle option and select the file from your device. Otherwise, you can click on the Create option to generate auto-subtitles.
Keep in mind that generating auto-subtitles or captions can be a time-consuming process, depending on the length of the video.
Moreover, you can select the language before generating the subtitles.
Step 3. Capture the Frames or Images from Video
You’ll see the frames on the right side. Just select the frames and click on the Capture button.

If the video has a subtitle, you can also adjust the subtitle’s style and position. Just click on the frame to select and press the Enter button. After that, you’ll see the options to change the Style and Position.
To apply the style and position of subtitles to all images, just click on Apply Current Style from under the Images section on the right side.

Step 4. Extract the Frames/Snapshots or Merge Multiple Snapshots
Extract Frames from the video:
To extract the frames from the video, click on the Show button from the Images section, and you’ll see all selected or captured frames.
Select the output format and saving folder from the popup window. After that, click on the Export Selected button from the bottom right.

Merge Multiple Images to Create Collage:
After selecting the frames, select the collage style, size, and output format from the Preview section. If you want to view the collage before saving, click on the Show button.
After that, click on the Export button to save the collage.

Pricing: What Does It Cost?
However, you can try or use its trial version for free. The trial version restricts users to its auto-caption feature and exports the images with a watermark. To remove these limitations and unlock all its features, you need to buy the program.
The program comes with four plans:
- 1-Month Plan: The one-month plan costs you $9.95, and you can use it on one device.
- 1-Year Plan: The 1-year plan is valid for 365 days, and you can use it on one device.
- Lifetime Plan: The lifetime plan costs you $29.95, and it is a one-time purchase. You’ll get lifetime access to the software for one device.
- Family Plan: The family plan costs you $39.95, and you can use it on five devices. This plan also comes with lifetime validity.
Note that you’ll get free updates according to your plan’s validity.
Conclusion
Now that you know everything about Sparkit by Swyshare. If you often capture snapshots or create collages from video snapshots, this program can save you time. Because of its user-friendly user interface, you can use it without any hassle.
Also, it comes with four plans, and you can choose the plan according to your requirements.
Popular on OTW Right Now!
About The Author
Gagan Bhangu
Founder of otechworld.com and managing editor. He is a tech geek, web-developer, and blogger. He holds a master's degree in computer applications and making money online since 2015.