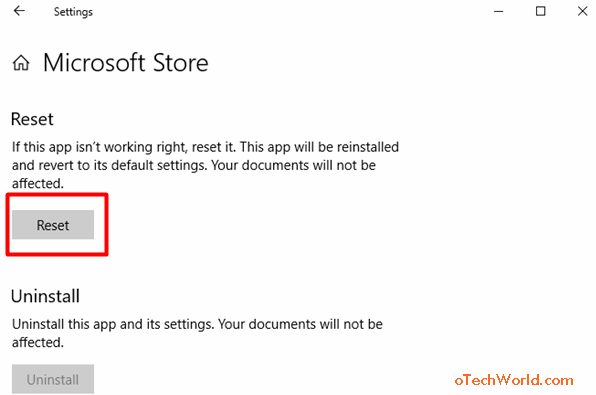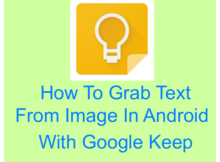How To Reset Microsoft Store in Windows 10
Do you want to reset Microsoft Store in Windows 10 to solve its problems?
Microsoft Provides a Microsoft Store (formerly known as Windows Store) in Windows 10 to download, install, and update the apps and games. You can consider it as a digital distribution platform. Sometimes, you may face some errors and problems while using the Microsoft Store app. You can reset the store app to get rid of most problems.
In this guide, I’ll show you how to reset Windows Store.
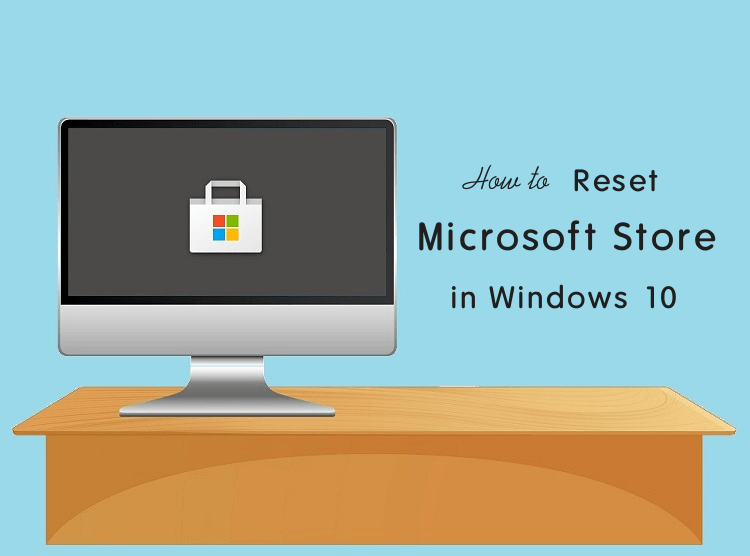
Well, Most Windows users love the MS Store app because it allows installing the universal apps and games. Also, it updates the apps automatically when the updates are available. So, you don’t need to worry about apps updates.
Why do you need to Reset Microsoft Store in Windows 10?
Sometimes’s MS Store app might unable to open and shows some error codes. Also, When you download the apps/games or update any app, then the downloading might be stuck in the middle and occurs many other problems. Although, you may unable to install new apps and games.
Most errors occur because of the cache. The Store app caches some files to increase its speed and user experience. So, if you have any problem, you need to clear its cache. For this, Windows 10 gives a Microsoft Store Reset option.
When you reset the Store, it will be reinstalled and back to its original/default settings. (it will clear its cache data and fix some problems). However, it can’t fix all the problems. But, there are many other methods available to solve the Windows 10 Store Problems.
3 Ways To Reset Windows Store In Windows 10
There are three methods available to reset Windows 10 store. Either from Run command, Cortana, or App Settings. All three methods do the same task. So, you can use any method.
Note: When you Reset the Store app, it will delete all its data.
Method 1. Reset Microsoft Store From App Settings
You can reset Store from its settings. Microsoft provides a reset option in every app setting.
- Click on the Start button (Windows Start Button) and scroll down and right-click on the Microsoft Store app.
- After that, click on the More Option and click on the App Settings option.

- Now the Store settings will be open. Scroll down and you will see the reset option. Click on the reset button and confirm it.

- It will take a few seconds and that’s it.
Method 2. Reset Microsoft Store Using Run Command
- Open Run by pressing Windows Key + R Keys.
- Type wsreset.exe in Run Command prompt. After that, click on the OK button.

- Now, you will see the empty command prompt windows. It will take some time to clear the cache. After clear the cache, the black command windows will be automatically closed. (Do not close the command windows. It will close automatically after some time)

Method 3. Reset Microsoft Store Using Cortana
- Type wsreset in the Cortana search bar. After that open wsreset from the results.

- Click on the wsreset and you will see the command windows. It will take time to reset the Store.

- After resetting the Windows store, the command windows will be closed automatically.
Now Windows Store will be open and the cache will clear. All problems related to the windows store will be cleared.
Now you know how to reset Windows Store in Windows 10. However, It solves common problems. But, there are other fixes available too. So, you can easily solve store errors with these three methods.