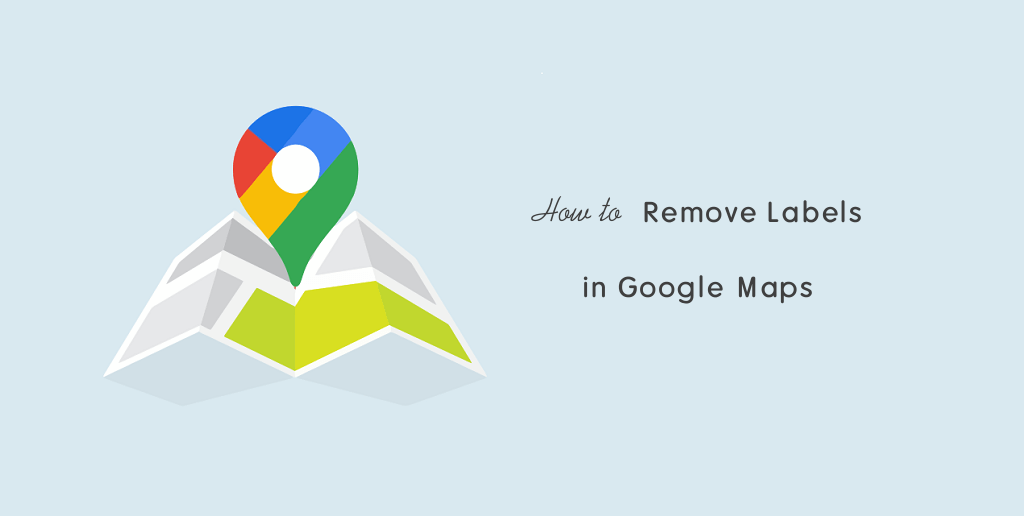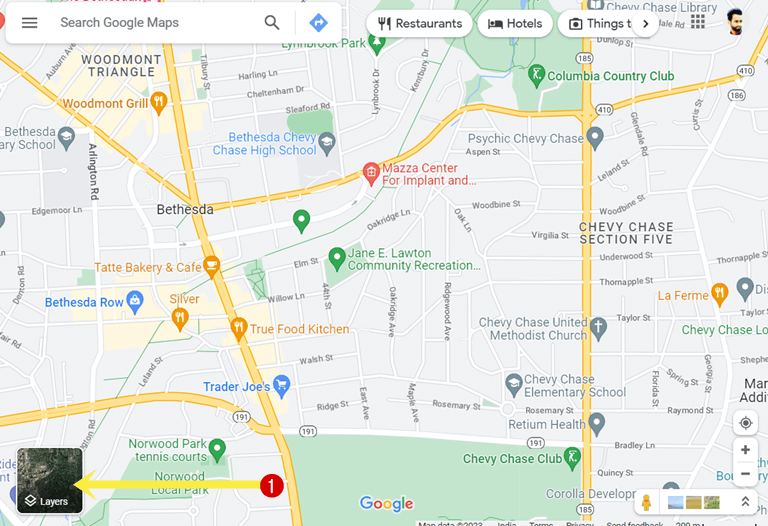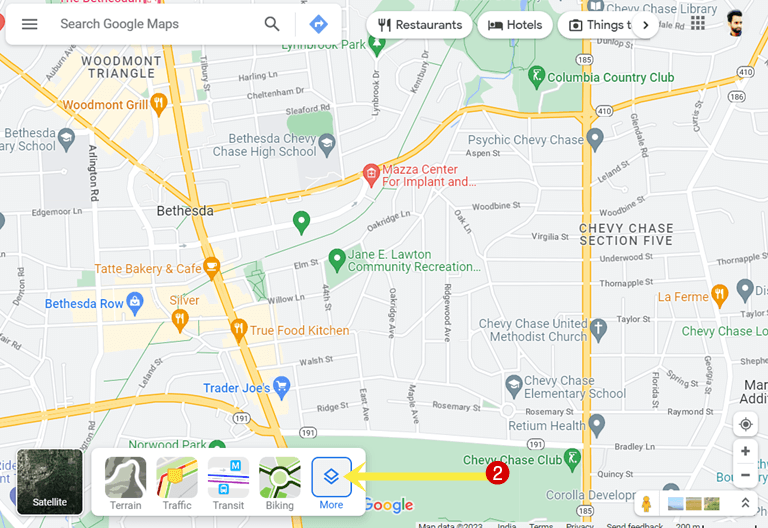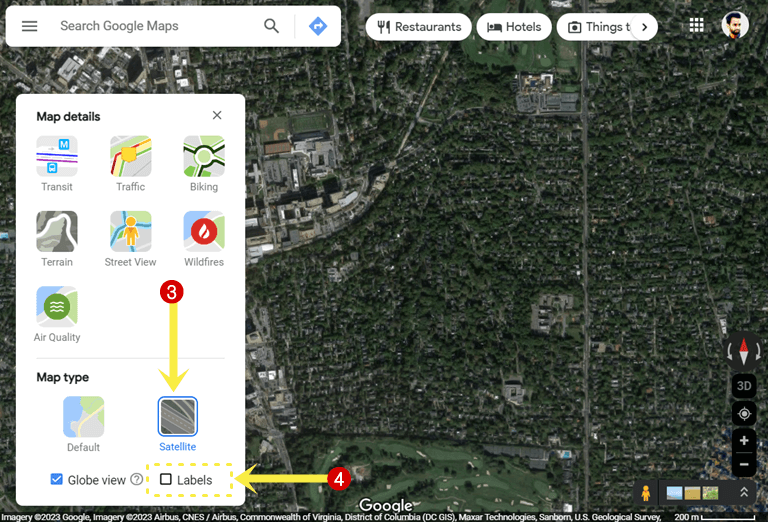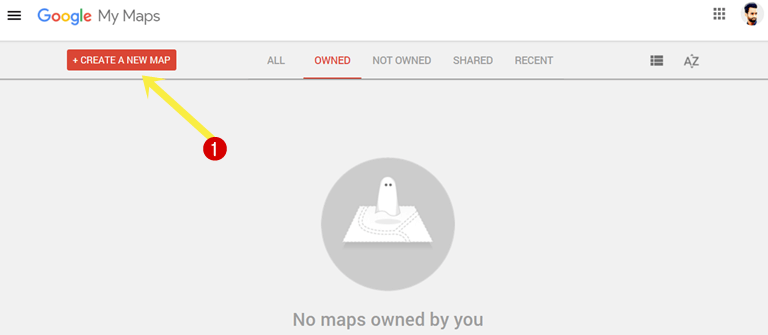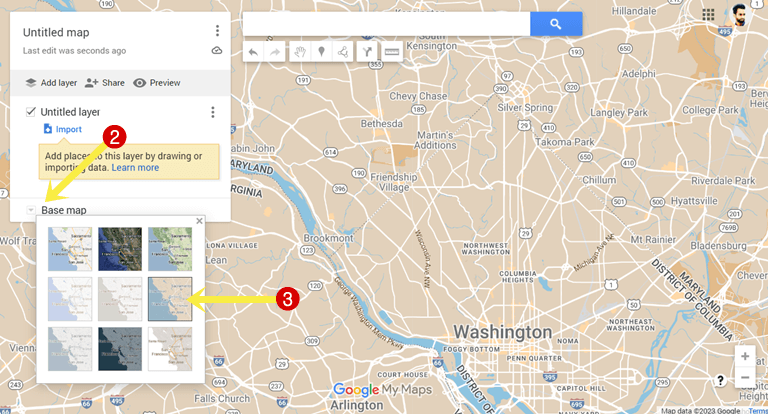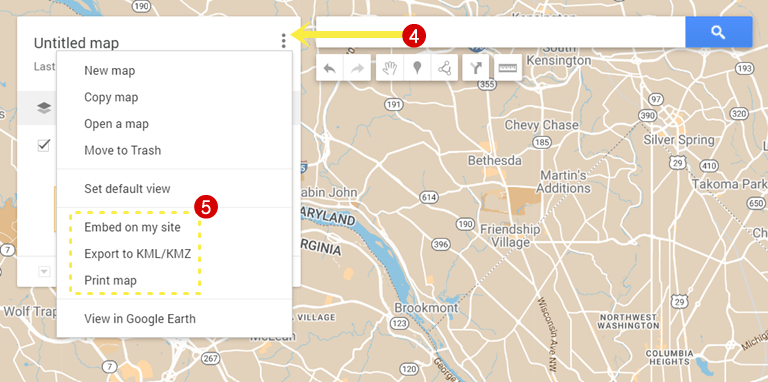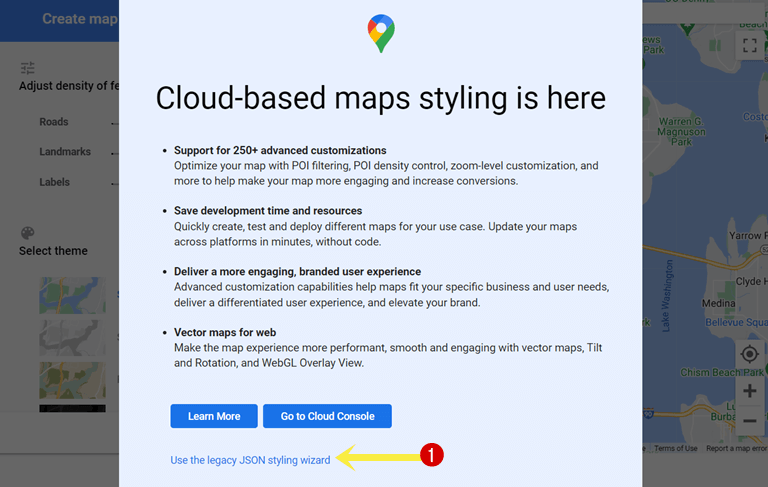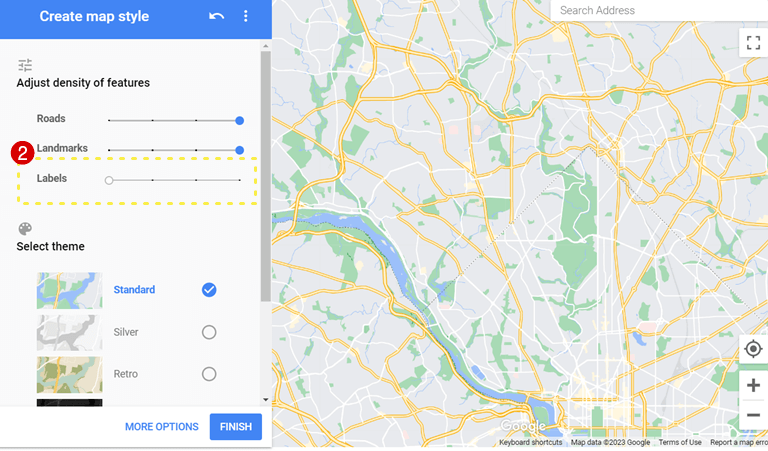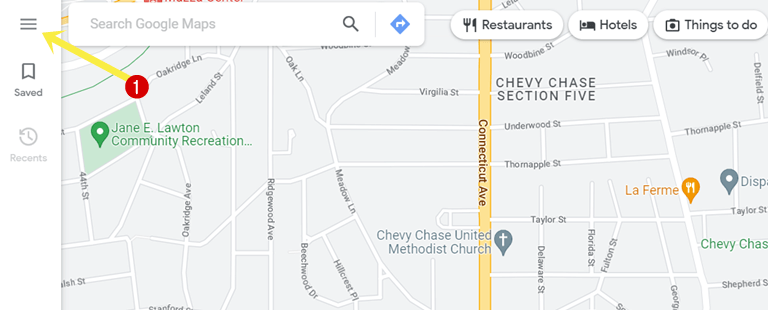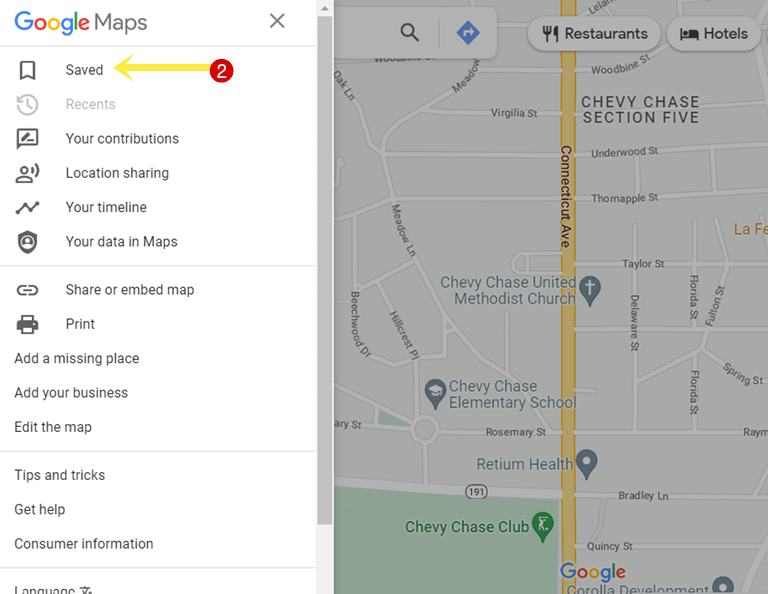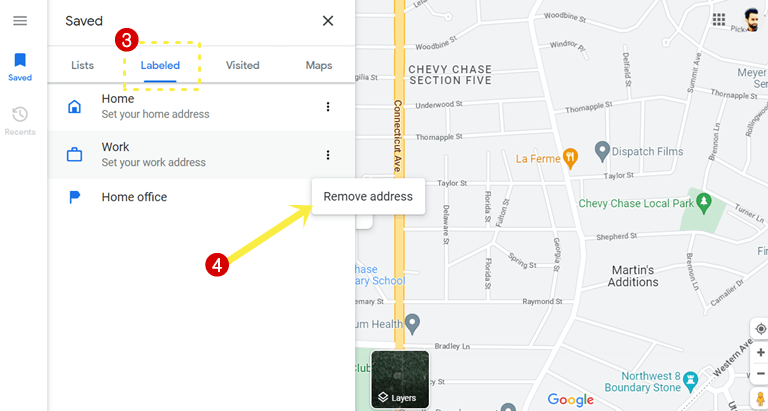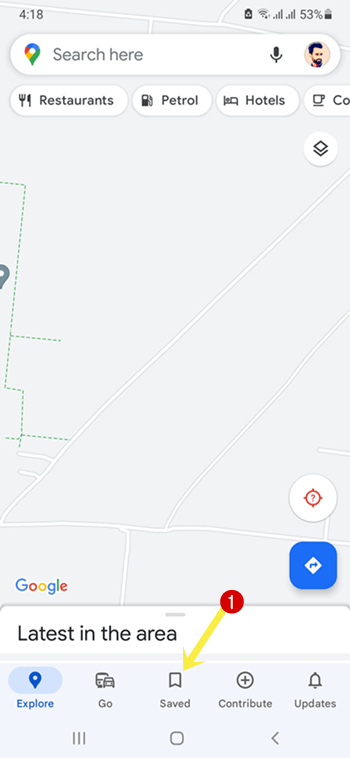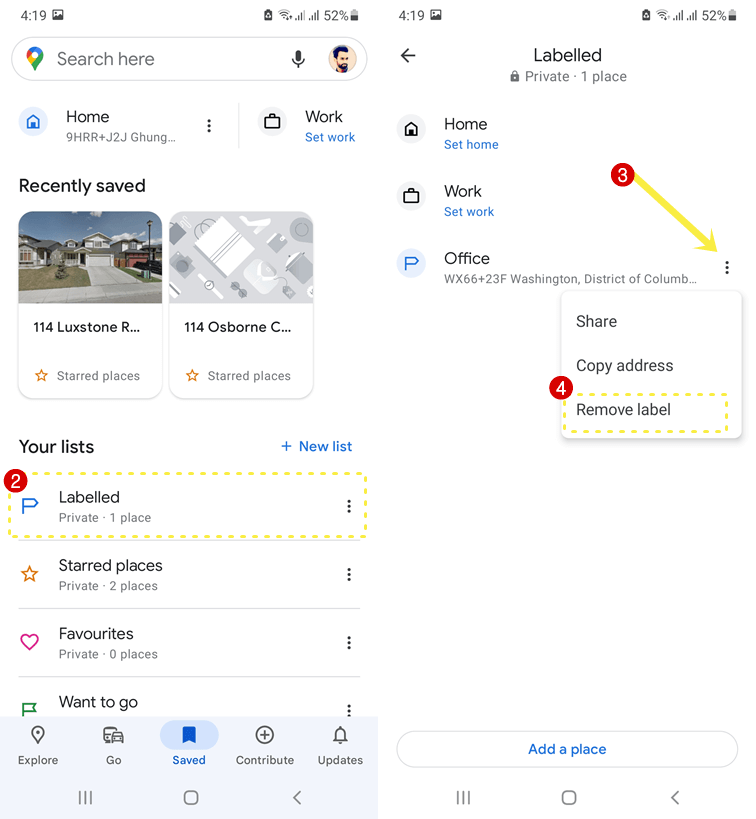How to Remove Labels in Google Maps
Do you want to get Google Maps without labels?
Google Maps uses labels that show the location’s names and businesses in Maps view. Labels refer to the text and symbols/icons that help the users to identify the locations such as restaurants, gas stations, hospitals, and more. Well, it helps the users to navigate and find their way around the map.
Google Maps also gives the option to add private or custom labels. The private labels show up in the map and search suggestions.
Sometimes, you might need to remove the labels to get, see, print, or embed Google Maps without labels.
So, in this post, I’ll show you how to remove labels in Google Maps.
When it comes to digital and web mapping services, Google Maps comes first on the list. The service was launched in 2005 and became popular in a short time.
It provides information about geographical locations, directions, and traffic conditions. Moreover, it offers plenty of features and options that help users to get a detailed and accurate representation of the world around them.
The service uses satellite imagery, street maps, and other geographic data and the users can search for specific addresses/locations, view street-level imagery, and get directions between any two points on the map.
What are Labels in Google Maps?
Google Maps shows the different types of pins/icons to highlight all locations. These pins or icons are called labels. You can click/tap on the label to get the direction or information about the place or location.
The service also allows its users to add custom labels. You can add custom or private labels to the locations you visit often such as home, work, favorite restaurants, etc. Custom and private labels show up on the map and search suggestions are only visible to you. It can save the users time because users can easily search for private labels.
Why do you need to see Google Maps without Labels?
Well, there are plenty of reasons that might force you to remove or turn off labels in Google Maps. The common reasons are given below.
- All public and private pins distract you and you want to hide them.
- You want to see a clean map without any marked locations and names.
- You want to print the map without labels and location names.
- Custom labels are added by you and want to remove them.
How to Remove Labels in Google Maps
Method 1. Hide Labels Using Layers
Google Maps gives a Layers option in its desktop version that allows its users to select Map details (Transit, Traffic, Biking, Terrain, Street View, Wildfires, and Air Quality) and Map type (Default and Satellite). Apart from this, the Layers option allows you to turn off and on Globe View and Labels. Turning off labels hides all labels or location names and shows the clean version of the map.
Unfortunately, the Layers option can remove the labels only on the desktop version and satellite view of the map. So, if you want to get, see, or print the satellite map without labels, you can use this method.
The steps are given below.
- Open https://www.google.com/maps/ on a desktop web browser. You’ll see the map on your screen.
- Now hover the mouse cursor on the Layers option from the bottom left of the screen or web page.

- After that, click on the More option from the popup box. Another popup box will open with map type and map details options.

- Select the Satellite option from the Map type and uncheck the Labels option from the popup menu.

- Now you’ll see the satellite map without labels.
- That’s all.
Method 2. Using My Maps
Well, the first method has a limitation that you can only use satellite maps. So, to overcome this problem, you can use Google My Maps feature.
The My Maps feature allows us to create custom maps in different types. You can save, embed on site, export to KML/KMZ, and print the custom maps.
The steps are given below.
- Open the web browser on your desktop device and open the http://mymaps.google.com/ URL. Sign in to your Google account. If you already signed in, then skip to the next step.
- Click on the Create new map button from the top left.

- Now you’ll see the popup box (untitled map). From the popup box, click on the down arrow next to the Base Map and select the map type from the second row – Light Political, Mono City, or Simple Atlas.

- Now you’ll see Google Maps without labels and names.
- Click on the Menu (three dots) from the top right of the popup box and you’ll see the list of options to embed, print, and export the Map.

- That’s all.
Method 3. Using Map Style
Google Maps offers a Cloud-based map style option that allows us to style, customize, and manage the maps.
However, this feature is for developers. But normal users also use this feature to get, see, and print the custom map without labels and names.
To create map style, the platform offers a cloud console and JSON styling wizard. However, the cloud console gives more options to customize the map. But, you can use the legacy JSON styling wizard to adjust the density of map features such as roads, landmarks, and labels. Moreover, you can select the theme from standard, retro, silver, dark, night, and aubergine.
The steps are given below to remove and hide labels using map style.
- Open the web browser on your desktop device and open the https://mapstyle.withgoogle.com/ URL.
- From the popup box, select the “Use the legacy JSON styling wizard” option.

- Now search for the map or area and you’ll see the options in the right-side panel.
- From the right side panel, adjust the density of the Labels option. There are four levels to adjust the density. By default, the maximum density is enabled. You can select the lowest to remove all labels from the map. Moreover, you can also adjust the density of roads and landmarks.

- Optionally, you can select the theme from the right-side panel. There are six themes available for the map style. To change the element’s color, visibility, and weight, click on the More options.
- Now you can see and print the map you want.
- That’s all.
Method 4. Remove your Custom/Private Labels
Google Maps allows us to create or add custom labels to places. Labeled places are visible in search suggestions, Your places, and Labeled options. You can add Home, Work, and other places in Labeled to save your time.
If added the private labels and want to remove them, follow the following steps.
Steps on PC/Computer
- Open google.com/maps on your desktop device using any web browser.
- Now click on the Menu (three horizontal lines) and you’ll see the list of options.

- Select the Saved option. Alternatively, click on the Saved option from the left navigation bar on the web page.

- Now from the popup box, click on the Labeled tab and you’ll see the all-saved labels.
- Click on the Kebab Menu (three vertical dots) next to the label that you want to remove and select the “Remove address” option. You can remove all private labels one by one.

- That’s all.
Steps on Android and iPhone
- Open the Google Map app on your Android phone and tap on the Saved option from the bottom bar.

- Now tap on the Labelled option from under the Your Lists option. You’ll see the list of all saved labels.
- Tap on the Kebab Menu (three dots) next to the label that you want to remove and select the Remove option. You can remove all saved labels using this step.

- That’s all.
Final Words
I hope this article helped you learn how to remove labels in Google Maps including default and satellite map. On the Google Maps web version, you can disable all labels in satellite view. But the option is grayed out when you switch to the default map view.
So, you can use My Maps to view the simplified version of the map using mono city and simple atlas type. To see the map without all names, labels, and other elements, you can use Map Style which allows us to adjust the density of the features such as roads, landmarks, and labels.