How to Refresh All Tabs in Microsoft Edge
Do you want to refresh all tabs in the Microsoft Edge browser?
Sometimes, you may need to refresh all opened tabs simultaneously rather than one by one. Well, Microsoft Edge allows us to do this.
In this article, I’ll show you how to refresh all tabs in Microsoft Edge.

When it comes to web browsers, Google Chrome is in the first position. But, Microsoft Edge is gaining popularity day by day. Now it is the third most popular web browser with an 8.21% worldwide desktop browser market share.
Initially, the browser was launched in 2015 for Windows 10 and Xbox One, and it was based on Microsoft Chakra Engine and edgeHTML engine. Microsoft released the Edge to replace Internet Explorer and made it the default and inbuilt browser for Windows 10 (now also for Windows 11).
In 2019 Microsoft again rebuilt the Edge browser from scratch and launched it in January 2020. The version of the browser is based on Chromium open-source code.
The Chromium-based Edge browser is faster and offers more features than its legacy version. Now it is much similar to Google Chrome. You can also use flags on Edge.
Well, the legacy version of the MS Edge offers the direct option to refresh all tabs. You could select the “Refresh all tabs” option by right click on any opened tab. But, Microsoft removed this feature when it launched the Chromium-based browser.
But, still, you can do that easily.
Why you need to refresh all tabs in Microsoft Edge?
Well, Refresh is reloading what is being displayed on the web page. After refreshing, you can see the web page with the latest and updated information or content.
When you open the web page, the browser download and show you the information. Sometimes, web pages often change their content frequently. If the changes are made on the web page on the server end, then you’ll need to reload the web page to see the updated information.
Most of us refresh all tabs one by one. But, if you are using the Edge browser and opened multiple websites/web pages, you can easily refresh all tabs.
Refresh forces the browser to fetch the web page again from the server. But, sometimes, it wouldn’t work because of cache. When you visit the website or web page, the browser stores some data (like HTML, JavaScript, CSS, and Images) on the device storage.
However, Cache helps to save time and bandwidth and gives a faster web browsing experience. But, sometimes it may prevent you from seeing the updated web page. So, hard refresh and clearing the cache options are also available to solve this problem.
How to Refresh All Tabs in Microsoft Edge
The steps are given below. Let’s get started.
- Open the Microsoft Edge browser on your Windows 10 or Windows 11 device. You can open it from the start menu programs list.
- Now open the few websites/web pages in multiple tabs as you want. You can create a new tab by clicking on the + icon from the top or by pressing Ctrl + T from the keyboard.
- After that, you need to select tabs to refresh.
To select all tabs, click on the first tab to select it and then press and hold the Shift key and click on the last tab.
To select tabs manually, Press and hold the Ctrl key and click on the tabs you want to select. - After selecting the tabs, right-click on any tab and click on the Refresh option from the context menu. Alternatively, press the Ctrl + R from the keyboard for this.

- After that, all tabs will refresh and that’s all.
Now you know how to refresh all tabs in the Microsoft Edge browser. However, the Chromium-based version doesn’t have a direct option like the legacy version. But, still, you have an option to select the tabs to reload.
If you often open social media websites and websites that change the content frequently, then this option helps you to get the latest stories/posts and updated content.
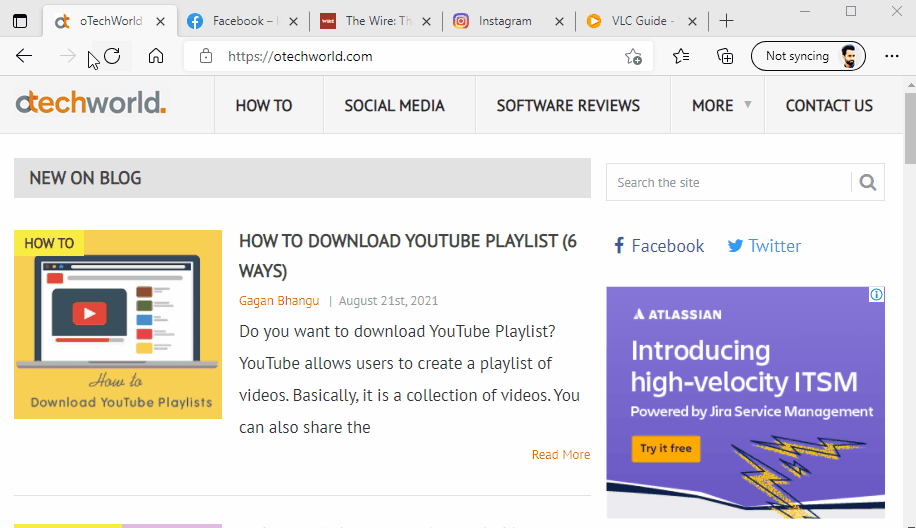

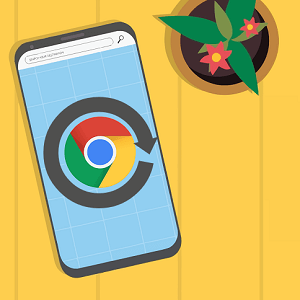
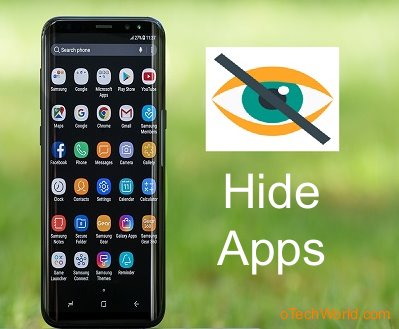
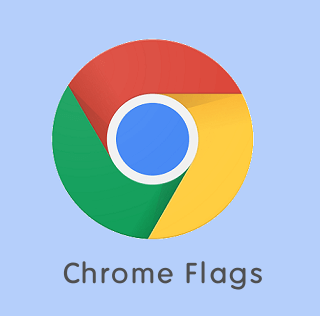
Very helpful, thank you.