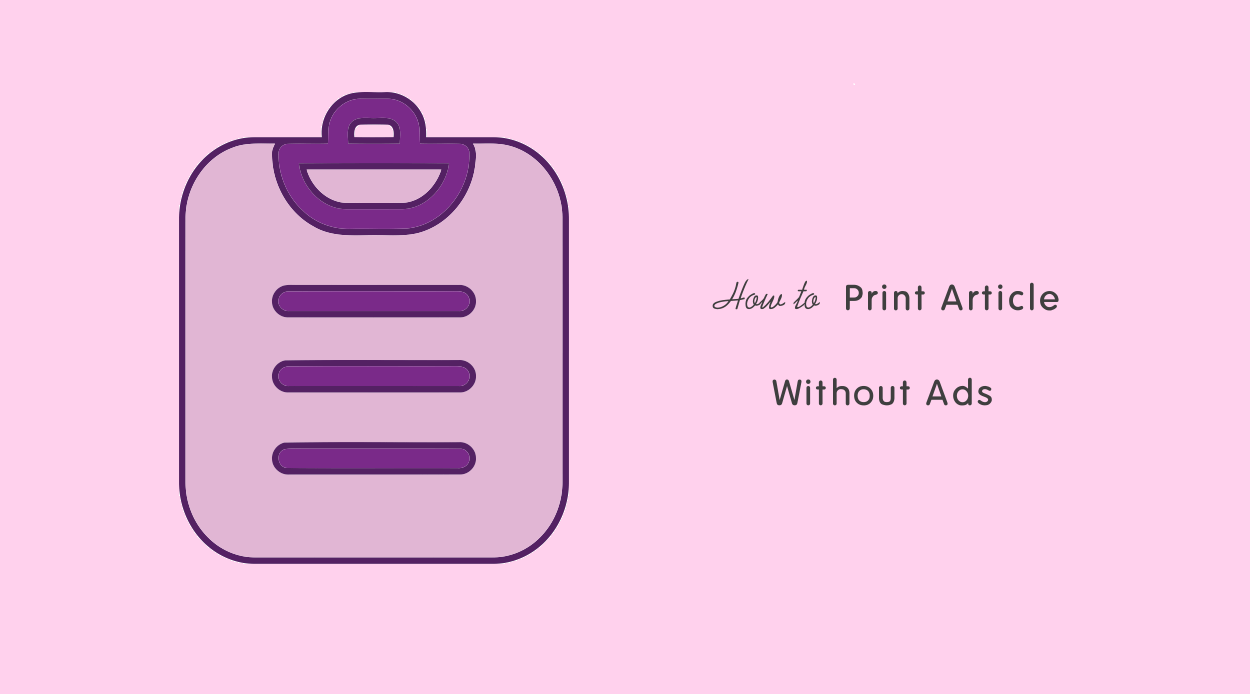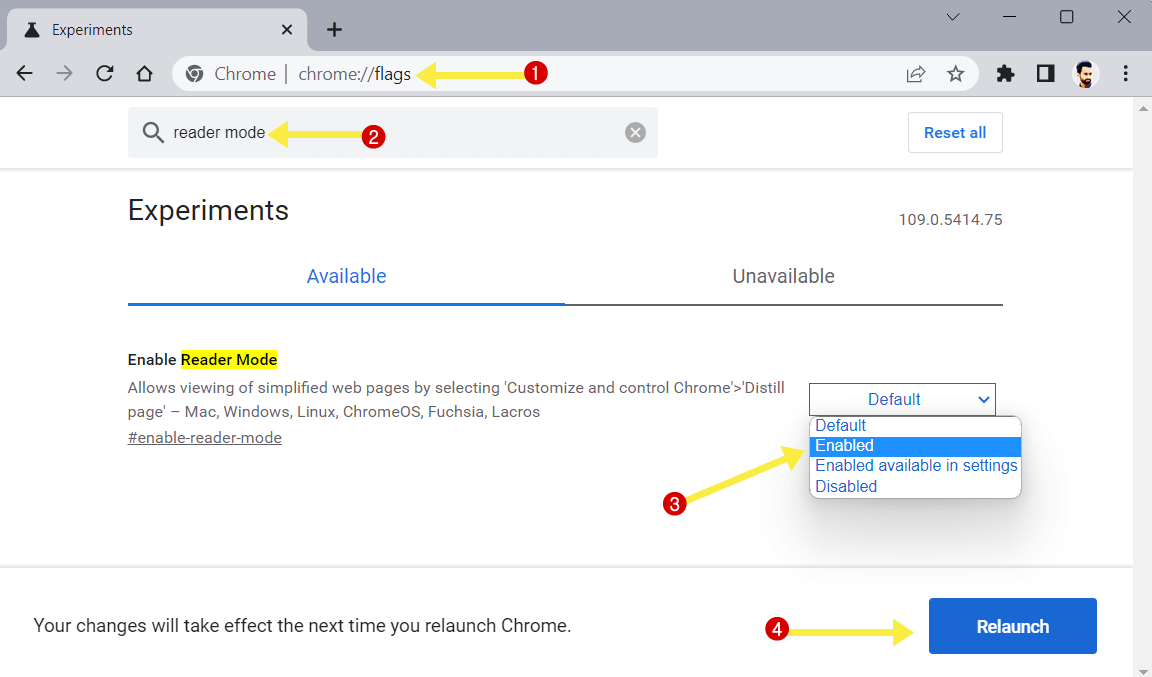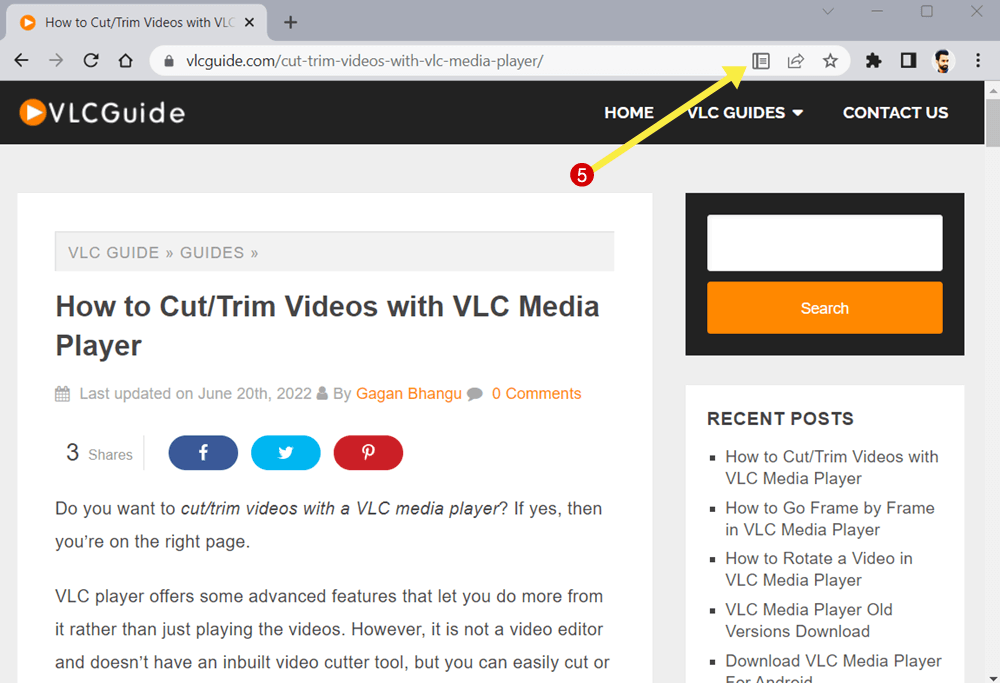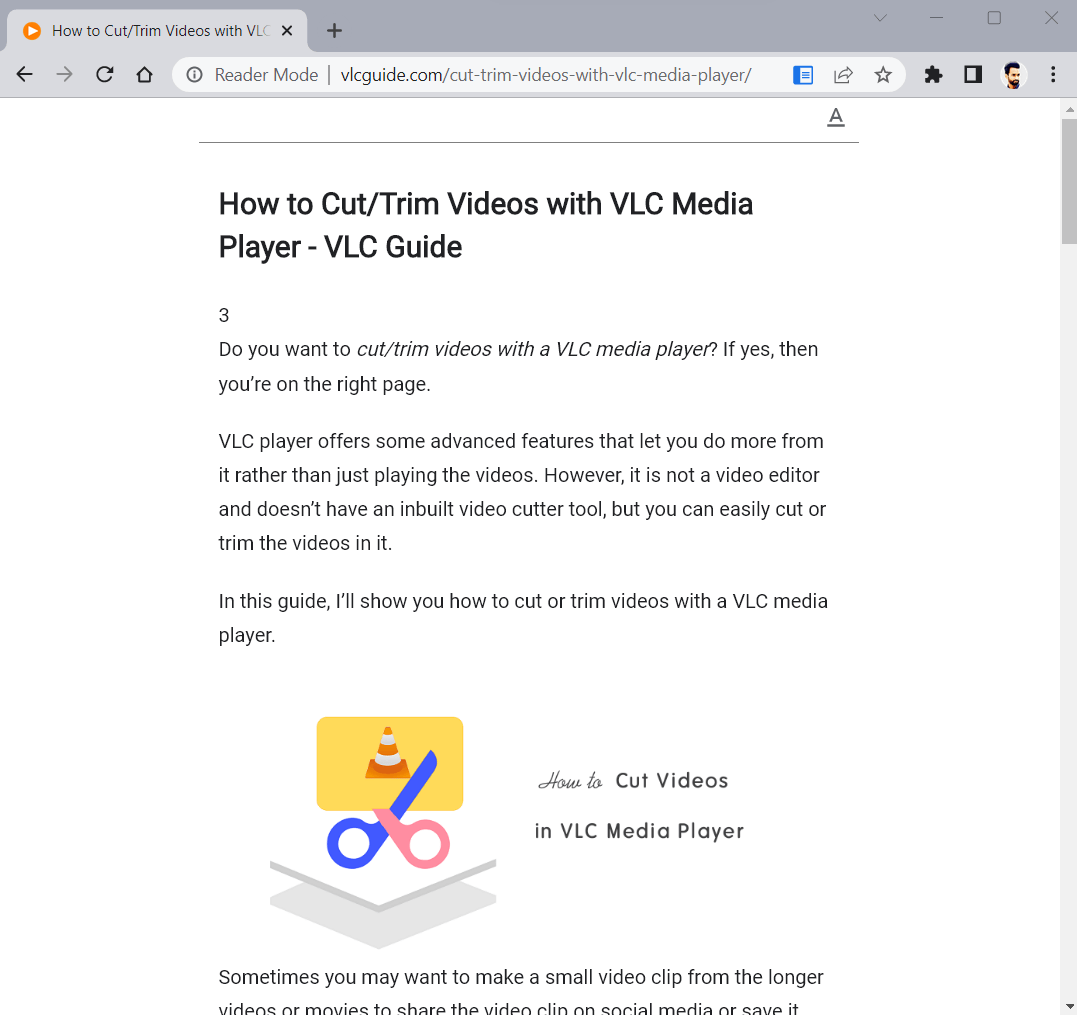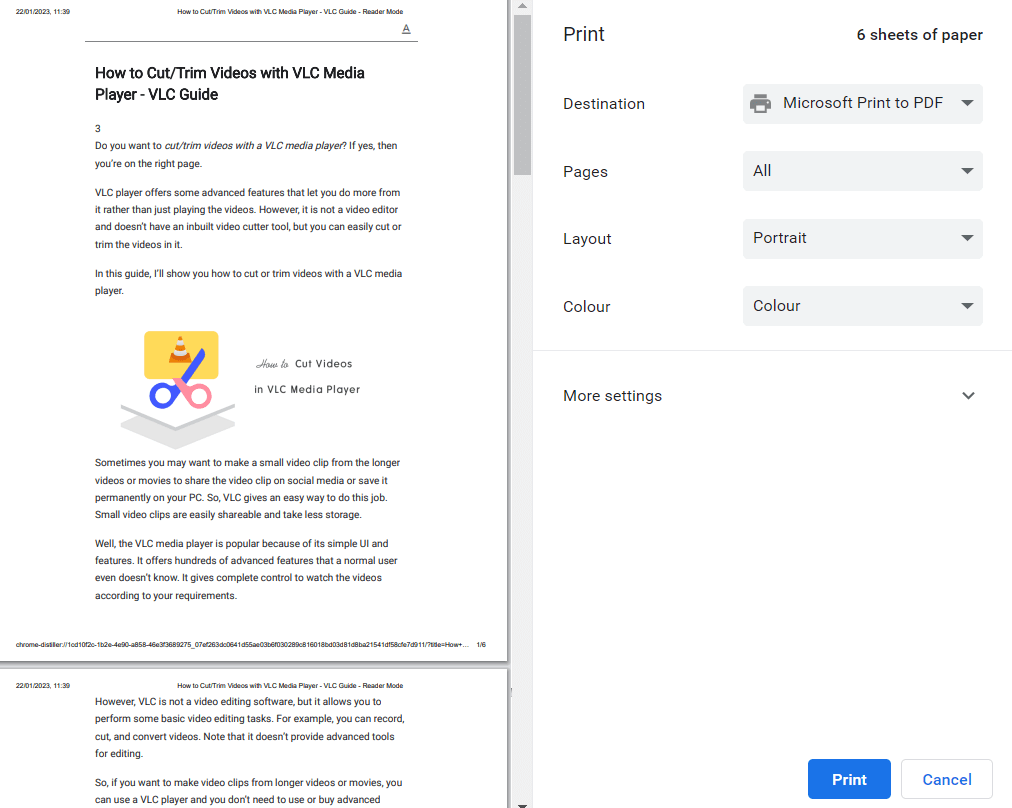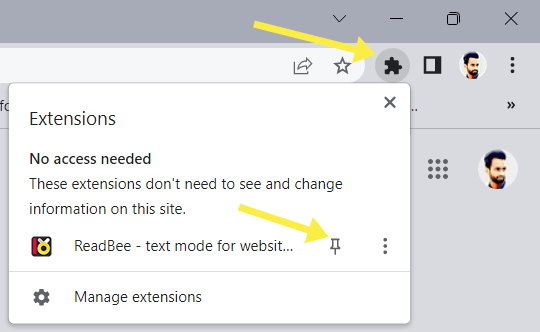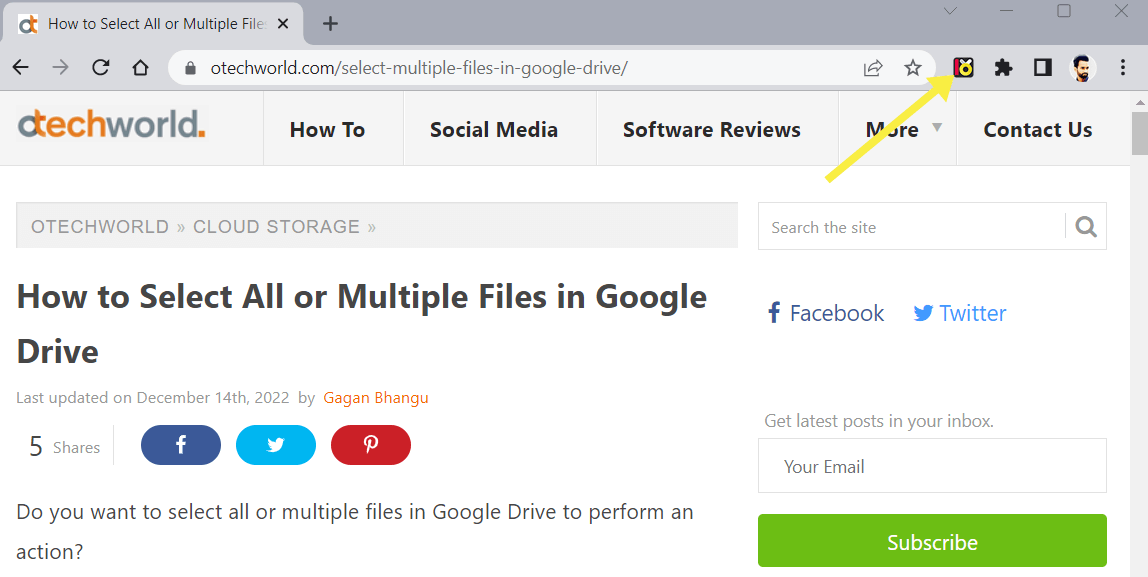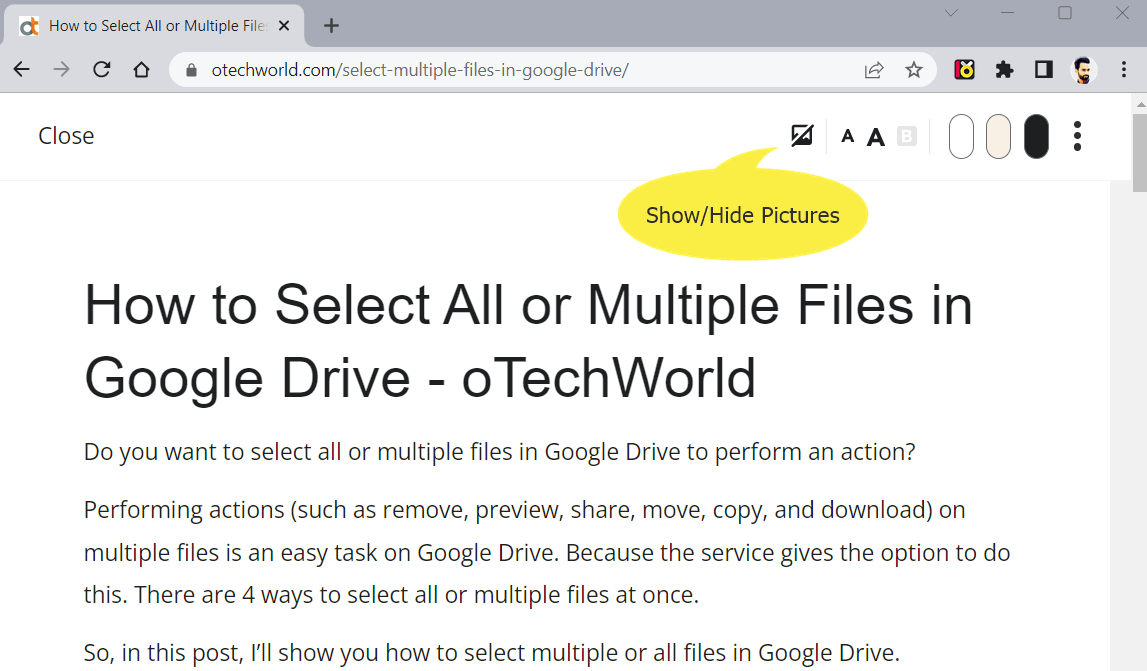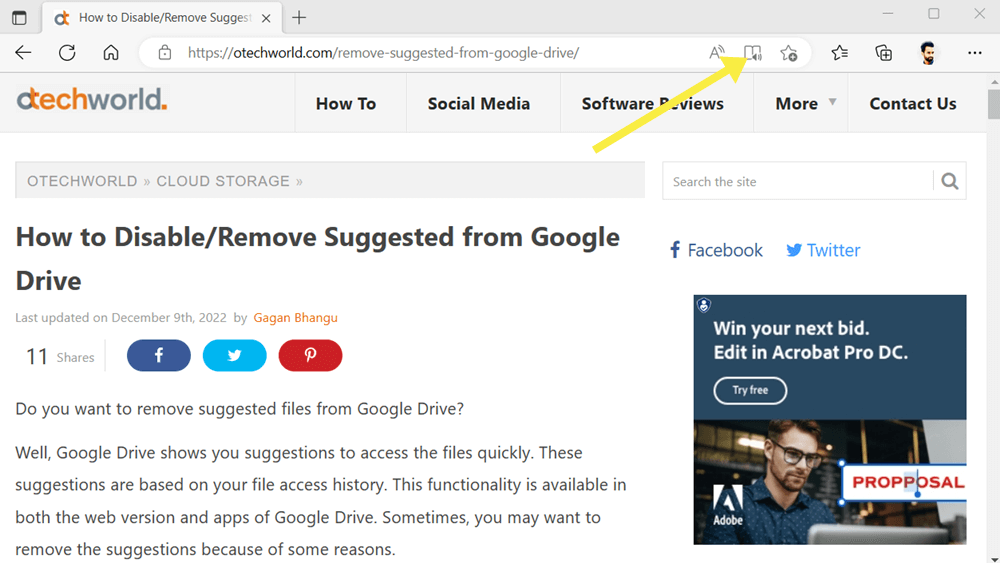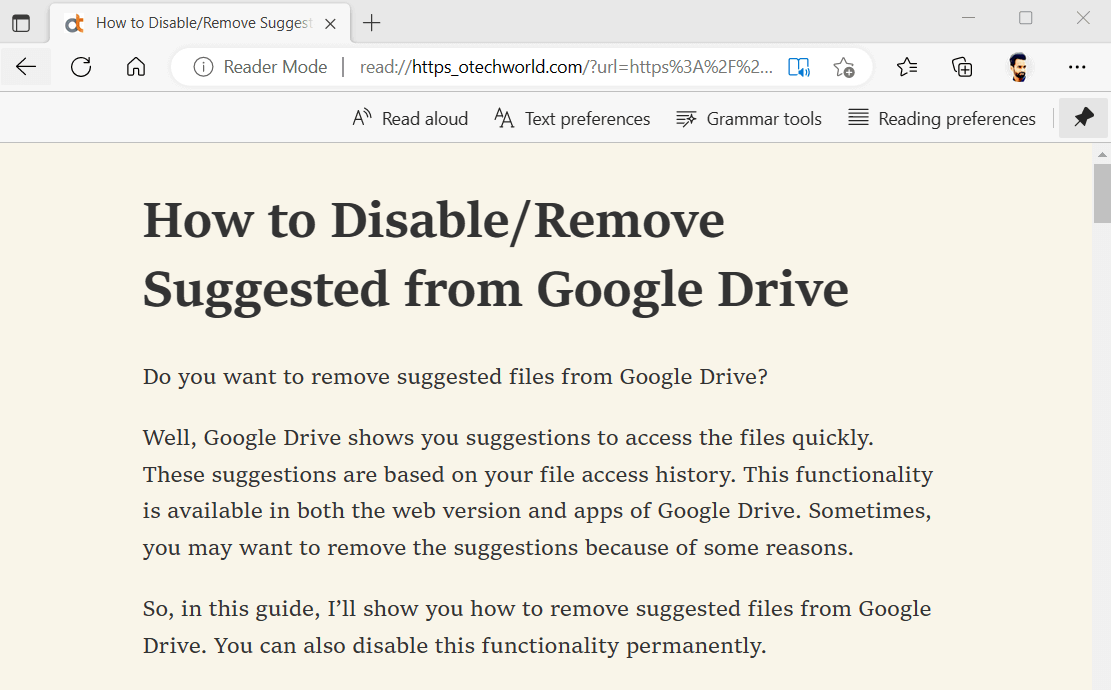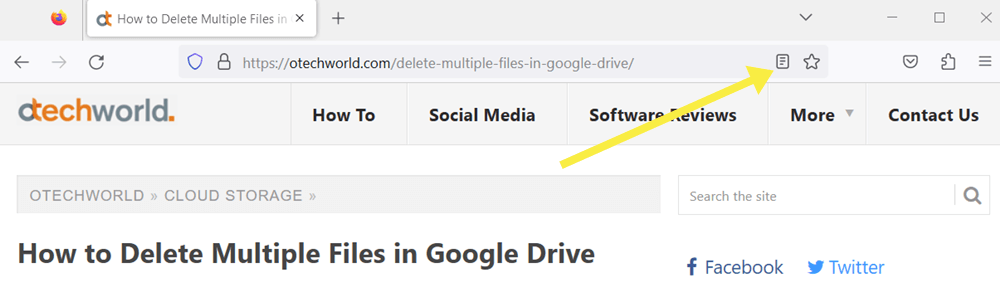How to Print Articles Without Ads in All Browsers
Do you want to print articles without ads on Chrome, Edge, Safari, and other browsers?
By default, when you print web pages using any web browser, then ads, navigation menus, buttons, and some other unnecessary things will also be printed. But, you can easily manage to print web pages without ads, even without pictures.
So, in this article, I’ll show you how to print articles without ads.
Doesn’t matter, whether you are a student or an employee. Sometimes, you may want to save or print the web page to save the information.
Websites often show ads to generate income. However, some websites use only affiliate programs.
Well, ads are the main source of income for most websites on the web. There is nothing wrong with it. But, when someone tries to save or print the web page to save information from the web page, ads will also be saved and printed.
While reading from the saved pages, ads may abstract you. On the other hand, while printing, ads and useless images waste the printer’s ink and pages.
So, removing unnecessary clutter from the web pages helps to print/save the cleanest version of the web page and save pages and printer ink.
How to Print Article without ads in Chrome for Windows & Mac
If you’re using a Google Chrome browser, you’ve 3 ways to solve this problem. Chrome also gives an inbuilt feature to print web pages without ads and pictures. But extensions give more flexibility.
Method 1. Use Chrome Flag to Print Articles without Ads and Pictures
Google Chrome browser offers a Reader Mode option in flags. If you’re not familiar with Chrome Flags, then read all about Chrome flags.
Flags are the experimental features that are under development and Chrome allows its users to use experimental features.
The reader Mode flag allows viewing the simplified web page. It removes the ads and shows only text and images on the web page.
This feature gives a distraction-free reading. Also, you can save and print the simplified web page without ads and pictures.
The steps are given below to use Enable Reader Mode on Chrome to print articles without ads.
- Open the Google Chrome browser on your Windows or Mac machine and click on the Omnibox (address bar). Type chrome://flags in the address bar and press the Enter button to open the internal URL.
- Now the Flags page will open. You’ll see the list of all available flags.
- Search for the “Enable Reader Mode” flag using the search box and you’ll see the flag.
- Click on the Default button next to the flag and the drop-down list will open. Select Enabled from the list. After that, Chrome requires to restart itself to make the changes.
- Click on the Relaunch bottom from the bottom right. The browser will close and re-open automatically.

- Now open the web page that you want to print without ads. Click on the Reader Mode icon from the Omnibox (Address bar).

- Now you’ll see the Simplified version of the article or web page.

- To print the web page press Ctrl + P (on Windows) or ⌘ + P (on Mac) keyboard shortcut.

- That’s all.
Method 2. Use an Ad Blocker to print web pages without ads
Ad blockers block all ads on web pages. On the Chrome web store, there are plenty of ad blocker extensions available. But, Adblock, AdGuard AdBlocker, Ublock Origin, and Adblock plus are the most popular.
The steps are given below.
- Open the Chrome web store and search for the adblocker you want to install. To install Adblock, the link is given below.
Install AdBlock

- After opening the page, click on the Add to Chrome and then Add Extension button.
- Now open the web page and the extension blocks all ads on the web page. You’ll see the simplified web page.
- Press Ctrl + P (on Windows) or ⌘ + P (on Mac) keyboard shortcut to print or save the web page or article.
- That’s all.
Method 3. Use ReadBee extension to print articles without ads and pictures
Yes, you can print articles and web pages without ads and pictures. For this, you just need to install the third-party extension called “ReadBee – Text mode for websites”.
This extension can show you the article in simplified text mode. Well, it’s your choice whether you want to print pictures or not.
The steps are given below.
- Open the Chrome web store and install “ReadBee – Text mode for websites” extension. The link is given below.
Install ReadBee
Click on the Add to Chrome » Add Extension button.
- Now click on the Extensions icon from the toolbar and pin the ReadBee extension by enabling the Pin icon.

- Open the web page that you want to print without ads and pictures. Click on the ReadBee icon from the toolbar to enter text mode.

- Now you’ll see the web page without ads, navigation panels, and buttons. Click on the image icon from the top right to show/hide pictures.

- To print the article, press Ctrl + P (on Windows) or ⌘ + P (on Mac) keyboard shortcut.
- That’s it.
How to Print Article without Ads in Safari for Mac
On Mac, the Safari browser offers an inbuilt functionality to view a web page in reader mode. However, not all web pages are supported by the reader mode. The steps are given below.
- Open Safari browser on a Mac browser and open the web page that you want to print without ads.
- Click on the Reader view icon from the address bar. Aletrnatively, you can use Command + Shift + R keyboard shortcut to enter in reader mode. You’ll see the web page without ads.

- Press ⌘ + P or (File » Print) to print the simplified web page.
- That’s it.
How to Print Articles Without Ads in Microsoft Edge
Microsoft Edge also has an inbuilt immersive reader option to view web pages or articles in simplified mode.
- Open Edge browser on Windows or Mac machine and open the web page that you want to save or print without ads.
- To enter immersive reader mode, click on the “Enter Immersive Reader” icon from the address bar. Alternatively, you can press the F9 key.

- Now you’ll see the simplified web page.

- To print or save the web page as PDF, press Ctrl + P (on Windows) or ⌘ + P (on Mac) keyboard shortcut.
- From the pop-up window, select the save or print option.
- That’s all.
If you want to hide pictures to print web pages or articles, you can install the ReadBee extension in the Edge browser. The link is given below.
How to Print Articles Without Ads in Mozilla Firefox
Mozilla Firefox also gives an inbuilt Reader view option that shows the simplified web page without ads, a navigation menu, and buttons. The steps are given below to use this option.
- Open the Mozilla Firefox browser and open the web page that you want to save or print.
- From the address bar, click on the Toggle Reader View icon. Alternatively, you can press the F9 key from the keyboard to enable it.

- Now you’ll see the article in the reader view mode.
- Press Ctrl + P from the keyboard to print the article.
- That’s it.
Frequently Asked Questions
1. Can I convert and save a webpage as PDF without ads?
Yes, you can convert and save web pages and articles without ads on Windows and Mac. On Windows, select the Save as PDF option from under the Printer option after pressing the Ctrl + P keyboard shortcut. On Safari for Mac, select File » Export as PDF option after enabling the reader view.
2. How to print articles without pictures?
Install the ReadBee extension on Chrome or Edge browser. ReadBee extension allows us to view web pages without pictures, ads, navigation panels, and buttons.
3. Can I print NYTimes articles without ads?
Yes, you can print Nytimes articles without ads on Chrome, Safari, Edge, or Firefox browsers. You don’t need to install any third-party extension to do this job.
Final Words
I hope this article helped you learn how to print articles without ads on Chrome, Safari, Edge, and Firefox on Windows and Mac devices. Almost all browser gives Reader view option to view simplified web pages that help to enhance the reading experience. You just need to print or save a simplified web page.