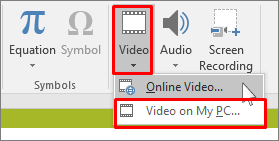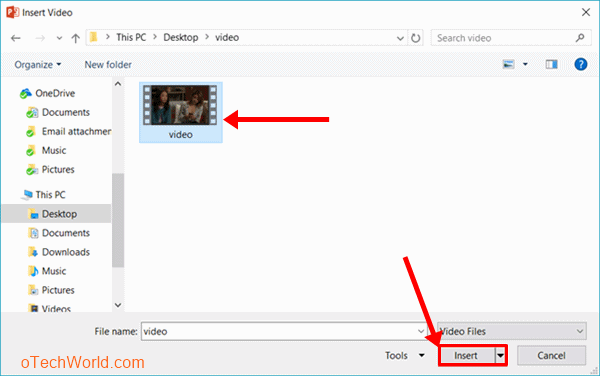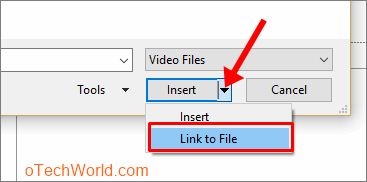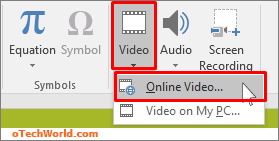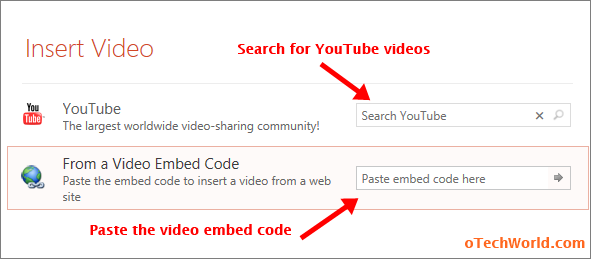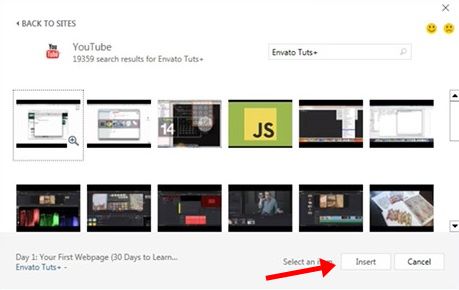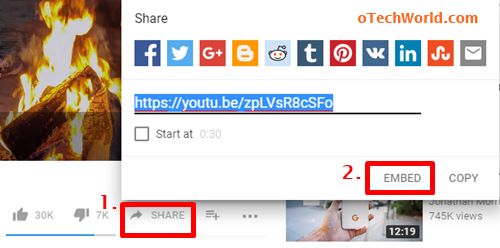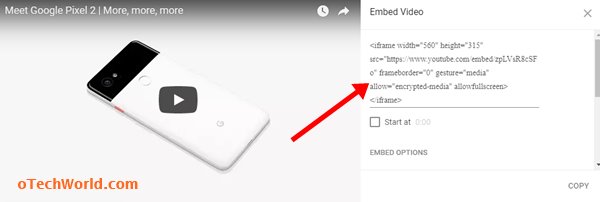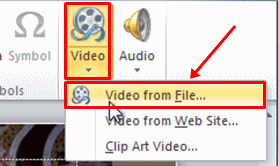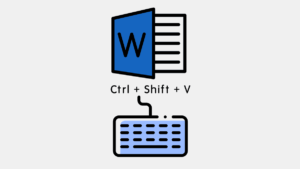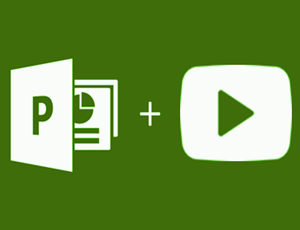oTechWorld » MS-Office » How To Insert or Embed a Video In PowerPoint
How To Insert or Embed a Video In PowerPoint
Looking for How To Insert or Embed a Video In PowerPoint for Microsoft 365, 2019, 2016, 2013, 2010, and 2007. For a stunning PowerPoint presentation, You may need to insert a video into your presentation. PowerPoint has an option to add a video to a presentation. When you play the video in your presentation, it adds extra value to your presentation. However, you can insert videos from your local PC/Laptop or YouTube. So, you have an option, if you don’t have a video on your PC. You can easily insert videos from YouTube.
If you insert a video from your PC or laptop, you have two options for this. Insert of Link the video. Inserting or embedding the video increases the presentation file. But you can link the video to overcome this problem. Make sure to add the video file and presentation in the same folder. Otherwise, the link may be broken. You don’t need an internet connection to play the video.
Well, if you insert a YouTube video in Powerpoint, then, You need an internet connection on your PC/Laptop to play video from YouTube in your Presentation.
However, when adding and you play the video in your PowerPoint presentation, it shows all video player controls like Play/Pause button and Volume controls, etc. But, PowerPoint gives the extra options if you inserted the video from your local PC file. You can edit, trim, add effects (Fade in, Fade out etc.) to the video.
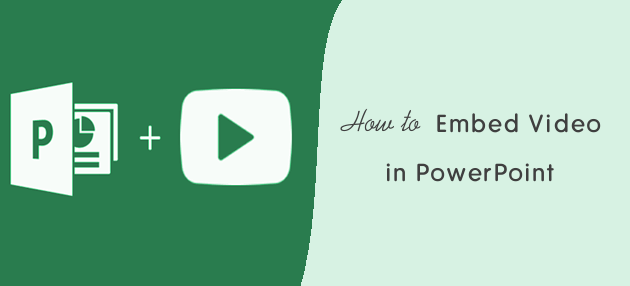
Though, adding the video from YouTube is a quite useful option. Because you can easily find the best video for your presentation. Also, you cannot add YouTube videos in Microsoft PowerPoint 2010 and 2007. But, you can add local videos in all versions of PowerPoint. So, here is the complete guide on How to embed a video in PowerPoint.
Requirements To Add Video To PowerPoint
- To Insert Video from PC (Insert Local Video File)
Microsoft PowerPoint Version Required MS 365, PowerPoint 2016, 2013, 2010, 2007 - To Insert/Embed Video from YouTube or Web
Microsoft PowerPoint Version Required MS 365, PowerPoint 2016 or 2013 Other Requirements •Must be installed Microsoft 2014 Updates •Internet Explorer 11 •Internet connection
Insert / Embed a Video In PowerPoint for MS 365, 2016 And 2013
The steps are the same in PowerPoint for Microsoft 365, 2016, and PowerPoint 2013.
1. Add Video From PC
It is quite easy to add a video to the presentation. Though, Powerpoint supports many video formats like MP4, MOV, AVI, WMV, ASF, M4V, MPG, MPEG, and SWF. But, PowerPoint recommends the mp4 video (encoded with H.264 and AAC audio). Also, you can trim and add fade effects after inserting the video from the PC.
In PowerPoint 2016 and 2013, it gives the two options to put a video in PowerPoint presentations. You can insert or embed a video that is stored on your PC/Laptop. Or, You can link to the video which is stored on your PC/Laptop. There is a difference between these two options.
- Insert a Video Stored on your PC – With this option, you can insert a video file into the presentation. However, it increases the presentation file size because of the video. But, this option is best for small size videos.
- Link to a video stored on your PC – You can link the video to your presentation. With this option, the presentation file size will not increase. The main drawback of this option is, when you send your presentation to a different PC/Laptop, then the links may break. That’s why the Powerpoint team recommends storing the ppt file (presentation file) and linked video files in the same folder.
Insert a Video (stored on PC) in Presentation
- Open new or existing presentation file in PowerPoint for Microsoft 365, 2016, or 2013 and click on the Slide in which you want to add a video.
- After that, click on the Down Arrow icon of Video option from Insert tab. Now click on the Video On My PC option.

- Now browse the video and select the video. After selecting, click on the Insert option to add the video.

That’s all. The video will be added to the slide. To preview the video, click on the video from the slide and play the video by click on the play icon. You can move and resize the video rectangle with a mouse.
Link to a Video Stored On Your PC
- Open the presentation the PowerPoint 2016 or 2013 and click on the slide to add the video.
- Now click on the Insert tab and click on the Down Arrow icon from the Video option. After that, click on the Video On My PC option.

- Browse the video and click on the Down Arrow icon from the Insert button. After that, click on the Link To File option.

That’s it. The video will be linked to your presentation. You can adjust the video size and position with a mouse.
2. Insert / Embed a Video From YouTube or Web
PowerPoint gives the two options to embed a video from YouTube or Web. You can directly search and insert a YouTube video into your presentation. Or, you can embed a video by pasting the video embed code in the presentation.
- Insert YouTube Video by searching the video from PowerPoint – You can directly search a YouTube video from PowerPoint and insert into your presentation slide. The video is directly played from YouTube and you will see the video player controls.
- Embed YouTube and Web video by pasting the video Embed code – You can add an online video by pasting the video embed code in PowerPoint. With this option, you can also add or insert video from another website rather than only YouTube. You just need a video embed code.
Note: If you have a Microsoft Office 2013, you must install Microsoft office 2014 updates to insert and play YouTube videos in PowerPoint. Also, PowerPoint uses the Internet Explorer services in the background to play the videos. So, you must have Internet Explorer 9 (MS12-037) or Internet Explorer 10 on your PC. Also, you need a working internet connection to play online videos.
Insert YouTube Video by Directly Search from PowerPoint
- Open Microsoft PowerPoint 2016 or 2013 and click on the slide on which you want to add the video.
- After that, click on the Down Arrow icon of Video option from Insert tab. After that, click on the Online Video option.

- Now the Insert Video box will be open and you will see the two options. The first one is “YouTube” and the second is “From a video embed code”. Search for the videos from the YouTube search box.

- Select any video from the search results and click on the Insert button to embed video in the PowerPoint slide.

After inserting the YouTube video, you can resize, and move the video with a mouse. To preview the video, right-click on the video rectangle and click on the Preview option.
By Pasting the Video Embed Code
You can embed any online video in your presentation with this option. You need a video embed code to do this. Below are the steps to copy and paste the video embed code from YouTube. You can also copy and paste the video embed code from another source.
- First of all, you need to copy the video embed code. Open YouTube from a browser and search for the video and play the video.
- After that, click on the Share button > Embed from below the video.

- Now the video embed code will be shown. Select and Copy this embed code.

- After that, open PowerPoint 2016 or 2013 and click on the slide in which you want to embed the video. Click on the Insert tab > Video > Online Video and paste the video embed code in “From a video embed code” box. After pasting the code, click on the Right Arrow icon to insert the video into a slide.

Now you will see the video rectangle box and you can adjust its size and position with a mouse. Also, you can preview the video by right click on the video rectangle.
Insert or Embed a Video In PowerPoint 2010
1. Insert a Video From Computer
In Microsoft PowerPoint 2010, it also gives the two options to insert or embed a video. You can insert or link the video in the presentation. The difference between these two options is the same as above. However, PowerPoint 2010 supports many video and audio formats. But, the PowerPoint team recommends the .wmv video file for its 2010 version.
Insert or Embed a video from a file on PC
- Open PowerPoint 2010 and Click on the slide in which you want to add the video.
- Click on the Insert tab and click on the Video option from Media Group.
- After that, click on the “Video from file” option.

- Now browse the video from your PC. After that, select the video and click on the Insert button to add the video.
Now the video will be added to the slide. You can preview the video by click on the video and play button.
Link to a Video file
- Click on the slide in which you want to embed the video in PowerPoint 2010.
- Now click on the Insert tab and click on the Video option under Media group.
- Click on the Video from the file option and you will see the insert video box.
- Browse and select the video. After that, click on the Down Arrow icon on the Insert button, then click on the Link to file option.

That’s all. The video will be linked to the slide. You can adjust its size and position.
2. Insert Video From Website or YouTube
YouTube discontinued the support for Adobe flash player, which is used in PowerPoint 2010. So, you cannot play the YouTube and other online videos in PowerPoint presentations. When you add web video in PowerPoint 2010, then you will see the error “Flash-embedded videos are no longer supported, but, you can still watch this on YouTube”.
Tip: You can download YouTube videos to insert in PowerPoint 2010.
Insert or Embed a Video In PowerPoint 2007
In PowerPoint 2007, you can insert only those videos, that are stored on your PC. You cannot embed or insert YouTube or other online videos. You need to download online videos to insert in PowerPoint 2007. Also, you cannot insert videos into the presentation file. Because In PowerPoint 2007, you can only link to a movie/video. Below are the steps.
- In PowerPoint 2007, click on the slide to add the video to that particular slide.
- Now click on the Insert tab and click on the Down arrow icon from the Movie option under Media clips. (You can also click on Movie option to directly browse and select the video from your PC)

- After that, click on the Movie from file option and you will see the insert video window.
- Browse and select the video and click on the insert button to add the video.
After that, you will see the video on your presentation slide. You can adjust its size and position according to your requirement.
Wrapping Up
This is the guide on How To Insert or Embed a Video In PowerPoint 2016, 2013, 2010, and 2007. However, in this modern era, most of the people want to add online videos to their presentation. But, you can add online videos only on PowerPoint 365, 2016, and 2013 versions. You cannot add online or YouTube videos on its 2010 and 2007 versions. Also, you need an internet connection to play the online video during a presentation. If you have any questions or problems to insert the video in PowerPoint, then write a comment in the comment section.
Popular on OTW Right Now!
About The Author
Gagan Bhangu
Founder of otechworld.com and managing editor. He is a tech geek, web-developer, and blogger. He holds a master's degree in computer applications and making money online since 2015.