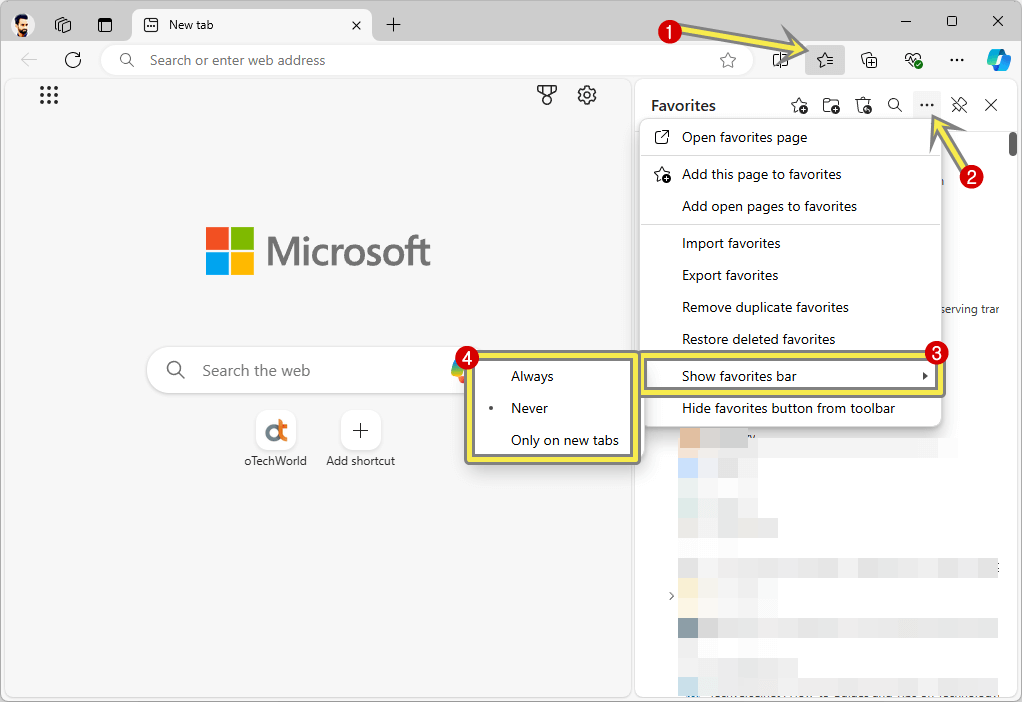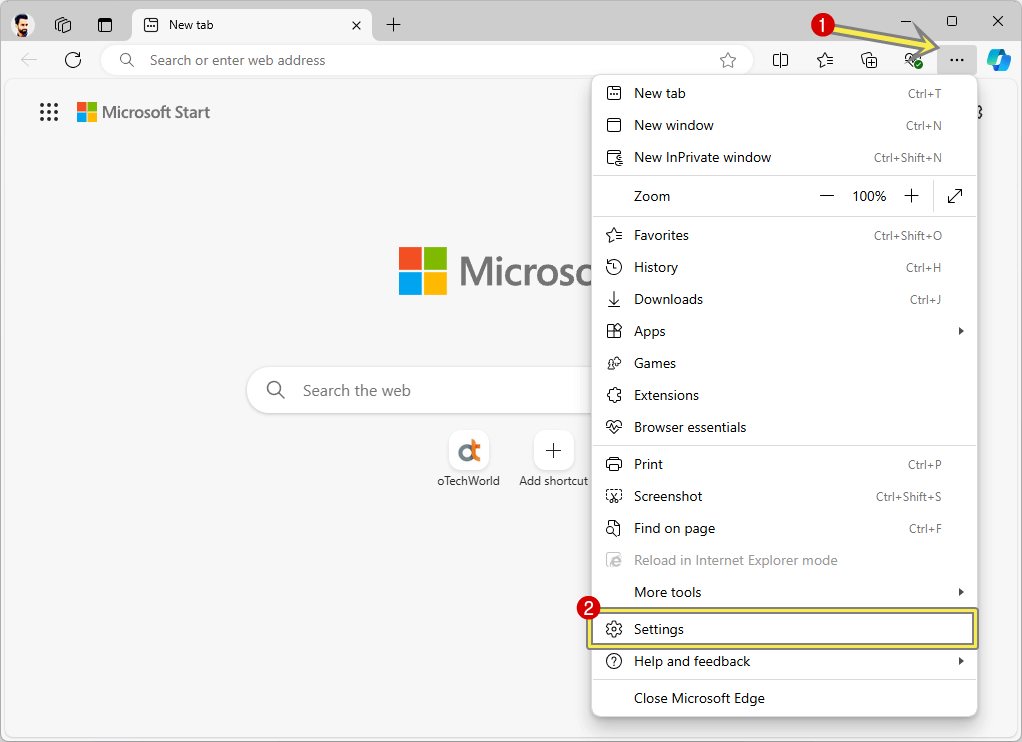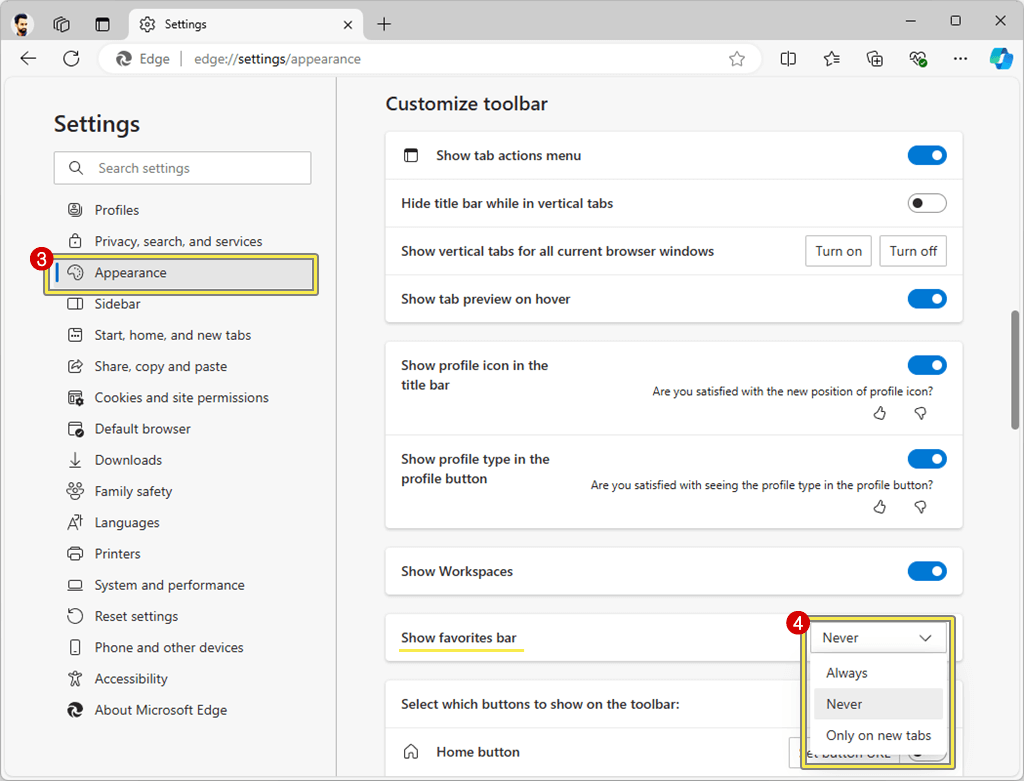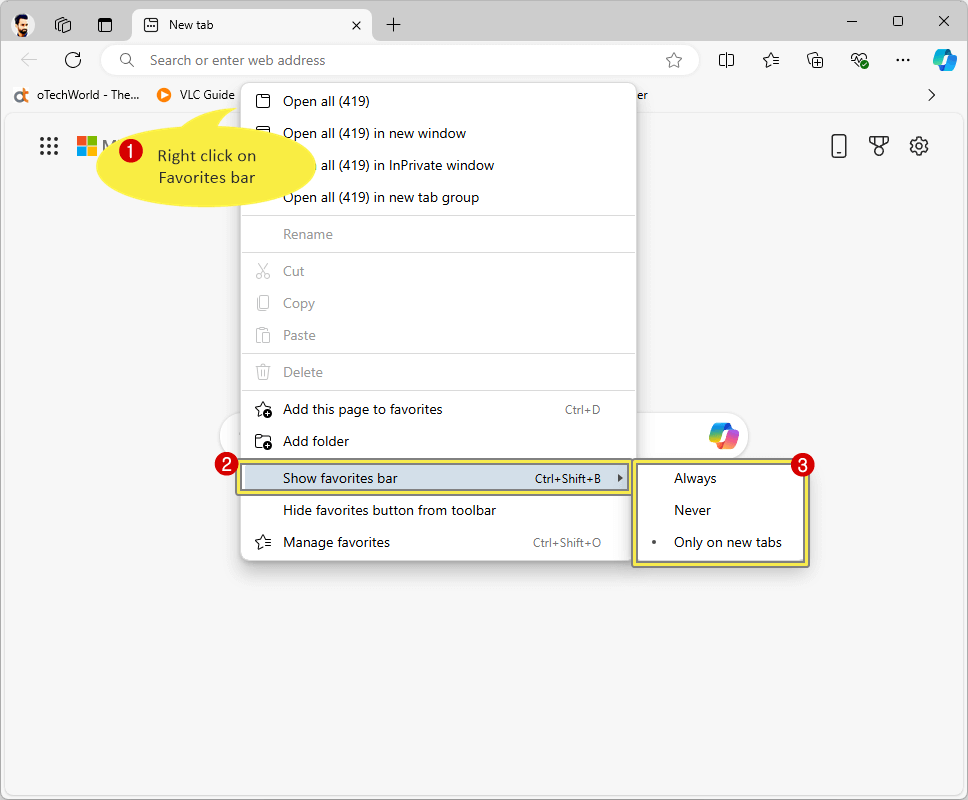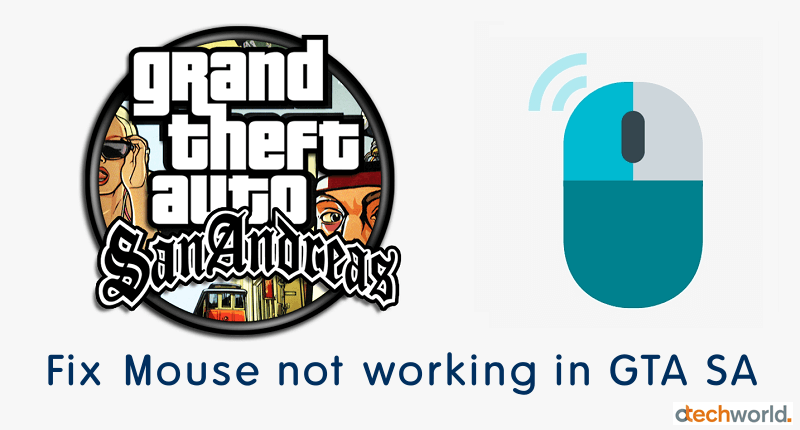oTechWorld » Browsers Guide » Microsoft Edge » How to Show or Hide Favorites Bar in Microsoft Edge
How to Show or Hide Favorites Bar in Microsoft Edge
Do you want to know how to show or hide favorites bar in Microsoft Edge? If yes, then you’re on the right page.
Microsoft Edge provides two options to quickly access or open your favorite websites or web pages. You can enable quick links and show a favorites bar.
The favorites bar is located beneath the address bar, and you can show or hide it as per your requirement.
So, in this guide, I’ll show you how to show or hide favorites bar in Microsoft Edge.
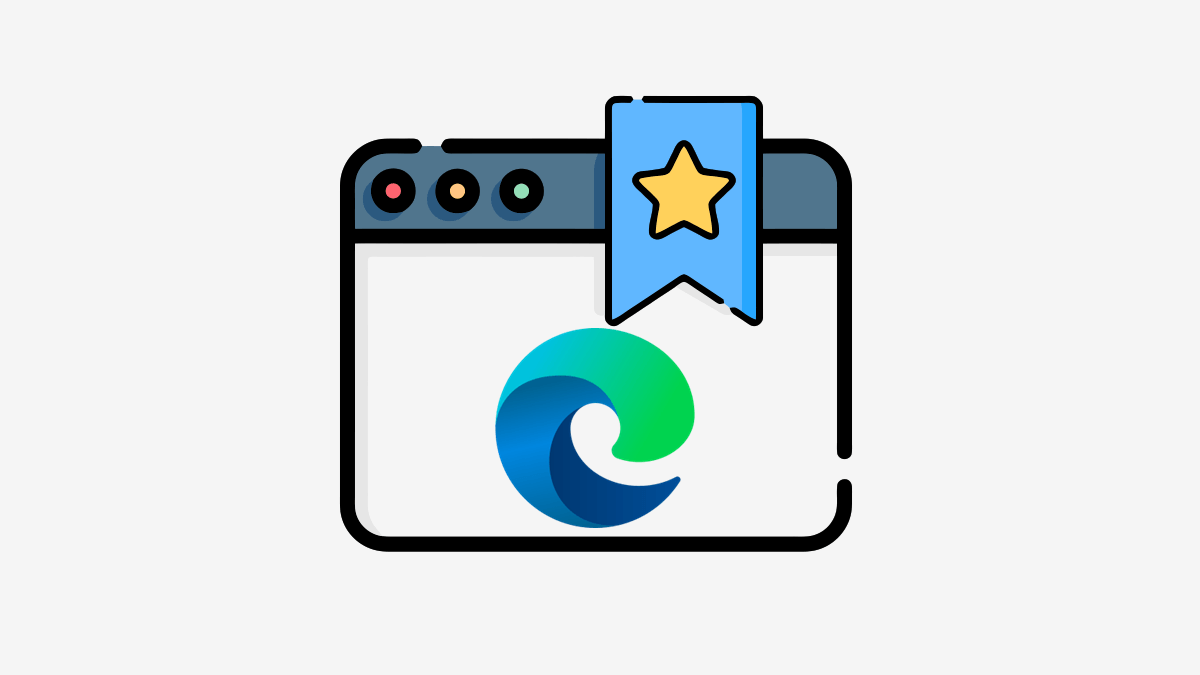
Well, when it comes to web browsers, Microsoft Edge offers several unique features that differentiate it from other browsers. These features enhance the user experience, privacy, productivity, and security.
The most common unique features are Enhanced Privacy Controls, Tracking prevention, Co-Pilot compatibility, Internet Explorer compatibility, Family safety features, etc.
What is the Favorites Bar in Edge, and why do you need to Show or Hide it?
The “Favorites Bar” in Microsoft Edge is a toolbar that allows you to access your favorite websites quickly. It shows your saved bookmarks or URLs.
The browser shows this toolbar under the address bar. So, you can click on your saved web pages and open them.
There are several reasons to show the favorites bar. The main reason is it gives quick access to frequently visited websites or URLs. Moreover, it helps to improve productivity, save your time, and enhance your browsing experience.
Before showing the favorites bar, you need to add web pages or URLs to favorites (bookmarks).
To add a website or URL, open a website and press the CTRL + D keyboard shortcut from the keyboard. Otherwise, click on the Star icon from the address bar.
How to Show or Hide Favorites Bar in Microsoft Edge
There are four methods to show or hide the favorites bar in the Edge browser. The step-by-step guide is given below.
Method 1: Show or Hide Favorites Bar Using Keyboard Shortcut
Microsoft Edge provides plenty of keyboard shortcuts that can save you time because you can perform several tasks easily by just pressing some keys from the keyboard.
You need to press the Ctrl + Shift + B keyboard shortcut to show or hide the favorite bar in Microsoft Edge.
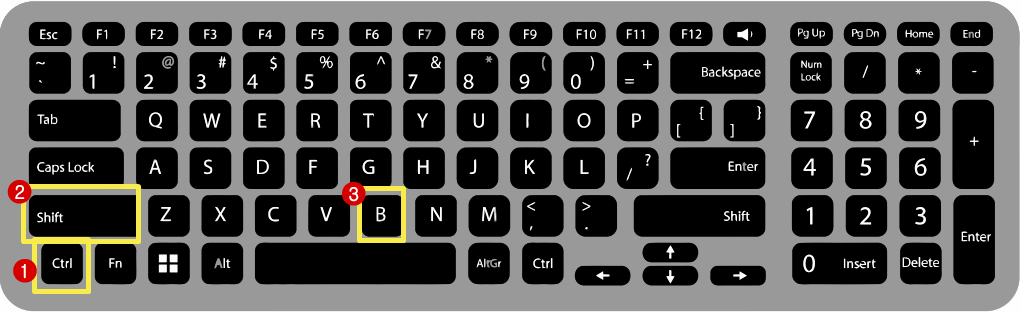
Method 2. Show or Hide Favorites Bar from the Favorites icon on Menu Bar
However, using keyboard shortcuts is one of the easiest methods to do this task, but for some people, it might be hard to remember the keyboard shortcuts.
So, you can use this method. The steps are given below.
- Open the Microsoft Edge browser and click on the Favorites icon (the Start icon with three horizontal lines) next to the address bar.
Alternatively, you can do that by pressing the Ctrl + Shift + O keyboard shortcut. - Now you’ll see the Favorites on the right side of the browser window. Click on the More options (three horizontal dots) from the top.
- After that, a context menu will open. Hover the mouse on “Show favorites bar” and you’ll see the three options: Always, Never, and Only on new tabs.
Always: If you select this option, the favorites bar is always shown at the top, i.e., under the address bar.
Never: It hides the favorites bar.
Only on new tabs: If you choose this option, the favorites bar will be shown only when you open new tabs. When you open the website or URL, the favorites bar will be hidden automatically.
- Close the favorites, and that’s all.
Method 3. Show or Hide Favorites Bar From Edge Settings
You can also do this task from browser settings. The steps are given below.
- Open the Edge browser on your computer. Click on the Settings and More icon (three horizontal dots) and select the Settings option from the context menu.

- Now the settings page will be open. Click on the Appearance option from the left navigation pane.
You can directly open the appearance settings by using Edge URLs. Just type edge://settings/appearance in the address bar and open the URL. - From appearance settings on the right side, scroll down and click on the drop-down menu next to the “Show favorites bar” option under the Customize toolbar.
- Now you’ll see the three options:
Always: Select this option if you always want to show the favorites bar under the address bar.
Never: Select this option if you don’t want to show the favorites bar.
Only on new tabs: If you select this option, the browser shows the favorites bar when you open the new tab. After opening the website or URL, the browser hides it.
- Select the option and that’s all
Method 4: By Right-Clicking on the Favorites bar
You can also show or hide the favorites bar by right-clicking on it. If you already selected the Always or Only on new tabs option, and the favorites bar is always visible or visible on a new tab, then you can use this method.
Keep in mind that if the favorites bar is hidden or you have already selected the Never option, you can’t use this method.
The steps are given below.
- Open the Microsoft Edge browser and right-click on the favorites bar from the new tab.
- Now, from the context menu, hover the mouse over the “Show favorites bar” option and select Always, Never, or Only on new tabs.

- That’s it.
Conclusion
I hope this article helped you know how to show or hide favorites bar in the Microsoft Edge browser. However, it allows us to open frequently visited websites with one click. But some people don’t like that and want a clean interface. So, Microsoft gives you the option to delete it.
The best option is to select “Only on new tabs.” it shows the saved URLs only when you open a new empty tab.
Popular on OTW Right Now!
About The Author
Gagan Bhangu
Founder of otechworld.com and managing editor. He is a tech geek, web-developer, and blogger. He holds a master's degree in computer applications and making money online since 2015.