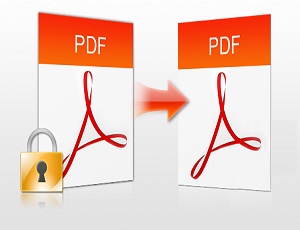How to Schedule Emails in Gmail
How to Schedule Emails in Gmail: Now, schedule an email in Gmail isn’t a difficult job. Earlier, You used to have third-party tools or Gmail extensions like “Boomerang for Gmail” for email scheduling. But, now the time has been changed. Google adds many features in their products/services every year. Now, you don’t need any tool to do this. Because Gmail gives an inbuilt option to schedule an email.
Well, you may know that Gmail is one of the best and most popular email service providers, and it has more than 1.5 billion active users worldwide. Also, more than 75% of its users are from Smartphone’s, and you may one of them. However, the Gmail app for Smartphone’s has limited features than its desktop or web version. But, Schedule feature is available for both desktop and Mobile phone users. So, it doesn’t matter whether you’re using a Gmail service from Mobile or PC.
What is Gmail Schedule?
Well, Gmail schedule allows you to send an email later on a specific date and time. With this feature, you can send emails later as you want and you don’t need to set a reminder to send an email in future.

The inbuilt feature is more convenient than third-party extensions because every user can easily use it.
Gmail allows scheduling emails for up to 49 years. Also, you can delete or modify the scheduled email any time before sending time. Also, you can schedule up to 100 emails. But remember, the emails will be sent according to your timezone. Note that emails will be sends after a few minutes of its scheduled time.
Also Read: How To Add Signature In Gmail
When to use Gmail Schedule feature?
- If you want to send an email on a specific date for any purpose like birthday, Christmas, or New Year.
- Want to send an email on a specific time and day at a convenient time when emails are most likely to be read.
- With this option, you can write or compose an email at free time and schedule to send at a suitable time. This can also help to send email in different time zones.
Well, you can use this feature on Computer, Android, and iOS. Below is the step by step guide on it.
How to Schedule Emails in Gmail on Computer
1. Open a browser from your PC and open Gmail.com. After that, type your email and password to log in to your Google account. If you already logged in, then proceed to step two.
2. Click on the Compose button from the top left of the screen to create a new email.
3. Now create your email that you want to send later. Write the recipient’s email address, subject, and message.
4. After composing/creating the email, click on the drop-down arrow button on the Send button. Do not click on the send button. The arrow button is next to the button. After that, you’ll see the “Schedule Send” option. Click on it to proceed. 
5. Now the pop-up message will be shown to set date and time. It also shows you the preset times as tomorrow morning at 8:00 AM, This Afternoon at 1:00 PM, and Monday morning at 8:00 AM. But, you can also set your custom time by click on the “Pick date and time” option. When you click on the “Pick date and time” option, you will see the calendar to select the date and time. After selecting, click on the “Schedule Send” button. 
How to View, change, and cancel Scheduled Emails on Computer?
1. Open Gmail.com from the desktop browser and log in to your Gmail account.
2. Now click on the “Scheduled” option from the left panel. You’ll see the list of all scheduled emails.
3. Select the email you want to view, cancel, or change.
To view an email, simply click on the email.
To cancel the scheduled email, click on the email and click on the “cancel send” option from the top right side of an email. You can also cancel the scheduled emails in bulk by selecting the emails from scheduled panel. Note that, canceled emails will be moved to the draft folder.
To change or edit the scheduled email, open an email from the scheduled email panel and click on the “cancel send” option from the top left of the email. After that, you can make your changes and set the time again.
Read Also: How To Block Emails On Gmail
How to Schedule Gmail on Android
Gmail app for Android also lets you do this. Below is the step by step guide.
1. Open Gmail app from your Android phone and tap on the + icon from the bottom right of the screen to compose a new Email.
2. Create your email message, i.e. write recipient’s email address, subject, and message. After that, tap on the three vertical dots from the top right of the screen. 
3. After that, tap on the “Schedule send” option from the list. Tap on the “Pick date & time” option to select the date and time. After that, tap on the “Schedule send” option. 
How to View, change, and cancel Scheduled Emails on Android?
1. Open Gmail app and tap on the three horizontal lines from the top left of the screen. After that, tap on the Scheduled option from the list.
2. Now you’ll see the list of emails.
To view the emails, tap on the email from the list.
To cancel the email, tap on the email and tap on the Cancel send option. After canceling, the email will be moved to the draft.
To change the email, Tap on the email from the list and tap on the cancel send option. Now the email becomes a draft and you’ll see the pencil icon on the right side of an email. Tap on the pencil icon to edit the email.
3. After making the changes, you need to schedule the email again.
How to Schedule an Email in Gmail on iOS
If you’re an iPhone or iPad user, you don’t need to worry because Google also gives this option in its Gmail app for iOS.
1. Open a Gmail app on your iOS device (iPhone or iPad).
2. Tap on the + icon from the bottom right of the screen to create a new email.
3. Create email and tap on the three horizontal dots from the top right of the screen.
4. Now tap on the Schedule send option and select the date and time as you want.
How to view, change, or cancel scheduled emails on iOS?
1. Open Gmail app on your iPhone or iPad and tap on the three horizontal lines from the top.
2. Tap on the Scheduled option and you’ll see all the emails that you scheduled.
3. To view an Email, tap on the email.
To cancel an email, tap on the email and tap on the cancel send option.
To make the changes, tap on the email and cancel send option. After that, tap on the email again to make the changes.
Final Words
So, this is the guide on how to schedule emails in Gmail on Computer, Android, or iOS devices. You don’t need any third-party tool like Boomerang for Gmail or contact monkey. However, Gmail puts some limitations on this feature. For example – you can schedule only up to 100 emails. But, this is enough for common users.