How To Record YouTube Videos on PC
Do you want to record YouTube videos on PC?
Well, recording YouTube videos with sound may be a serious headache for some users. However, you can download videos from YouTube easily with online tools, software, and apps. But, sometimes, you may need the screen recording of YT videos because of some reasons. Also, this is another method to keep YT videos offline on your device.
So, In this guide, I’ll show you how to record YouTube videos on PC for free.
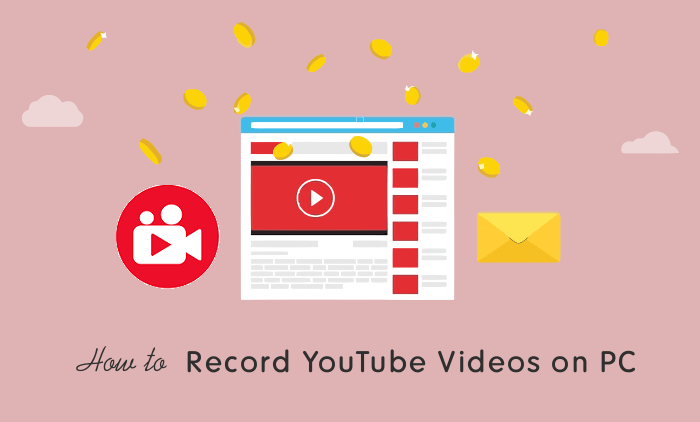
Well, there are plenty of ways to download YouTube videos on PC and smartphones. But, sometimes you may need to download only a few seconds clip from a YouTube video. So, you need to record the portion of the video. However, you can download and edit YouTube videos. But, with this method, you can easily record and save a video clip from the longer video. Further, there is no need to download and edit the full video.
However, this method is not best for long videos. Because you need to play video on PC to record it. And playing long videos is a time-consuming process to record the videos. So, if you want to record a long video then, it is better to download the whole video.
Why You Need To Record YouTube Videos?
- You may want to save the video clip from YouTube videos.
- You want to record YouTube videos to save on PC.
- You have to need to save a few seconds of video clip to make an animated GIF file from a video.
How to Record YouTube Videos on PC for free?
There are plethora of software available on the internet to do this. But, Most of the software are paid and offers limited features in the free version. But, the VLC media player also gives the option to record the videos. Also, you can play YouTube videos on a VLC media player. A VLC media player is a popular and powerful media player. And you can play, record, and convert videos with a VLC player. Most people use the VLC media player. So, you don’t need to download any other software to do this. You can also download YouTube videos with a VLC media player.
So, it is your choice whether you want to use recorder software or a free VLC media player.
Method 1. Record YouTube Videos Using VLC Media Player
First of all, if a VLC player isn’t installed on your PC, you need to download and install the VLC media player. After installing the VLC player, below are the steps to record YouTube videos.
1. At First, you need to copy the YouTube video link, which you want to record. Open YouTube from a web browser and search and play any video. After that, you will see the video link in the URL. Select and copy this video link.
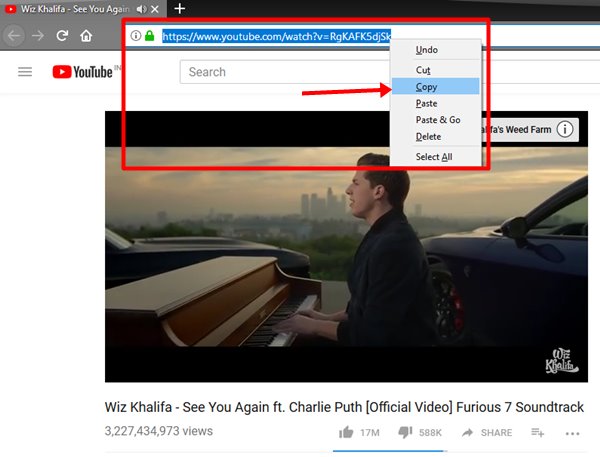
2. After that, open the VLC Media player and click on the “View” option from the menu bar, and click on the “Advanced Controls” option.
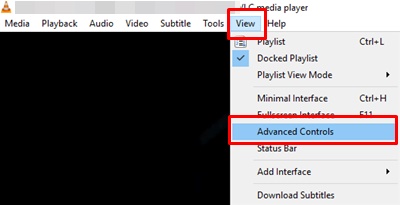
3. Now you will see the Recording button in Controls.
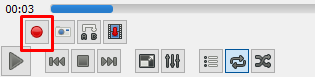
4. After that, click on the Media option from the menu bar, and open the “Open Network Stream” (Keyboard shortcut: Ctrl +N) option.
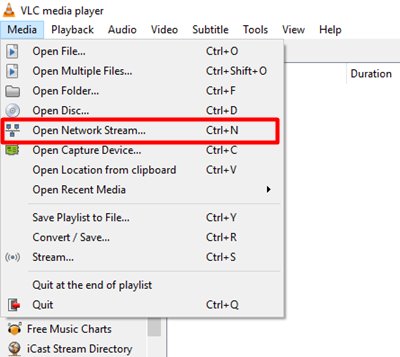
5. Paste the link in Network protocol (Please enter a network URL), that you copied from the YouTube. After that click on the Play button to play the video.
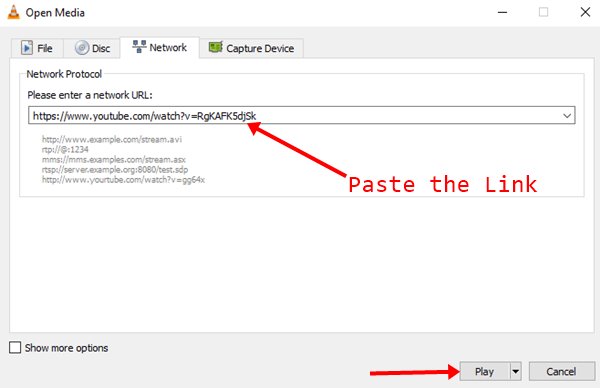
6. While playing the video, click on the red round button to record the video. Click again on the red round button to stop the recording.
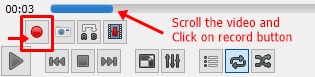
7. That’s it. The recorded video clip will be saved in the “Videos” or “My Videos” folder. Open the Videos folder to play the recorded video.
Method 2. Using Screen Recorder Software
Well, you can use any online screen recorder software. But, Bandicam and CamStudio are the best in class. CamStudio is completely free to use because it is open-source software.
However, Bandicam is a premium software, it offers a free version too. You can record up to 10 minutes of video without registering or paying. One of the main disadvantages of the Bandicam free version is that it adds the watermark on recorded video.
Steps are given below to use Bandicam:
1. Download Bandicam screen recorder software on your PC and install it.
2. After installing the software, open it from the desktop or start menu. Select the Rectangle on a screen mode by clicking on the drop-down icon from the top left.
3. Open YouTube video on a web browser and seek the video from where you want to start the recording. After that, adjust the green rectangle on the YouTube video.
4. Play the video and click on the REC button. The green rectangle will be changed to red.
5. After that, click on the stop button to stop the recording. You can also use the pause button if you want to record the video again.
That’s it. Click on the Home » Videos to see the recorded videos.
Final Words
Now you know How to record YouTube videos on PC. However, you can also cut and save videos with this method. So, if you want to record videos from YouTube, then this guide is useful for you. Also, you don’t need any other tool or software, if you already installed the VLC Media player. You can also record downloaded videos to create a video clip with this method.



