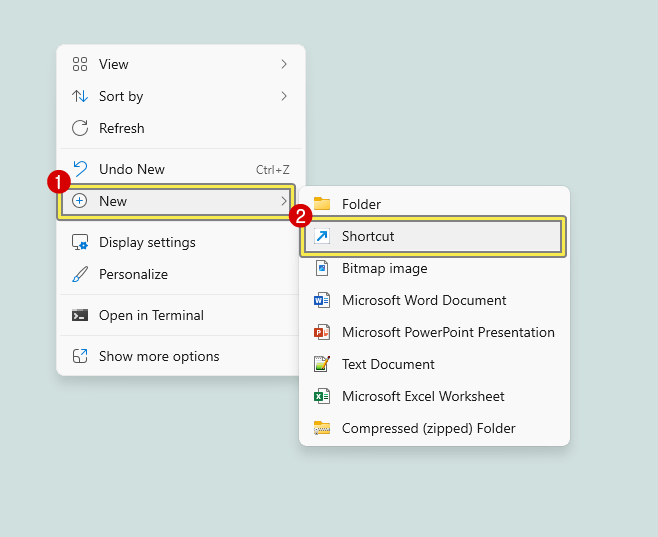oTechWorld » How To » How to Pin Gmail to Taskbar in Windows 11
How to Pin Gmail to Taskbar in Windows 11
Do you want to know how to pin Gmail to Taskbar in Windows 11?
Nowadays, quick access to important applications on your computer can significantly enhance productivity. When it comes to communication, email is one of the most essential tools for communication. There are plenty of email services available on the web.
Well, Gmail is one of the popular email services by Google. The service has over 1.8 billion active users worldwide.

Gmail doesn’t offer a native desktop app for Windows 11, and you need to open this service in a web browser. But you can pin Gmail to the taskbar on your Windows 11 computer for quick access.
This allows you to open Gmail with a single click, similar to how you’d open any installed application.
So, in this article, I’ll show you how to pin Gmail to the taskbar in Windows 11.
Why do you need to Pin Gmail to Taskbar in Windows 11
There are several reasons why pinning Gmail to your taskbar is a smart choice. The main reasons are given below.
- Quick and Easy Access: When you pin Gmail to the taskbar, you can quickly access your inbox with just one click, rather than launching a browser and typing the Gmail URL.
- Save your time and Boost Productivity: Time is valuable, so minimizing the steps to open Gmail helps you to stay focused on your work. Because you can open Gmail with one click.
This helps you boost your productivity by saving your time. - No Need for Extra Software: However, Gmail doesn’t provide an official app or software for Windows 11. But there are plenty of third-party apps (email clients) that allow users to use and access Gmail. But you don’t need to use any software because after pinning Gmail to the taskbar, you can access your Gmail inbox with one click.
- Minimize Startup Steps: Pinning Gmail removes the need for multiple steps to open Gmail. Instead of opening the browser and entering the Gmail URL, you can open Gmail directly using the taskbar icon with just one click.
- No Need for Additional Email Clients: For users interested in using Gmail direct access by using an Internet browser instead of Outlook, Thunderbird, etc., this is the perfect solution. It gives a desktop application like feel and use without having to install anything.
How to Pin Gmail to Taskbar in Windows 11
The Chromium-based browsers such as Google Chrome and Microsoft Edge give the option to create a website shortcut to the desktop. So, you can add or pin that shortcut to the taskbar.
However, Microsoft Edge directly gives the option to pin any website to the taskbar. When the user clicks on the website shortcut, the browser will open with that particular website.
So, you just need to pin the mail.google.com URL to the taskbar.
On the other hand, you can also create or pin a Gmail shortcut for any default browser, such as Mozilla Firefox and Opera.
Also Read: How to Pin Emails in Gmail
1. Pin Gmail to taskbar in Windows 11 Using Google Chrome
Google Chrome doesn’t give the direct option to pin Gmail to the taskbar. But, it allows us to create a desktop shortcut. After that, you can easily pin a desktop shortcut to the taskbar. The step-by-step guide is given below.
- Open Google Chrome on your Windows 11 computer and open https://mail.google.com using the address bar. Login to your account if you’re not logged in.
- Now click on the three vertical dots from the top right, and you’ll see the list of options.
- Hover the mouse on the “Cast, save, and share” option and click on the “Create Shortcut” option.

- After that, you’ll see the popup. Just click on the Create button in the popup.
Note: You can also give the name to the shortcut from the popup.
- Now minimize or close the browser, and you’ll see the Gmail icon on the desktop.
Right-click on the shortcut and click on the “Show more option” from the context menu.
- After that, a new (old-style) right-click context menu will open. Click on the “Pin to taskbar” option, and the icon will be added or pinned to the taskbar.

Optional: Delete the desktop shortcut if you don’t want. - That’s all.
Now when you want to open Gmail, just click on the Gmail icon from the taskbar.
2. Pin Gmail to Taskbar in Windows 11 Using Microsoft Edge
Microsoft Edge is a default browser on Windows 11 and is integrated with the operating system’s core functionality.
Well, Microsoft Edge gives the option to pin Gmail or any other website directly to the taskbar.
The steps are given below:
- Open Microsoft Edge and open https://mail.google.com using the address bar. Login to your account if you’re not logged in.
- After that, click on the three horizontal dots from the top right and select hover the mouse on the “More tools” option.
- After that, click on the “Pin to taskbar” option.

- You’ll see the confirmation popup on the bottom right of the screen. Click on the Yes button.

- After that, Gmail will be pinned to the taskbar. When you click on the Gmail icon from the taskbar, Gmail will open in Microsoft Edge.
- That’s it.
3. Pin Gmail to Taskbar via Shortcut Using Mozilla Firefox
Some browsers don’t give the option to create a website shortcut or pin to the taskbar option. But, Windows 11 gives the option to create a shortcut on the desktop for any default browser.
So, if your default browser is Mozilla Firefox, you need to create a Gmail shortcut manually, and after that, you can easily pin that shortcut to the taskbar.
The steps are given below:
- Right-click on the desktop empty area and go to New » Shortcut.

- From the Create shortcut window, click on the Browse option.

- Now navigate to This PC » C:\ Drive » Program Files » Mozilla Firefox. Select the firefox.exe file and click on the OK button.

If you’re unable to find the file location, you can go to the Program Files (X86) folder from C:\ drive rather than the Program Files folder. - Now the file location will be added to the Create shortcut window text field.
- Click on the end of the file location from the text field and press the spacebar button from the keyboard. After that, type https://mail.google.com. Click on the Next button.

- Now give the name to the shortcut. By default, the name is firefox.exe. You can change it to Gmail. After giving the name, click on the Finish button.

- After that, you’ll see the shortcut with the Firefox icon on your desktop. So, you need to download the Gmail icon and change the icon. The Gmail icon with the .ico file is given below. Click on the Download button to get the icon.
Gmail.ico - After downloading the icon, right-click on the shortcut icon from the desktop and click on the Properties.

- Click on the Change icon button, and the Change icon window will open.

- Now click on the Browse button and browse the downloaded icon file from your downloads folder.

- Select the Downloaded icon file and Open it.

- After that, click on the Apply and OK button. You’ll see the shortcut with the Gmail icon.

- Now again, right-click on the shortcut and click on Show more options.

- Select the Pin to taskbar option from the context menu.

Optional: Delete the Desktop icon if you don’t want. - That’s it.
4. Pin Gmail to Taskbar via Shortcut Using Opera
Like Firefox, Opera also doesn’t give the option to pin websites and Gmail to the taskbar and desktop. But, with little tweaks, you can easily do this. If you’re using Opera as your default browser, you need to follow the following steps.
- Click on the Start Menu (Windows icon) and go to All Apps.
- Right-click on the Opera Browser from the list of installed apps.
- Hover the mouse on the More option and click on Open file location.

- Now the File Explorer will be open, and by default, the Opera Browser file will be selected.
- Right-click on the Opera Browser and select Properties from the context menu.

- After that, the Opera Browser Properties window will open and copy the address from the Target field.

- Close the Opera Browser Properties window and go to the desktop.
- Right-click on the empty area on the desktop and go to New » Shortcut.

- Paste the copied target address in the text field under “Type the location of the item.”.
- After pasting the address, click on the end of the address and press the spacebar button from the keyboard. Type https://mail.google.com after space. Click on the Next button.

- Now give the name to the shortcut. You can type Gmail (Opera) in the text field. After that, click on the Finish button.

- Now you’ll see the shortcut with the Opera icon on the desktop. You need to download the Gmail icon in .ico format to change the icon. To download the Gmail icon in .ico format, click on the Download button as given below.
Gmail.ico - After downloading the Gmail icon, right-click on the shortcut icon and select Properties from the context menu.

- From the properties window, click on the Change icon.

- Select the Browse button from the Change icon window. Browse the downloaded icon from the Download folder and select it.

- After selecting the icon, click on the Open button, and then click on the OK button.

- Now click on the Apply and OK button.

- After that, you’ll see the shortcut with the Gmail icon.
- Right-click on the shortcut icon and select Show More options from the context menu.

- After that, click on the Pin to taskbar option. And Gmail will be pinned to the taskbar.

Optional: You can delete a shortcut from the desktop. - Now when you click on the Gmail icon from the taskbar, it will open in the Opera browser automatically.
- That’s all.
Final Words
I hope this article helped you learn how to pin Gmail to taskbar in Windows 11. However, Google doesn’t provide any specific app for Gmail desktop users. That’s the reason most people use third-party email clients and apps on Windows 11.
Pinning Gmail to your taskbar in Windows 11 provides a convenient way to quickly access your emails without needing to navigate through your web browser every time. Whether you use Google Chrome, Microsoft Edge, or any other browser, using these methods, you can access your Gmail inbox with one click.
Also, pinning the Gmail shortcut icon on the taskbar helps you to save time because when you click on the icon, Gmail will open in the browser automatically. You don’t need to type the address or open the browser.
Popular on OTW Right Now!
About The Author
Gagan Bhangu
Founder of otechworld.com and managing editor. He is a tech geek, web-developer, and blogger. He holds a master's degree in computer applications and making money online since 2015.