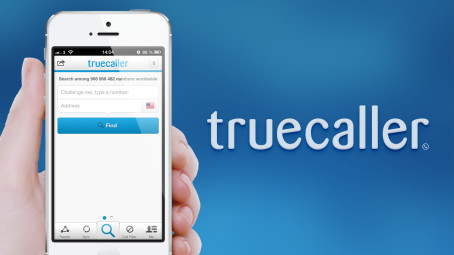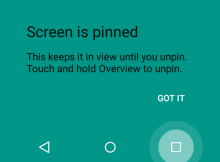How to Know Which Emails Track You
Do you want to know which emails track you?
Almost all online businesses and marketers are using email tracking that helps to grow up their business and generate leads. Well, you may often receive emails that have hidden tracking pixels. However, you can easily block the trackers using email settings or extensions. But sometimes you may want to know the emails with hidden tracking pixels.
So, in this article, I’ll show you how to know which emails track you with hidden tracking pixels.
Email tracking services are popular nowadays for online businesses, marketers, and individuals. It is useful for the senders because it lets them know when the receiver opens the email message. However, all receivers are not comfortable with it because of privacy or other concerns.
Many email tracking tools and services (free and paid) are available on the web. Moreover, email marketing automation tools also provide this functionality.
Nowadays most online businesses or individuals send emails to their customers or other people with a tracking pixel.
The embedded tracking pixel is hidden in the email and the receiver can’t see it. Also, the email service providers don’t block it.
By default, there is no option provided by the email service providers that lets the receivers know whether the email has been embedded with a tracking pixel or not.
You may receive plenty of emails on a daily basis, and most of them quietly track you. The sender can know when and how many times you open the email.
So, you should know which emails track you without letting you know.
What is Email Tracking?
Email tracking is a service that allows the sender to know when and how many times their sent emails are opened. These services use the pixel-based tracking system.
The service adds a small external image (called tracking pixel) to the email while composing and the sender sends the message. The external image is stored on the email tracking tools server.
When the receiver opens the email, the image will be downloaded from the server automatically and it helps the tracking service to know the email is opened.
The service shows this information to the sender and the sender can know the date and time when the email is opened and how many times the user or receiver opened their sent message.
Usually, the tracking pixel is too small i.e., 1×1 or 0x0 in size. The 0x0 size pixel is invisible.
Some services (such as Mailtrack) provide this service for free with a signature. The signature notifies the receiver that the email is being tracked. However, tools use this strategy to promote their service. But paid versions use the invisible tracking pixels.
How to Find Tracking Pixel in Email
However, the tracking system doesn’t collect any user data. But some people consider it as a privacy issue.
Finding a tracking pixel isn’t easy for the normal user because it is too small or invisible. So, you need to use third-party tools to find tracking pixels in emails.
Plenty of browser extensions are available that can identify the small hidden pixel (1×1 and 0x0) with the img src attribute in the email and block them.
Well, Pixel Blocker and Trocker are the best extensions for the Chrome browser that helps you identify which emails track you. Trocker extension is also available for Firefox.
However, these extensions only work for Gmail to find the tracking pixels. But, the Trocker extension can block the tracking pixels in Outlook.
The steps are given below to find tracking pixels in email using Pixel blocker.
- Install Pixel block extension on your Chrome browser from the Chrome web store. Otherwise, the link is given below.
Add Pixel Block to Chrome
Click on the Add to Chrome button and select Add extension option from the popup.
- Now open Gmail and open the email.
- If the email has a tracking pixel, you’ll see the red eye icon next to the sender’s name and email address. Click on the icon to see tracking attempts and sources.

- That’s all.
If you won’t see any red-eye icon next to the sender name, then the email hasn’t any embedded tracking pixel.
The Trocker extension also works similarly to the Pixel Block. You’ll see the icon next to the sender name in the email that has a tracking pixel.
How to Block Tracking Pixels in Emails
Well, the extension automatically blocks the email tracking and helps you to identify the emails that track you. But to block these services, you always don’t need to install extensions. All email services provide an option to turn off the external images from being loaded automatically.
On Gmail for Web
Click on the Settings (gear icon) from the top right and open the “See all settings” option. From the General tab, scroll down and select the “Ask before displaying external images” option from under Images. After that, scroll down to the end and click the Save Changes button.
On Gmail app for Android and iOS
Open the Gmail app on your Android or iOS device and tap on the Menu (three lines) from the top left. Open “Settings” from the list of options. Select your account and tap on the “Images” option. Select the “Ask before displaying external images (also disables dynamic email)” option.
On Microsoft Outlook for Web
Click on the Settings (gear icon) from the top right and select the “View all Outlook Settings” option. Click on the “General” tab and open the “Privacy and data” option. Select the “Always use the Outlook service to load images” option from under external images.
On Outlook for Windows
Click on the File and open “Options”. From the “Outlook Options”, open “Trusted Center”. Enable the check mark on “Don’t download pictures automatically in standard HTML email messages or RSS items” and “Don’t download pictures in encrypted or signed HTML email messages”. Click on the OK button
On Outlook for Mac
Click on the File and select “Preferences”. After that, open the “Readings” option. Select the “Never” option from “Automatically download pictures from the internet”.
On Apple Mail
Open “Preferences” from the “Mail” and click on the “Viewing” tab. Uncheck the “Load remote content in messages” option.
On Apple Mail for iOS
Open Device Settings and tap on the Mail option. Turn off the “Load Remote Images” option from under the Messages.
On Yahoo Mail
Click on the Settings from the top right and select the “More Settings” option. Open the “Viewing Email” tab from the left navigation pane and select the “Ask before showing external images” option under Show images in messages.
Final Remarks
I hope this article helped you learn how to know which emails track you. Normally, you can’t identify the tracking pixel in the emails because these pixels are invisible or too small. So, using a tracking pixel blocker extension you can find the emails that quietly track you.
However, the given method only works for Gmail and most people are using the Gmail service. Also, extensions block the tracking pixel in all email services like Gmail, Outlook, and Yahoo.