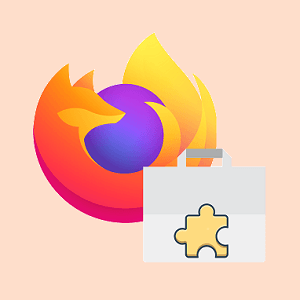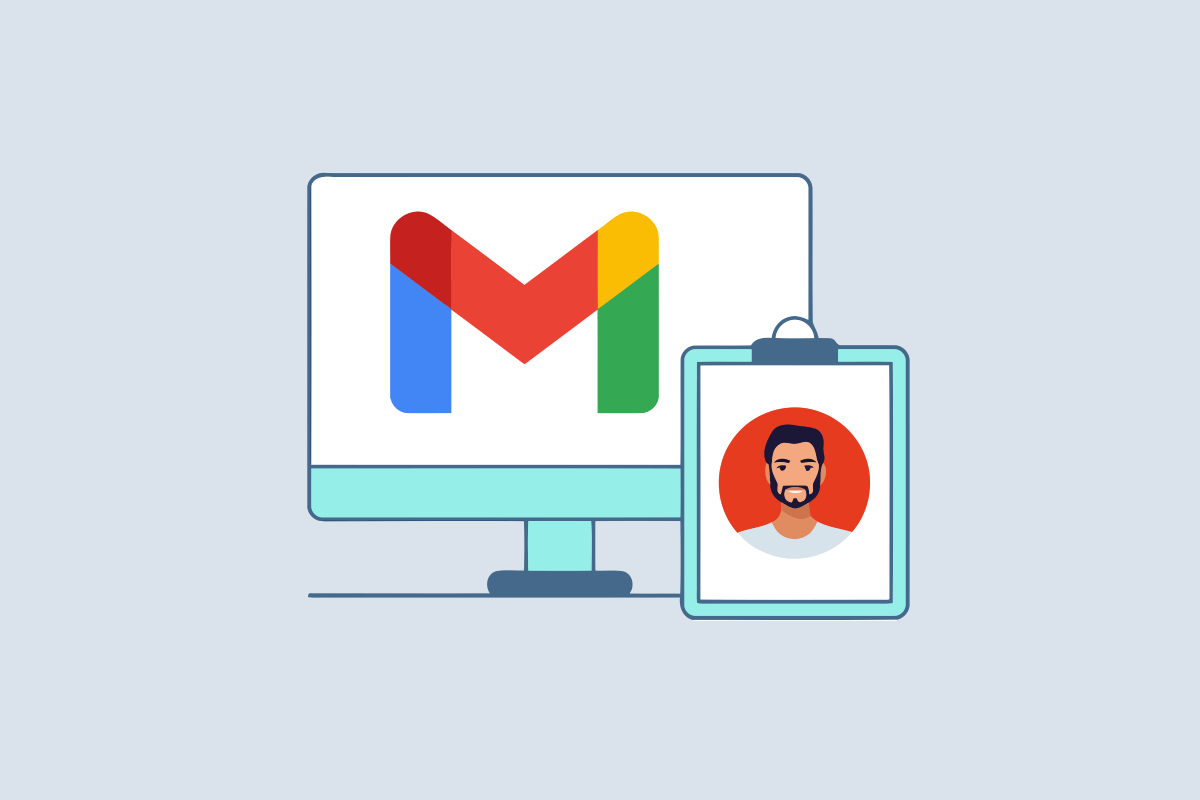How To Block Websites (Easy Ways)
Want to block certain websites on your PC or WiFi network? Here is the complete guide on How to block websites. Nowadays, everyone uses the internet. Some users want to restrict some websites on their PC or WiFi network. There are tons of reasons to block the websites on a PC or WiFi network. Even in smartphones, sometimes you may need to block certain websites.
Nowadays, many people are Facebook addicted. So, some parents also want to block Facebook because their kids using the Facebook whole day. If you are using a WiFi router then, it is easy to block websites on all devices from a router. You can block websites from router/modem, PC, iPhone, iPad, and MAC. But, Android doesn’t provide any option to do this. Also, No trick is available yet to do this on Android smartphone. But, if you are using WiFi in your home, then you can do this from a router.
Reasons to Block Websites:
- Kids are using Facebook and YouTube whole day. You want to block those websites.
- You want to block some adult websites.
- Your family members are Facebook addicted and you want to block Facebook.
- You want to block social networking sites in your office.
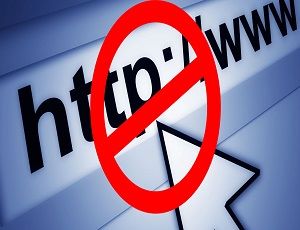
No matter, which reason you have to block any website. Because sometimes you may need to do this. Many parents want to restrict some website from their children’s. They don’t want kids open those websites. So, there are tons of ways to block websites. But, you need to choose the method which is suitable for you. Because some users are using a WiFi and others are using mobile data or using the internet on PC from a mobile phone via a hotspot.
- Block Websites From Router / Modem.
- Block Websites On Windows PC.
- Block Websites On MAC.
- Block Websites On iPhone / iPad
1. How To Block Websites From Router / Modem
If you are using WiFi/Ethernet connection at your home or office, then, it is easy to block any website from your router. Because every router has an inbuilt feature to do this. Also, websites are blocked on all devices that are connected to the router. It means, no one can open those websites which are blocked by you from your router.
Steps:
Open the web browser on your PC and open the router settings. To open the router settings, type the IP address of the router in URL. By default, the IP address is 192.168.1.1 or 192.168.0.1. After that, type the username and password. By default, the username is admin and password is a password or admin. (Note: If username and password are not working, then you need to check it from router manual or from the internet)
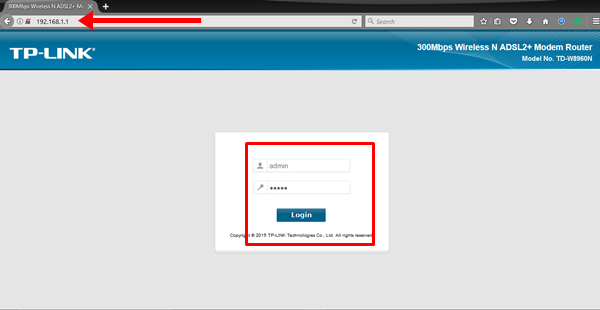
After that, Click on Advanced Setup option and click on the Parental Control option. Now click on the URL Filter option. (Note: In some routers, URL filter may under different option. So, you need to find out.)
Now Click on the Deny option (By default, URL Filter is in disabled mode) and click on ADD option to add the URL or websites.

Now you need to add websites. Write the website address in the Address option and click on the Save/Apply button. (Leave blank the LAN IP Range and Port option) If you want to block more than one website, then click on ADD MORE option.

That’s all. Now the website you entered is blocked on your WiFi network. So, this is the easy way to restrict websites.
F.A.Q
Question: After doing this, Websites are still accessible.
Answer: Clear the cache of the browser or restart your router/modem. Else, try to open the website in another device.
Question: How to Unblock the blocked websites?
Answer: You can unblock the websites anytime from the URL filter. You just need to remove the website URL.
Read Also: Easy Ways To Access Blocked Websites
2. How To Block Websites On Windows PC
Sometimes many users may need to restrict websites only on particular PC. Also, not all users are using the WiFi/Ethernet at their home. Because many people are using the internet from their smartphones via a hotspot or with a dongle. So, they may need to block websites on their PC. Also, some parents want to block or restrict websites on their kids PC/Computer.
You can easily block websites on any PC without any software. Below are the steps to do this.
Steps:
Open My Computer and Go To C:\Windows » System32 » Drivers » etc and you will see the hosts file.
Right click on the Hosts file and open this file with notepad.
Now write the 127.0.0.1 www.domain.com below the “::1 localhost”. Below is the screenshot to do this. (Note: You can block more than one website. Just press the Enter button and type again 127.0.0.1 www.domain.com in a new line.)
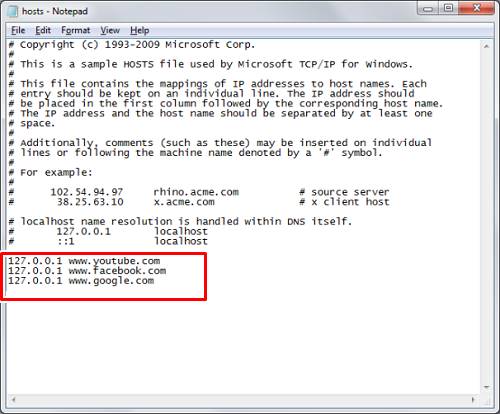
After that, save that file and exit.
That’s all. Now open any web browser and check the websites has been blocked or not. Blocked websites will not be opening in any browser.
3. How To Block Websites On MAC
You can also block the websites on MAC. Like Windows, It is easy to do this on MAC. Below are the steps to do this.
Steps:
Open Spotlight by clicking on the magnifying glass icon (Search icon) from the top right of the screen.
Type terminal in the spotlight and double click on the terminal icon.
Type sudo nano /etc/hosts in terminal and press the Return key. (Note: There is a space after nano)
After that, Enter your MAC password and press Return key.
Now move the cursor to the bottom by pressing down arrow key and type 127.0.0.1
Press the “Tab” key and the cursor will move to the right on the screen. (Note: Don’t press Return key after typing the 127.0.0.1)
Now type the website URL which you want to block (for example type www.facebook.com) and Press the Return key.
After that, Press the Control + X to exit and Press Y to save the changes. After that, Press Return key again.
4. How To Block Websites On iPhone and iPad
You are also able to block a website on iPhone and iPad. Below are the steps to do this.
Steps:
Open your iPhone Settings and tap on the General option. After that tap on the Restrictions option (Settings >General > Restrictions).

Enable the Restrictions and set the passcode. If you already enabled the restrictions, then, enter the passcode.
Scroll down and tap on the Websites option. After that, Tap on the Limit Adult Content option.
Now tap on the Add a Website option and enter the website URL (for example enter www.facebook.com) to block the website.

After that, tap on the Done button.
Now the websites which you added, will not accessible in any browser on iPhone.
Final Words
Unfortunately, like an iPhone, Android doesn’t provide any option to do this. But, if you have a WiFi connection at your home, then, you can block any website from your router. But, On Windows, MAC, and iPhone, you can easily block any website. If you are searching for how to block websites then, this guide may helpful for you.