How to Hard Refresh in Chrome Browser
Do you want to do a hard refresh in Chrome browser?
A hard refresh is used to clear the browser cache for a specific web page and force the browser to load the web page and its elements again. This will help you to see the updated and latest version web page.
In this article, I’ll show you how to hard refresh a web page in the Google Chrome browser.
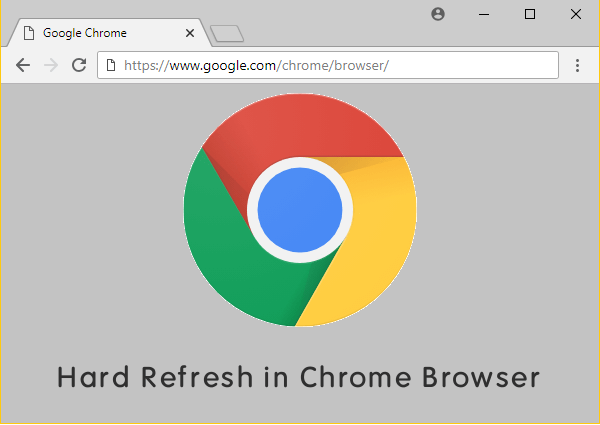
Well, modern web browsers (including Google Chrome) use a cache that helps to enhance the user’s web surfing experience. Web browsers store certain elements of a web page (i.e. CSS, JavaScript, Images, and other files) on the device locally for a specified time.
When you open or re-visit the website or web page again, it loads faster. Because, your device doesn’t need to download certain files from the internet, that are available in the cache.
However, modern browsers are smarter. If the browser detects the changes in web page elements, it will reload the page elements from the server.
A cache is useful for both the client side and server side. On the client side, the cache feature helps to save time, and bandwidth, and speed up the page load. On the server side, it helps to reduce the server load.
Sometimes, this feature causes some problems for users, developers, and webmasters. A cache may prevent you to see or load the web page with recent changes. That’s why Google Chrome offers options to overcome this problem.
You can easily hard reload/refresh a web page in the Google Chrome browser.
What is Hard Refresh in Chrome Browser?
If you’re unable to see the web page with updated content because of cache, you need to hard reload the page.
However, you can delete the cache, cookies, and other site data in Google Chrome. But, hard reload is useful when you want to delete and refresh specific web pages with the latest content. You don’t need to delete all cache, cookies, and site data.
When it comes to the web page reload, Google Chrome offers three options. These three options are Normal reload, Hard Reload, and Empty cache and hard reload.
- Normal Reload – It uses a cache with validation. It validates all elements of the page and checks whether the server returns 304 not modified responses. If yes, then cache files are loaded.
- Hard Reload – It ignores the cache and forces the Chrome browser to reload the web page and all its elements from the web again.
- Empty Cache and Hard Reload – This process is very similar to the Hard Reload and forces the browser to reload all files, but it clears the cache for the specific web page before performing the hard reload. This feature is available in developer tools.
Now you know the difference between normal, hard, and empty cache and hard reload options. You can do a normal reload by pressing Ctrl + R or F5 from the keyboard. Alternatively, you can click on the “Reload this page” icon.
For hard reload, step by step guide is given below. Let’s get started.
How to do a Hard Refresh in Chrome Browser
Chrome for Windows
There are three ways to perform a hard reload in Chrome for Windows OS. You can use keyboard shortcuts, keyboard shortcuts with the mouse, or developer tools.
1. Press Ctrl + Shift + R from the keyboard. Alternatively, you can try Ctrl + F5 or Shift + F5 keyboard shortcuts.
2. Press and hold the Ctrl button from the keyboard, and click on the Reload icon.
3. Open Chrome Developer tools by pressing the F12 key from the keyboard. After that, right-click on the Reload icon and click on the Hard Reload option.
Chrome for Mac
1. Press Command + Shift + R from the keyboard.
2. Press and hold the Shift button and click on the Reload icon.
How to Empty Cache and Hard Reload in Chrome Browser
If you’re a developer then the “Empty Cache and Hard Reload” option may be more useful. Well, there is no keyboard shortcut available for this option. You need to open Chrome Developer tools for this. The steps are given below.
On Chrome for Windows OS
- Open Developer tools by pressing Ctrl + Shift + I or F12 from the keyboard. Alternatively, click on the Chrome Menu (three horizontal dots) » More Tools» Developer Tools.
- Now right-click on the Reload icon and click on the Empty Cache and Hard Reload option.

- That’s it.
On Chrome for Mac OS
- Open Dev tools by pressing Option + Command + I from the keyboard. Alternatively, click on the Chrome Menu » More Tools » Developer Tools.
- Right-click on the Reload icon and select the Empty Cache and Hard Reload option.

Final Words
Now you know how to Hard Refresh in Chrome browser for Windows and Mac. It depends on your requirements whether you want to use normal or hard reload.
However, if you want to reload the page completely, then you should use the empty cache and hard reload option from the developer tools. This will re-download the web page completely. Also, it takes a longer time than usual because clears the cache before reloading and fetches all files again from the server.

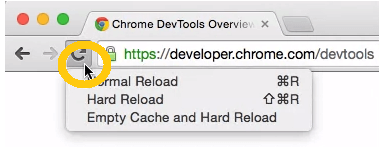
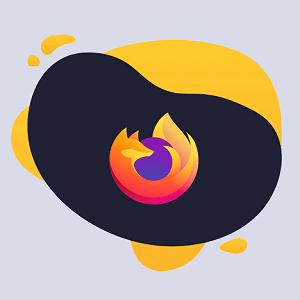

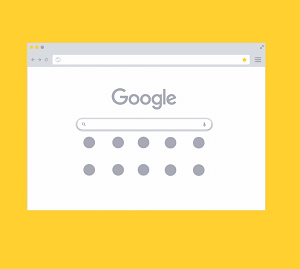

Hi, I need to reload a page on Chrome for Windows7, to see if a change on html was correct. Ctrl + Shift +R, Ctrl + F5, Shift + F5 don’t work. Opening Developer Tools and right-clicking the reload menu and choosing Empty cache and reload doesn’t work either. HELP, please!
Best, Val.