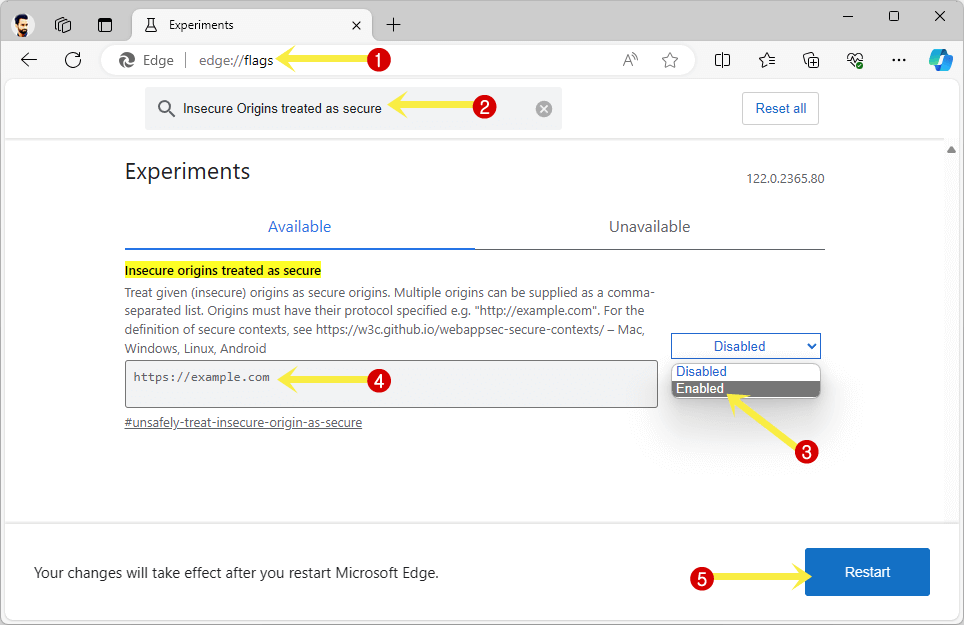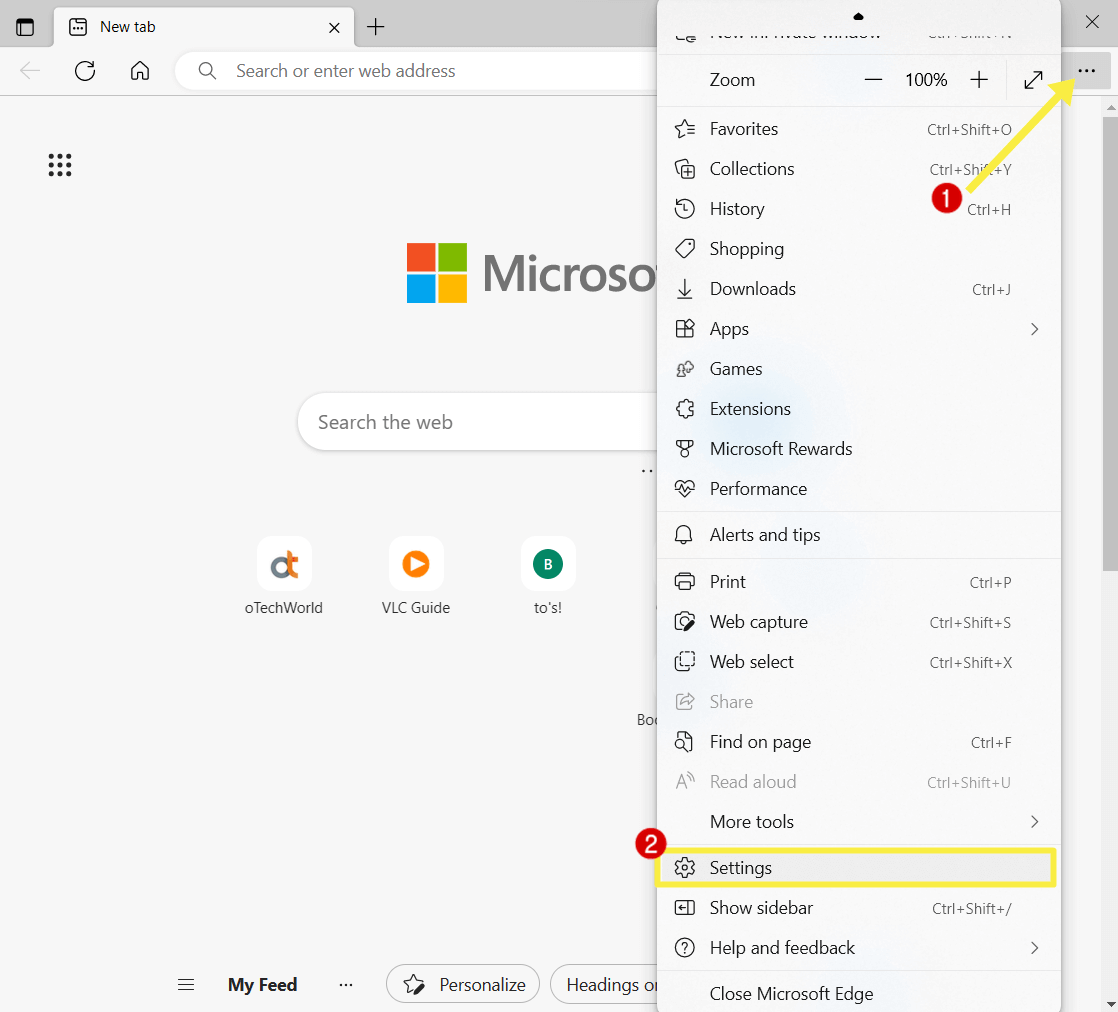How to Fix This File can’t be Downloaded Securely in Edge
Do you want to know how to fix “This file can’t be downloaded securely” in the Microsoft Edge browser?
In the age of the internet, online threats are increasing day by day. That’s why browsers have become more secure and smarter.
Microsoft Edge provides built-in security features that help you stay safe from malicious websites and downloads. The browser is also integrated with Microsoft Defender SmartScreen.

Well, the Microsoft Defender SmartScreen security feature helps you protect against online threats such as phishing attacks, malware, and malicious websites.
Sometimes when you open a website in Microsoft Edge and download a file, the browser shows the “<File-Name> can’t be downloaded securely” warning.
Also, the browser blocks the download when you’re trying to download the file, which harms your device’s privacy and security.
However, Microsoft Edge also allows to keep or delete the file. So, you can easily download the file even after getting the warning or error message.
But, if you want to fix this problem permanently, there are plenty of options available.
So, in this guide, I’ll show you how to fix “This file can’t be downloaded securely” in Edge.
What is the “This File can’t be Downloaded Securely” Warning in Edge

When it comes to online security, Microsoft Edge has built-in security features that notify you when it detects that a file you’re trying to download could potentially harm your device.
This security feature protects you from online threats. That’s why the browser displays the security warning to you. There are plenty of reasons for this warning.
The main reasons are when the file is being downloaded from an insecure connection (HTTP site) or if there is an issue with the SSL/TLS certificate of the website from which the file is being downloaded (such as it being expired or not trusted). That’s why the Edge browser flags the download as insecure and shows the error or warning message.
The browser also blocks certain types of files that are commonly used to distribute malware. When the browser blocks the file, you’ll see “<File-Name> was blocked because this type of file can harm your device.”.
How to Fix This File can’t be Downloaded Securely in Edge
To fix this warning, there are numerous methods available. The browser gives an option to keep the file and prevent the warning. However, if you are tired of getting warnings again and again, you might want to fix this issue permanently. So, I’ll show you multiple methods that you can use.
Method 1. Keep or Save the File by Clicking on the More Action Button
The steps are given below to save the file after getting the error or warning.
- From the Downloads, hover the mouse on the warning message “<File-Name can’t be downloaded Securely” and you’ll see the Delete or Menu (…) icon.
- After that, click on the Menu (three dots) icon, and select the Keep option from the context menu.

- Now, if you’ll see the pop-up again. Click on the “Keep Anyway” button from the popup.
- That’s all.
Sometimes, when you click on the Keep button, the Edge shows the popup message “Make sure you trust <File-Name> before you open it.”.
If the Edge browser is unable to verify that the file is safe, you’ll see this warning or error message.
To solve this error, just click on the Show More option from the popup and select the Keep Anyway option.
After that, the file will be saved to your computer.
Method 2. Allow Insecure Content Permission for Specific Site
The browser provides the options to change the site permissions. If you often download files from a specific site and you’re getting tired of getting warnings or error messages, then you can allow insecure content permission for the specific site.
The steps are given below:
- Open a website in the Microsoft Edge browser and click on the Padlock (lock icon) or Not Secure option from the address bar.
If the site opened with https://, then you will see the padlock icon, otherwise, if the site opened with http://, then the site opened with a Not Secure icon. - Now you’ll see a pop-up with some options. Click on the “Permissions for this site” option.

- After that, a settings page will open, and you’ll see the list of permissions for the site you opened.
- Scroll down and click on the drop-down menu next to the Insecure Content option (which is blocked by default), and select the Allow option.

- That’s all.
Method 3. Enable “Insecure origins treated as secure” Flag
Microsoft Edge offers flags that allow us to enable and use some additional and experimental features that are under testing.
By enabling the “Insecure origins treated as secure” flag, certain non-secure (HTTP) origins will be treated as secure (HTTPS).
In simple words, when this flag is enabled and configured, Edge treats specified HTTP origins as HTTPS. This allows developers to test and develop secure-only features on local servers.
However, this flag is mainly for developers. But you can use this flag to fix the “This file can’t be downloaded securely” error or warning in Edge.
Keep in mind that treating non-secure origins as secure can lead to significant security risks if not managed properly.
The steps are given below to enable the “Insecure origins treated as secure” flag:
- Open Microsoft Edge on your PC. Type edge://flags in the address bar and press the Enter button from the keyboard to open the URL.
- Now you’ll see the list of all Edge flags. Using the search bar from the top, search for the “Insecure origins treated as secure” flag.
- You’ll see the flag that is disabled by default. Click on the Disabled button next to the flag and select the Enabled button.
- After enabling the flag, you need to specify which origins (URLs) should be treated as secure. This is done by adding the origins in the format http://example.com in the required field.
- Click on the Restart button from the bottom right, and the browser will restart to make the changes.

- That’s all.
Method 4. Turn Off Microsoft Defender SmartScreen
Microsoft Edge is integrated with Microsoft Defender SmartScreen, which is a security feature that protects you from phishing attacks, blocks malicious sites and downloads, and warns you about suspicious sites and downloads.
If you’re often getting a “This file can’t be downloaded securely” error, you can turn off the Microsoft Defender SmartScreen option in the Edge browser.
The steps are given below to turn off Microsoft Defender SmartScreen in Edge:
- Open the Microsoft Edge browser on your computer and click on the “Settings and more” icon (three dots) from the top right.
- Now you’ll see the list of options in the context menu. Open Settings from the list.

- From the left navigation pane, click on the “Privacy, search, and services” option.
Tip: You can open Privacy settings directly using Edge Settings URLs, Just type edge://settings/privcay in the address bar and open the URL. - Scroll down to the Security options and toggle off the “Microsoft Defender SmartScreen” option.

- That’s it.
Final Words
I hope this guide helped you How to Fix This File can’t be Downloaded Securely in Edge. However, you can click on the keep and keep anyway options to save the file to your computer. But, if you’re often getting this error message, you might want to fix it permanently.
So, I’ve discussed the four methods to solve this warning message. You can use any method as per your requirements. Some methods might put your privacy and security at risk. For example, if you turn off the Microsoft Defender SmartScreen feature, Edge won’t notify you about online threats.