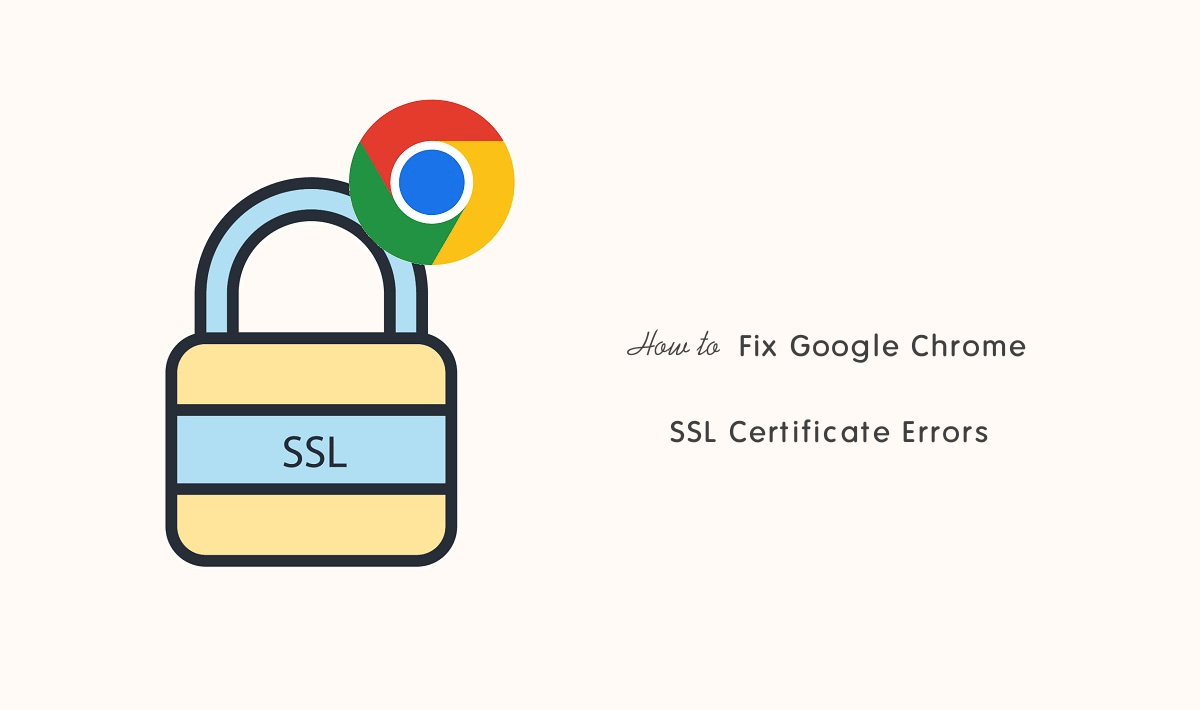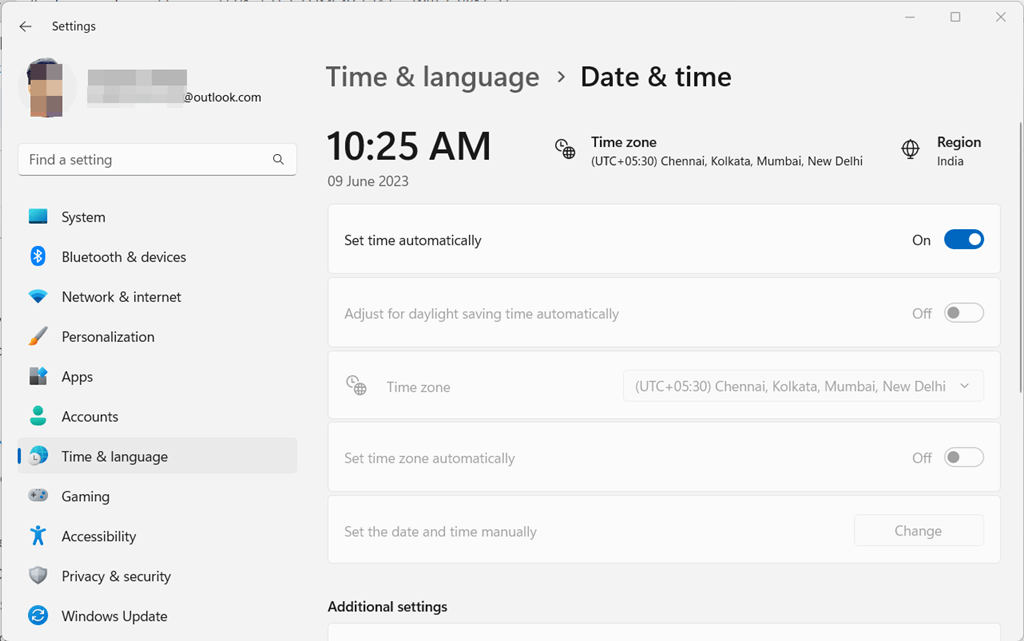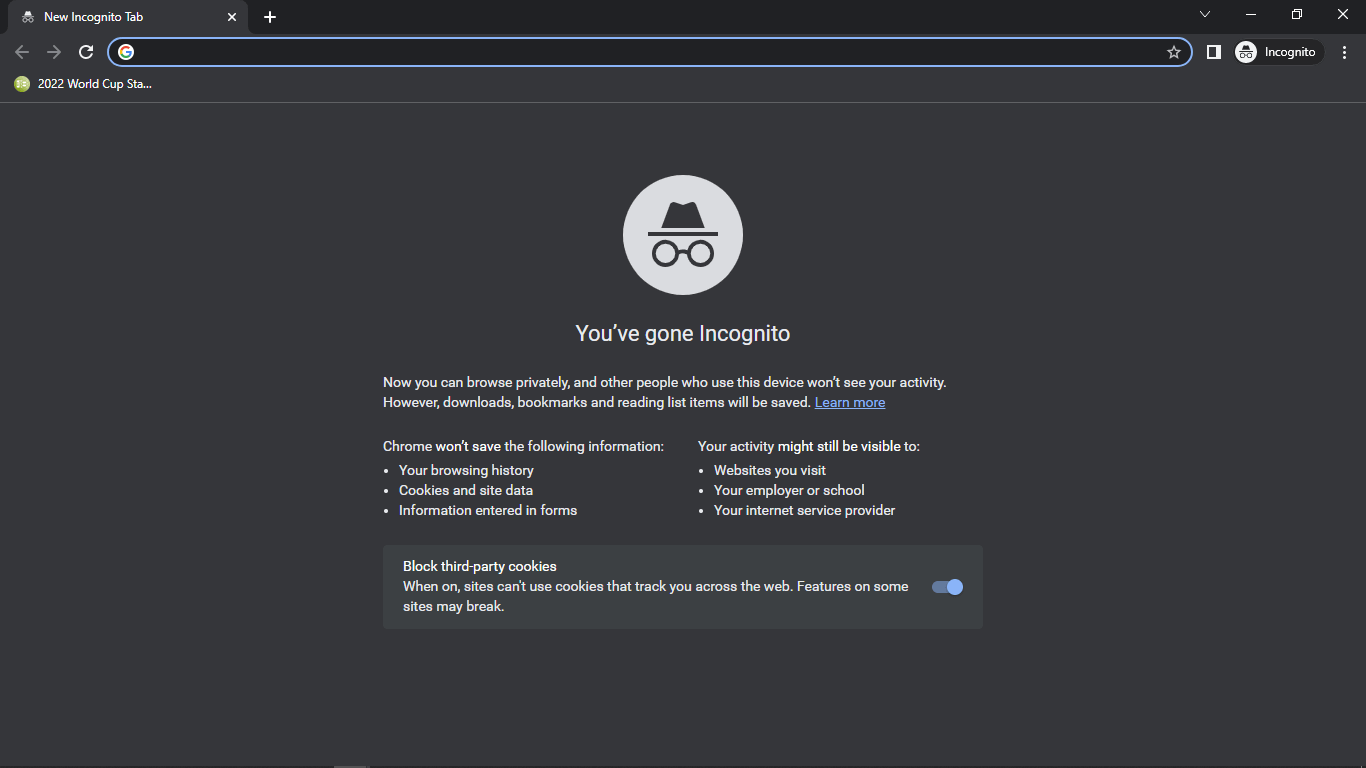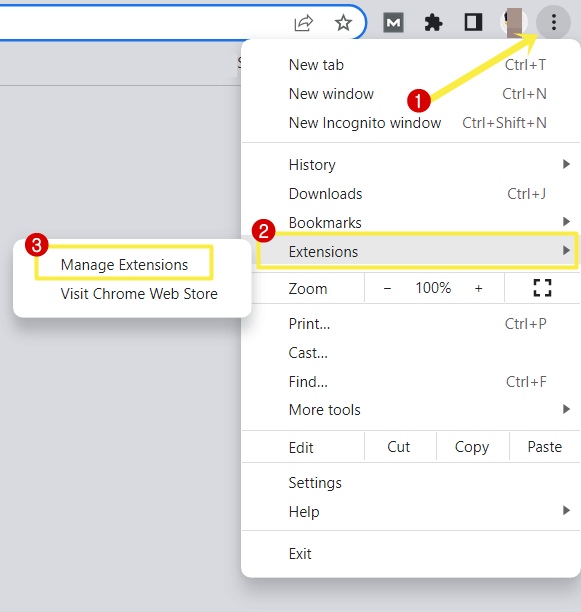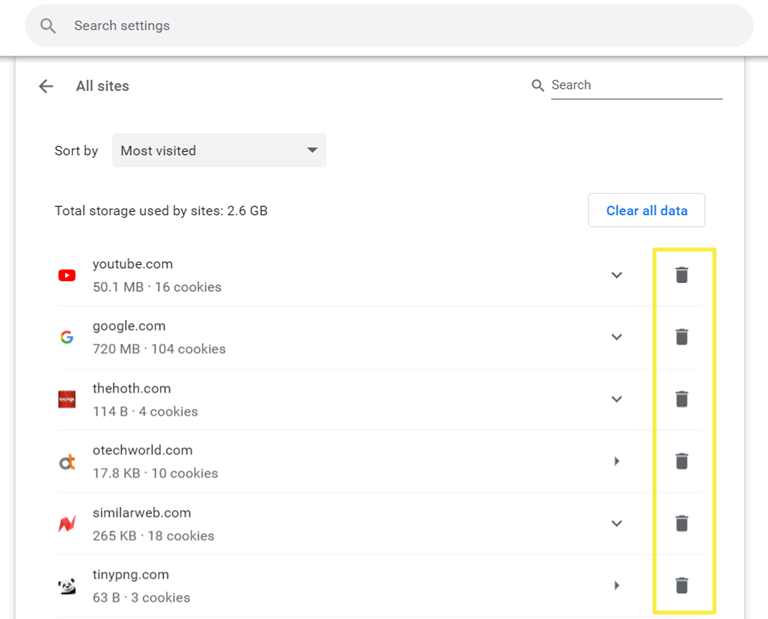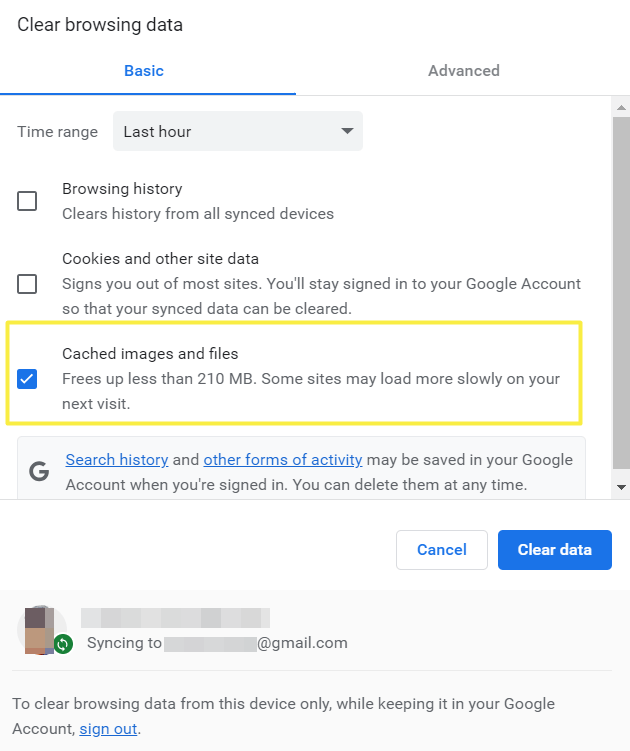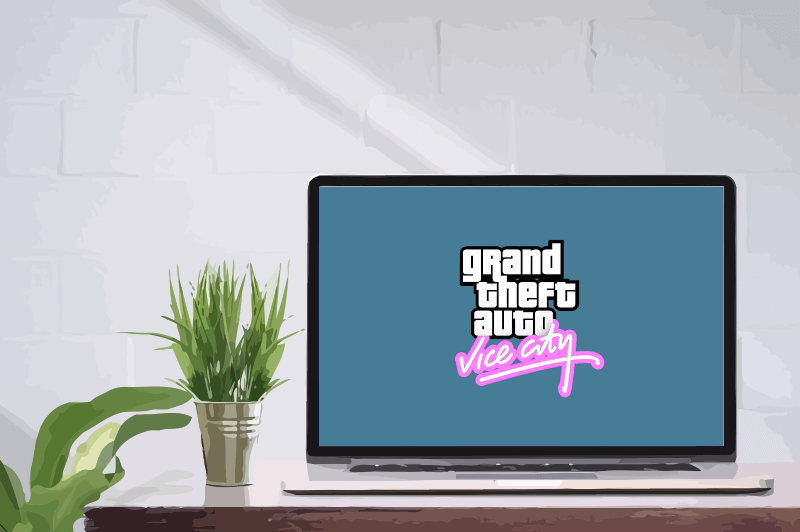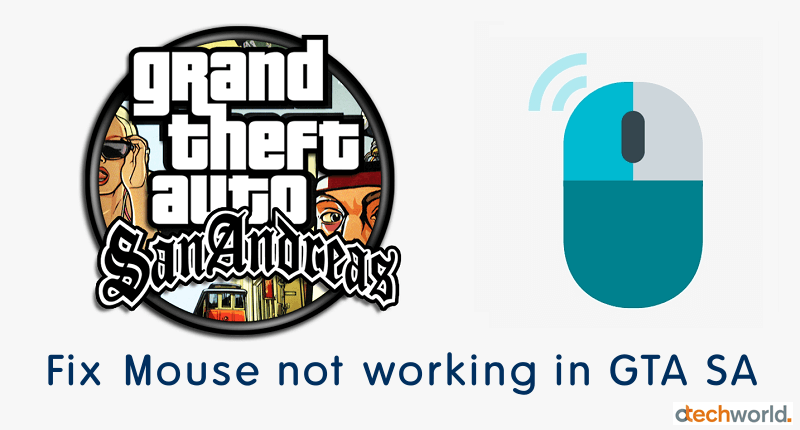How to Fix Google Chrome SSL Certificate Errors
Do you want to know How to Fix Google Chrome SSL Certificate Errors?
With the ever-increasing need for security and privacy on the internet, the use of SSL certificates has become prevalent in today’s online environment. According to recent statistics, 93.2% of browsing time on Google Chrome is spent on HTTPS pages, indicating the widespread use of SSL certificates for securing web connections. However, despite the security benefits that SSL certificates provide, users may encounter SSL certificate errors while browsing the internet. In this article, we will discuss what SSL certificates are, and how to fix SSL certificate errors in Chrome.
Let’s dive in!
What is an SSL certificate?
An SSL certificate authenticates a website’s identity and encrypts sensitive data that is conveyed between a web server and a user’s browser. SSL stands for Secure Socket Layer and the certificate ensures that all data transmitted between the two endpoints is encrypted, protecting it from interception or tampering by malicious third parties.
In simpler terms, SSL certificates provide a layer of security for online communication by ensuring that the information being transmitted is encrypted and cannot be accessed by unauthorized individuals. When a user accesses a website with an SSL certificate, their browser and the web server establish a secure connection that encrypts all data exchanged between them.
One can buy an SSL certificate from trusted third-party Certificate Authorities (CAs), which verify the identity of the website owner and ensure that the website meets specific security standards. For any organization who wants to secure a single domain Sectigo EssentialSSL Certificate is the fastest and convenient Certificate. Once the SSL certificate is installed on the web server, it can be used to enable HTTPS protocol on the website, which is a secure version of HTTP that uses SSL/TLS encryption.
How to Fix SSL Certificate Error on Chrome?
SSL certificate errors can be quite frustrating when browsing the internet, as they prevent users from accessing secure websites. These errors may be caused by a problem with the website’s server or the browser itself. However, there are several solutions that users can try to fix SSL certificate errors on Chrome. Let us find some solution to this error.
1. Update Your Computer’s Date & Time
Sometimes, SSL certificate errors can occur because the computer’s date and time settings are incorrect. Updating the computer’s date and time settings can fix these errors.
- Launch the Windows Settings app or go to System Preferences on Mac.
- Select “Time & Language” or “Date & Time”.
- Enable the “Set time automatically” and “Set time zone automatically” options.

- Click the “Sync now” button to synchronize your computer’s date and time with the Windows Time Server (requires an active internet connection)
2. Use Chrome in Incognito Mode
Using Chrome in Incognito Mode can help determine whether the SSL certificate error is caused by a third-party extension or a problem with the browser.
- Click on the three-dot menu icon in the top-right corner of the Chrome browser.
- Select “New Incognito Window”.

- Browse the affected website(s) in incognito mode to determine if the SSL certificate error still appears.
- If the error does not appear, it may be caused by a third-party extension, and users can proceed to remove the extension.
3. Remove Chrome Extensions
Sometimes, SSL certificate errors can be caused by a third-party extension installed in the browser. Removing the extension can fix the error.
- Click on the three-dot menu icon in the top-right corner of the Chrome browser.
- Select “More Tools,” then “Extensions”. After that, select “Manage Extensions”.

- Toggle off or click on “Remove” to uninstall the extension that is causing the error.
4. Clear Website Cookies
It is necessary to clean website cookies, which can cause SSL certificate errors. Clearing cookies can help to wipe out outdated data kept on the browser.
- Enter “chrome://settings/content/all” into the address bar and press Enter.
- Select the affected website and click on the delete icon to clear its cookie.

- If the SSL certificate error persists, click on “Clear All data” to clear the cookies for all websites.
5. Delete Chrome’s Cache Files
Deleting Chrome’s cache files can help fix SSL certificate errors that are caused by corrupt or outdated website data stored on the browser.
- Click on the three-dot menu icon in the top-right corner of the Chrome browser.
- Select “More Tools,” then “Clear Browsing Data”.
- Select “Cached images and files” and set the time range to “All time”.
- Click on “Clear data” to delete the cache files.

6. Disable SSL Scanning from Antivirus
There are some antivirus software that has internet protection features that can cause SSL certificate errors in Chrome. Disabling these features can fix the error.
- Go to the antivirus settings menu
- Disable the HTTPS scanning feature or any other features related to internet security/protection
7. Reset Google Chrome Settings:
Resetting Chrome settings can help fix SSL certificate errors that are caused by problems with the browser.
- Enter “chrome://settings/resetProfileSettings” into the address bar and press Enter
- Click on “Reset settings” on the prompt to proceed
8. Contact the Website Administrator
If none of the previous solutions fix the SSL certificate error, it may be caused by a problem with the website’s SSL certificate. Contacting the website administrator can help resolve the issue.
- Contact the website administrator to check the validity and status of the SSL certificate
- The website administrator can renew the SSL certificate or install a new one if necessary.
Final Words
In conclusion, SSL certificate errors can be frustrating and prevent users from accessing secure websites. However, by following the steps outlined above, users can troubleshoot and fix these errors in Google Chrome. It’s important to note that SSL certificate errors can be caused by a variety of factors, including outdated browser settings, corrupt or outdated website data, and third-party extensions or antivirus software. Therefore, it’s essential to try multiple solutions until the error is fixed.
Additionally, using HTTPS-enabled websites and sharing confidential information only on websites with SSL security certificates can help ensure online security. With these solutions, users can browse the internet with peace of mind, knowing that their online communication is protected from malicious third parties.