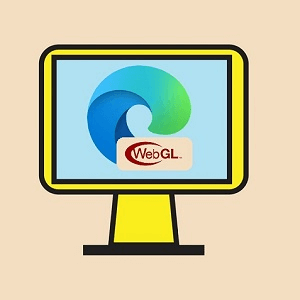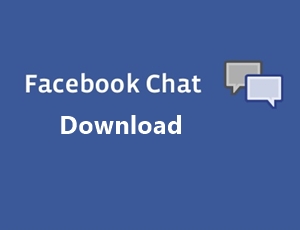How To Disable Cortana In Windows 10
How To Disable Cortana In Windows 10: If you want to disable/turn-off Cortana in Windows 10, then you are on the right page. Here is the complete guide on How to disable Cortana in Windows 10. Cortana is a virtual assistant in Windows 10. However, there is no option available in Windows 10 to disable Cortana. But, you can do this with a registry editor. Though, you can hide Cortana search bar from the taskbar. But, many people want to completely disable Cortana from their PC.
Cortana is very helpful for some people, and some people don’t like it. Because it uses only bing search engine and Microsoft edge browser. And most of the users want to change browser and search engine. That’s why many people searching for to disable or turn off Cortana.
After disabling the Cortana, you will see the only search bar on the taskbar to search local files on your PC. But, don’t worry, you can also hide or show this search box easily.
How To Disable Cortana In Windows 10
It doesn’t matter if you have Windows 10 Home, Pro, or Enterprise version. You can disable Cortana with registry editor on all versions. But, if you have a Pro or Enterprise version, then it’s better to do this with Group Policy Editor. Because it’s easier to turn off Cortana with the Group Policy Editor on Pro and Enterprise version.
Disable Cortana In Windows 10 Home, Pro, And EnterPrise With Registry Editor
Note: Don’t misuse Windows registry editor tool. Because it is a powerful tool and the wrong changes may harmful to your PC.
Below are the steps to do this.
1. Open Registry Editor from the run command. Press Windows key + R from the keyboard and type “regedit” (without quotes) and click on the OK button. After that, Allow this app to make changes on your PC by a click on the Yes button.
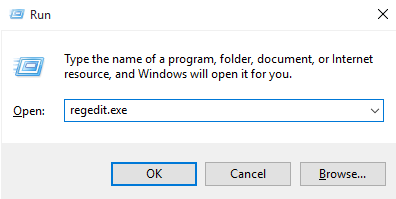
2. Now navigate to HKEY_LOCAL_MACHINE > SOFTWARE > Policies > Microsoft > Windows > Windows Search.
By default, the is no “Windows Search” key folder exist. So, you need to create it. Right Click on the Windows folder and click on New > Key and name the folder to “Windows search”.

3. Now right-click on the “Windows search” key folder that you created and select New > DWORD (32-bit) Value.

4. Name the value “AllowCortana” and open it by a double-click on it. Enter 0 in value data. (By default, the value is also 0, but you need to confirm.)

That’s all. Now you need to restart your PC or laptop to see the changes. After restarting, you will see only “Windows search bar” on the taskbar. Cortana will be disabled. If you want to re-enable Cortana, then set value 1 in value data.
Disable Cortana In Windows 10 Pro And EnterPrise With Group Policy Editor
However, above method is also working on Pro and Enterprise versions of the Windows 10. But, it is easy to do this with the Group Policy Editor. Below are the steps.
1. Open Group Policy Editor from run command. Press Windows Key + R from the keyboard and type “gpedit.msc” (without quotes) and click on the OK button.

2. Navigate to Computer Configuration > Administrative Templates > Windows Components > Search. Find “Allow Cortana” option and open it by a double-click on it.

3. Select the “Disabled” option and click on Apply and OK button. After that, close the Group policy editor.

That’s all. Restart your PC and you will see the changes.
F.A.Q
Question 1: How to enable Cortana after disabling?
Answer: You can re-enable Cortana any time.
- If you disabled the Cortana with Registry Editor, then you need to set the value 1 from 0. (set 0 to disable, set 1 to enable)
- If you disabled the Cortana With Group Policy editor, then select “Enabled” option from Allow Cortana.
Question 2: There is an “error editing value” error in the registry editor.
Answer: Windows doesn’t allow to change registry keys. Because it may harmful to your PC if you misuse it. Here is how to change registry keys in Windows 10.
Question 3: After disabling the Cortana, I also want to hide search bar from the taskbar.
Answer: Right-click on the taskbar and click on the “Search” option. You will see the three options: hidden, show search icon, and show search box. Select the “hidden” option to hide the search bar. You can show this search bar any time by selecting the show search box option.
Question 4: Can I hide Cortana search bar from the taskbar?
Answer: Yes, you can hide Cortana search bar, Right click on the taskbar and click on the “Cortana” option and select the hidden option.
Final Words
So, guys, this is the guide on how to disable Cortana in Windows 10. However, you can hide Cortana search bar from the taskbar. But, many people want to disable this feature because they don’t like this feature. Microsoft doesn’t provide any option to do this. But, you can do this with registry editor or Group policy editor. Make sure, you created your system restore point and backup of registry files before proceeding. Because wrong changes in Registry editor harmful for your PC.