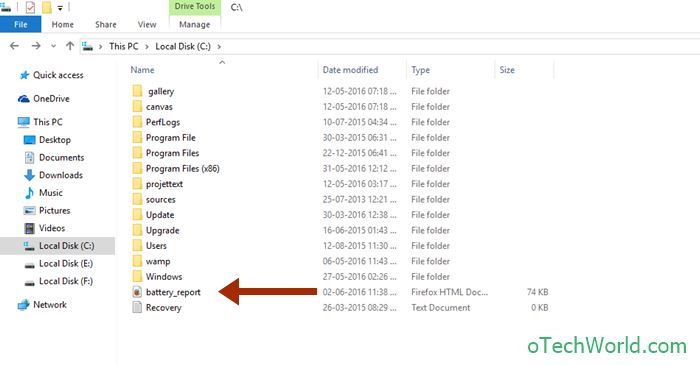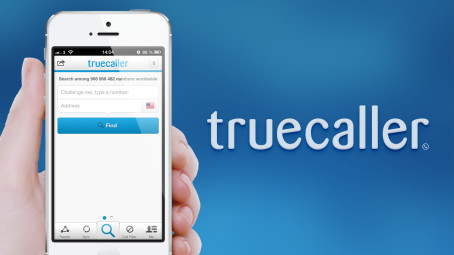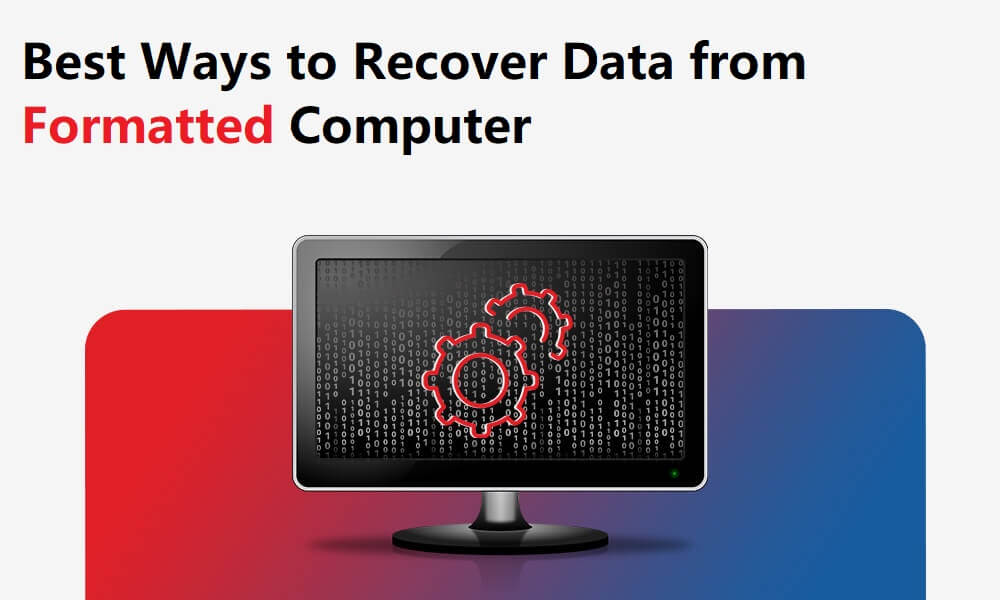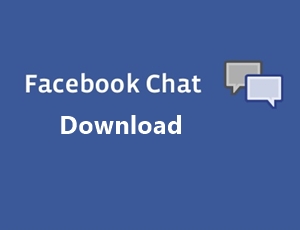How To Create Battery Report In Windows 10
You can create a battery report in windows 10 to know the actual battery life of your Laptop/Tablet. Windows 10 has many hidden features. One of the feature is Hidden Battery Report in windows 10. This report shows all data of Laptop/Tablet battery. In Every device, you can see the remaining battery life by clicking on the battery icon. It is not fully accurate because if it shows 10 hours to left with remaining battery, after that you are watching a movie or playing games then it consumes more battery. And your device’s battery draining fast.
When you create a battery report in Windows 10, it shows the accurate battery life of your device. Read this post to know how to create a battery report in windows 10.
Read Also:Windows 10 Keyboard Shortcuts That You Should Know
How To Create Battery Report In Windows 10:
- Firstly, Right click on Start Menu icon and Click on Command Prompt (Admin). ( There are two option Command Prompt and Command Prompt (admin). You must click on Command Prompt admin option ).

- Write or Copy Paste powercfg /batteryreport /output “C:\battery_report.html” command on Command Prompt window. ( You can give any path to save your battery report or give any name to battery report for example “f:\battery_report”. )

- Open the drive/path where the report can be saved. Open the saved file named battery_report.html in any browser.

Read Also:Different Ways To Take ScreenShots In Windows 10
Which Information Provided By Battery Report:
The battery report provides beneficial information about your device’s battery. Firstly it shows the information about your device like COMPUTER NAME, SYSTEM PRODUCT NAME, BIOS, OS BUILD, PLATFORM ROLE, CONNECTED STANDBY etc.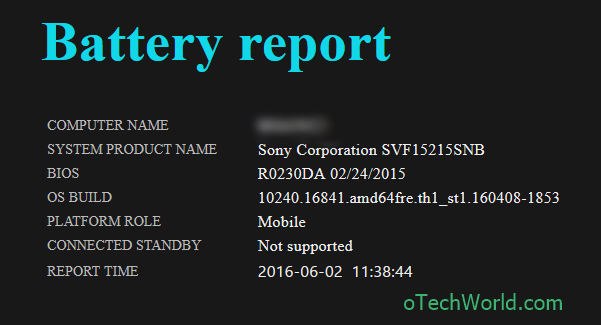
After the device’s information, the information about the battery is in this file like NAME, MANUFACTURER, SERIAL NUMBER, CHEMISTRY, DESIGN CAPACITY, FULL CHARGE CAPACITY and CYCLE COUNT.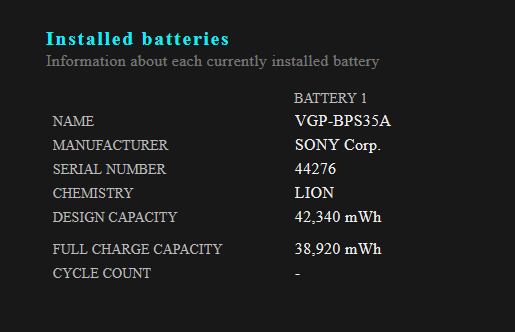
In Recent Usage, it shows the information of Power states over the last 3 days. It shows the list when the device is active or suspended.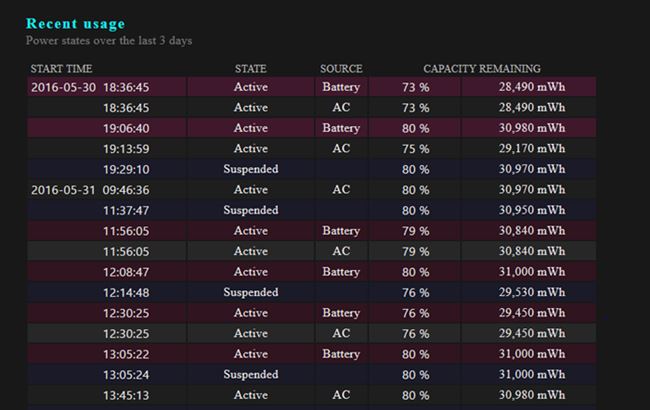
In Battery Usage, it shows the information about Battery drains over the last 3 days.
In Usage History, it shows the information about History of system usage on AC and battery.