How to Copy Text from Protected Website (9 Ways)
Finding out how to copy text from protected website or web page? Here is the solution. Plagiarism is the most common issue on the web. That’s why you’ll see the websites on the web that disabled the right click to protect the content.
Website owners can do that with CSS and JavaScript, and it helps to stop plagiarism. However, it gives a bad user experience. But this is the only method that website administrators can use to prevent content theft.
Normally, most websites allow copying the text to give the best experience to users. You can select and right-click on the text to copy it. But, if the website admin disabled the right-click, you can’t do that.
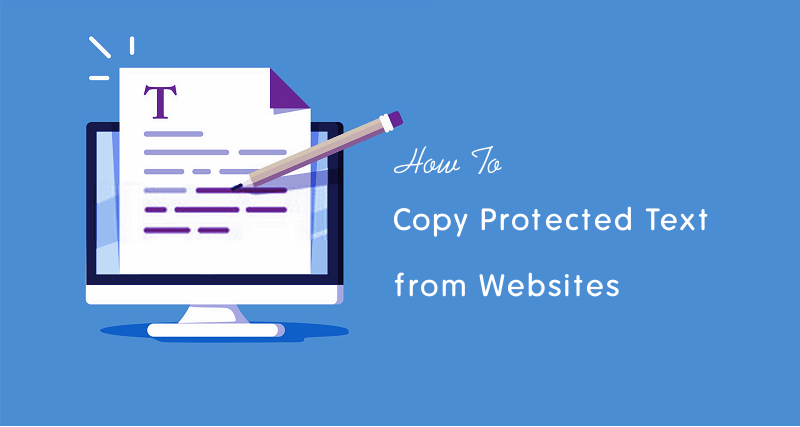
Sometimes, you may need to copy the text from websites for educational or other purposes.
However, it is not impossible to copy text from a website that is text-protected, but it is not a straightforward process for normal users.
If the website uses JavaScript, you can disable JavaScript from any web browser to stop this functionality. Also, if the text selection is disabled using CSS, you can easily copy the content because there are a lot of methods available to solve this problem.
Let’s get started.
9 Ways to Copy Text from Protected Website
Below is the list of top methods to copy content from a protected website.
1. Disable JavaScript
Most websites use JavaScript to prevent text selection. If you disable JavaScript, you can easily copy the content.
Thanks to the browsers for providing an enable and disable option for JavaScript.
Disable JS on Chrome Browser
If you’re unable to right-click on any web page on the Chrome browser, click on the Lock or i button from the address bar (from the left side of the Omnibox). Click on “Site Settings” and you will see the Usage and Permissions of that domain.
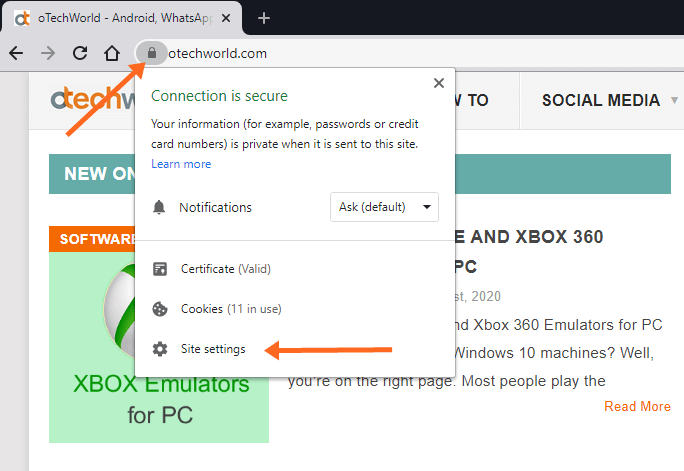
From the Permissions list, you’ll see the JavaScript option. Click on the drop-down list button from the right side of the JavaScript. By default, the button is in the “Allow (Default)” state. Select the “Block” option from the drop-down list. Open the tab in which you opened the web page, reload the web page, and you’ll see the effect.
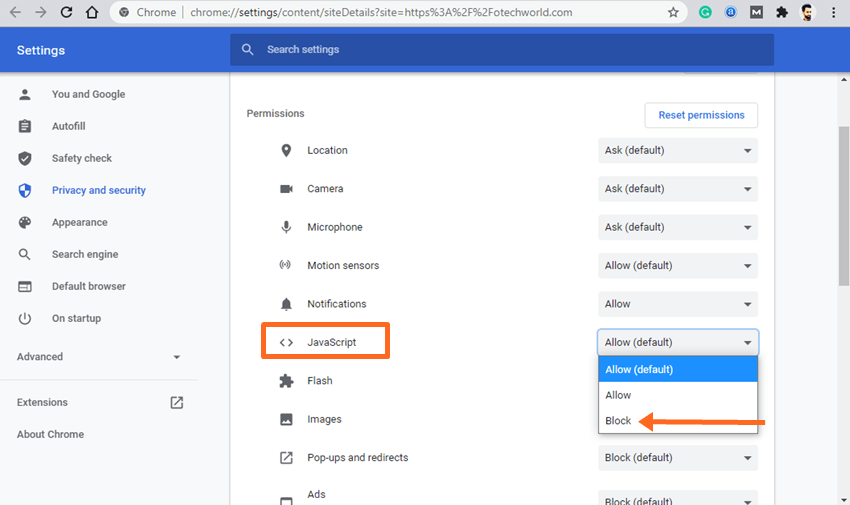
Alternatively, you can block JavaScript from the Chrome Browser settings. Go to “Settings” by clicking on the three vertical dots from the top right of the browser window.
Open the “Privacy and Security” tab from the left. Scroll down and open “Site Settings” from the Privacy and Security option. After that, the content settings will be open.
Note: To open content settings directly, type “chrome://settings/content” (without quotes) in the address bar and open it.
Scroll down the site settings and click on “JavaScript” under the Content option.
Toggle off the button to block JavaScript on all websites. Alternatively, click on the Add button from the Block option to disable JavaScript for the particular website. You need to enter the website URL after clicking on the Add button.
After that, open the website, and you’re enabled to right-click on the web page to copy the content.
If you block JavaScript for all websites, you must enable it after copying the text.
Disable JS on Mozilla Firefox
Open the Firefox browser and type “about:config” (without quotes) in the address bar, and open the URL by pressing the Enter button.
The browser shows you a warning message. Click on the “I accept the risk” button to proceed.
On the next window, type “javascript.enabled” (without quotes) in the search preference name text area field.
Click on the toggle button from the right side of the option to disable JavaScript.
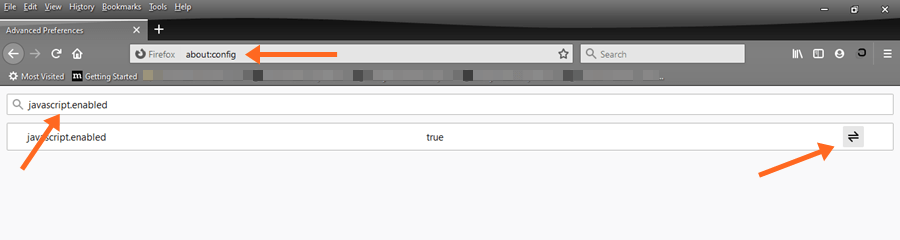
Open the web page and copy the protected text from the website.
Make sure, you must enable JavaScript after copying.
Disable JS on Microsoft Edge
Open the Edge browser and click on the three horizontal dots from the top right and open “Settings”.
Click on the “Site Permissions” tab from the left, and you’ll see the permissions list on the screen.
Click on the “JavaScript” option and toggle off the button. Alternatively, add the website URL in the Block option to block JavaScript for the particular domains.
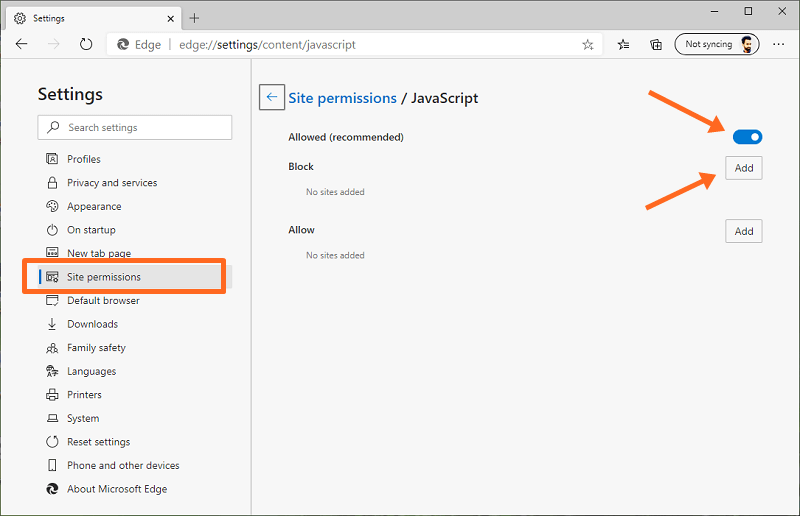
Note: You can open JavaScript permission directly by opening the “edge://settings/content/javascript” URL.
Alternatively, you can open site permission for the particular domain by clicking on the lock or i button from the left side of the address bar when you open the website. From the site permissions, you can block the JavaScript for that website.
2. Using Extensions
You can use the extensions for Chrome, Firefox, and Edge browsers to extend the features. There are many extensions available that allow copying the protected text and enabling the right-click on web pages.
Extensions may break some web pages, but this is one of the easiest ways to do this job.
The lists of extensions are given below.
For Google Chrome Browser
Microsoft Edge is also based on Chromium Source Code. You can use these extensions on the Edge browser, too.
For Firefox Browser
After installing the extensions, you’ll see the extension icon on the top. Click on the icon to enable the extension.
3. Copy Text from the Website Source Code
Web servers return the HTML code when you request the URL because the browser can understand HTML language.
You can see the HTML code of the web page from the source code. From the source code, you can easily copy the text. Also, it is not difficult to find the text from HTML code.
The steps are given below for all browsers. The options are the same for Chrome and Firefox.
If the text selection is disabled using CSS, you can right-click on the web page and open “View page source”. After that, you can find the text from the source code. You can use the search (Find) feature. Press Ctrl + F and type the text to find the source code.
If you’re unable to right-click on the web page, press “Ctrl + U” from the keyboard to open the source code. The keyboard shortcut is the same for Chrome and Firefox browsers.
Alternatively, you can add view-source: at the beginning of the URL and open it. For example – view-source:https://otechworld.com
4. Using Inspect Elements
If you’re able to right-click on the web page and are unable to select the text, then this method is useful for you.
With this option, you can easily copy the paragraphs. However, copying all content is challenging.
For this, Open the website in the Chrome browser, and right-click on the paragraph you want to copy. Click on the “Inspect” option, and the small window will open.
On the elements window, click on the arrow icon from the selected <p>…</p> tag to expand it. You’ll see the paragraph. Click on the paragraph to select it and right-click. Go to Copy > Copy element.
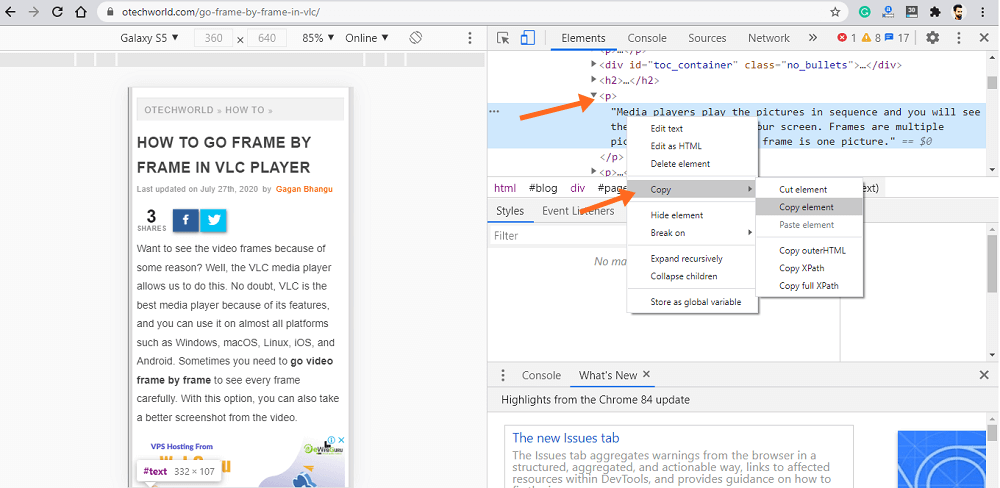
Alternatively, you can press three times on a paragraph using the mouse to select and copy the text.
5. Using Reader Mode
Chrome and Edge browsers offer flags to use the under-development features. However, flags are experimental features, but you can add more functionality to the browser without installing extensions.
The reader mode flag allows you to view simplified web pages. From the simplified page, you can copy the protected text easily.
On Chrome, type chrome://flags in the address bar (Omnibox), and the flags list will open. Search for the “Enable Reader Mode” flag and enable it by clicking on the button. Restart the browser and open the web page, otherwise, reload the opened web page.
You’ll see the Toggle Reader Mode option on the right side of the address bar. Click on it to enter the simplified web page.
Now you can copy the content.
On the Edge browser, the reader mode is enabled by default. You’ll see the Enter Immersive Reader icon on the address bar. Alternatively, you can press F9 to enter reader mode.
If the reader mode is not enabled by default, type edge://flags in the address bar and search for Immersive Reader mode for frames and elements. Enable the flags and restart the browser.
6. Take a Screenshot and Extract the text
Taking a screenshot of a web page is not a difficult task. There are numerous ways to take a screenshot on PC.
After taking the screenshot, you can easily extract the text from the image. After that, you can paste the text anywhere.
Here is how to extract text from the image using Google Keep. However, there are many online tools available for this.
7. Using Save as PDF
You can save a web page as a PDF by giving the print command. Well, after saving the web page as a PDF, you can convert it to a Word document using online tools.
You can also copy the text from the PDF preview before saving the file.
For this, open the web page in the Chrome browser and press Ctrl + P from the keyboard. From the destination option, select the Save as PDF option.
On the left-hand side of the window, you’ll see the web page preview. You can select a copy of the text directly from the preview. Otherwise, click on the Save button to save it as a PDF file.
8. Using Proxy Websites
There are tons of proxy websites available on the web. Few proxy websites allow you to disable JavaScript.
So, you can also use proxy websites to block the JS to copy content from protected websites.
9. Disable User-Select CSS property
Website administrators use the User-Select CSS property to disable the text selection. You can easily disable this property from the web page to enable text selection.
Open the Chrome browser and right-click on the web page and click on the Inspect Element option. Alternatively, press Ctrl + Shift + I to open the Inspect window.
From the Styles option, type “user-select” in the Filter text area field.
Hover the mouse on “user-select: none;” and “–webkit-user-select: none;” and uncheck both options to disable.
Close the Inspect window, and you’ll be able to select and copy the content from the protected website.
Final Words
So, now you know how to copy text from protected website. I’ve mentioned 9 ways for this. It doesn’t matter whether the text selection or right-click is disabled by JavaScript or CSS, you have numerous ways to copy the content.
Generally, there is no need to install extensions on browsers, because extensions may steal your browsing data. But, for non-technical guys, this is the easiest way.
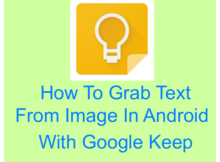
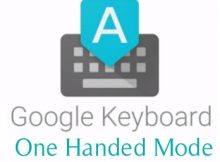

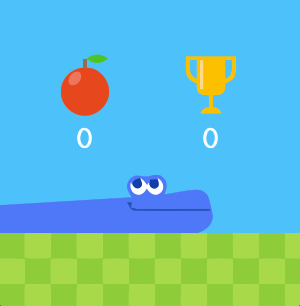
Great, it’s working
also tell how to paste