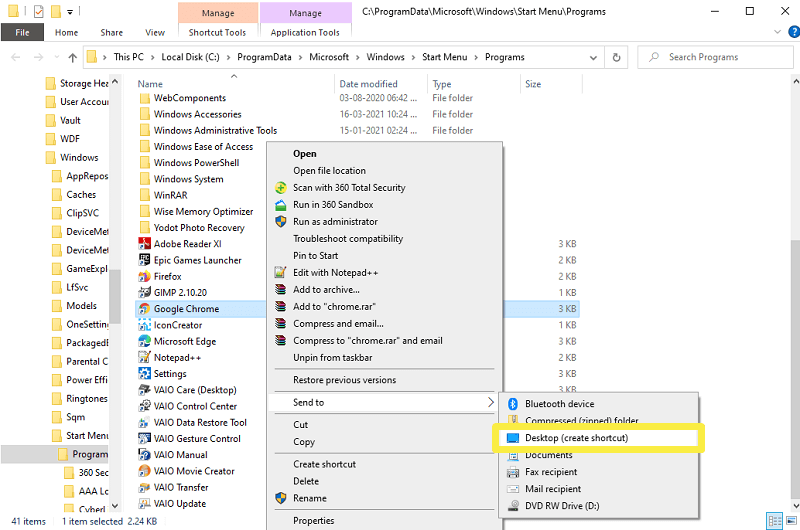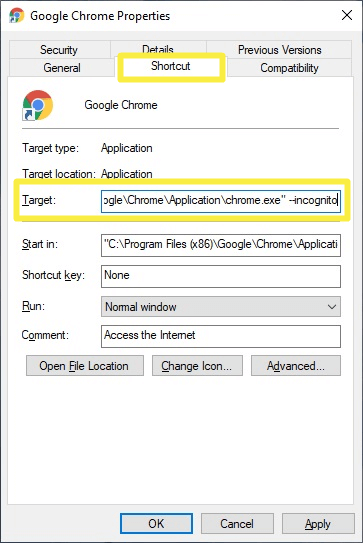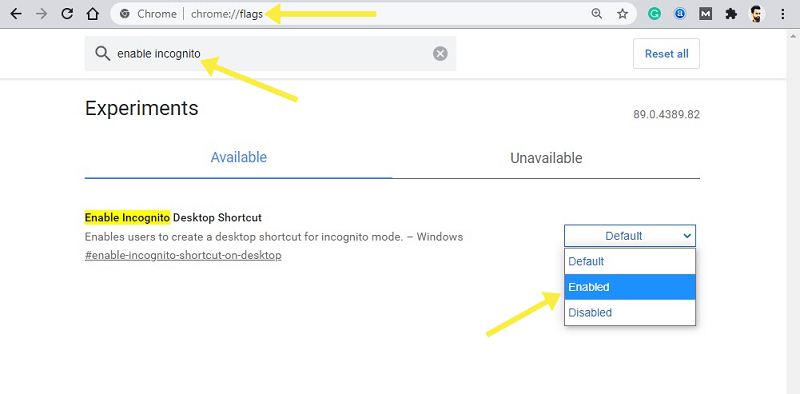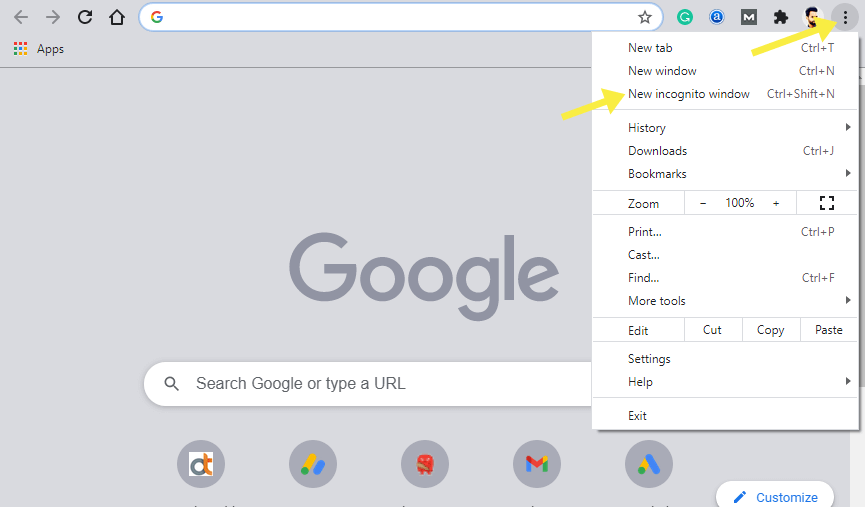How to Create Chrome Incognito Shortcut on Desktop
Do you want to create Google Chrome Incognito mode desktop shortcut?
By default, you can open incognito mode in Google Chrome by pressing Ctrl + Shift +N from the keyboard after opening the browser. Alternatively, you can open it by going to the menu (three vertical dots) from the top right of the browser and then select the New incognito window option. But, you can add a desktop shortcut to open an incognito window directly.
In this guide, I’ll show you how to create a Google Chrome Incognito shortcut on a Desktop in Windows.
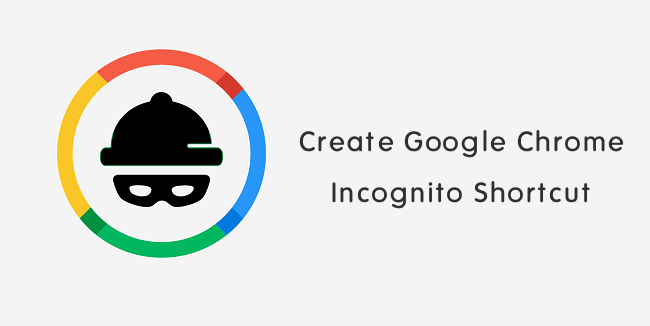
Nowadays, everyone prefers privacy while surfing the web. Most people are worried about their browsing activity and no one wants to expose their browsing history.
Modern web browsers stores the browsing activity to enhance the web browsing experience. However, web browsers offer an option to delete browsing data manually like history, download history, cookies, and other site data, cached images and files, autofill form data, and site settings and permissions. But, when it comes to privacy, browsers also offer some privacy features to the users.
If you’re using a Google Chrome browser, you can use incognito mode. It will keep your browsing activity private.
Well, Google Chrome Incognito mode allows you to browse the web privately. This mode prevents the browser from saving your browsing activity like history, website permissions, cookies, site data, and other information you entered in text fields and forms.
However, Chrome saves site data and cookies while you browsing the web, but discard them when you exit the browser or incognito mode. So, it also prevents other people from seeing your browsing activity who use your machine.
Google Chrome allows you to open Incognito mode manually after opening the normal window using a Keyboard shortcut or from the Chrome menu.
If you frequently open an incognito window, you should add the desktop shortcut to open a private window directly.
How to Create Chrome Incognito Shortcut on Desktop
There are two ways to create a shortcut on Windows. Either you can use Chrome Flags or create a shortcut manually.
Method 1. Create Incognito Shortcut Manually
You can create and add shortcuts manually to open the private window directly. The steps are given below.
- At first, you need to add a Chrome shortcut on the desktop. For this, click on the Start menu and right-click on Google Chrome from the programs list. Go to More » Open file location.
- Now the file explorer will be open. Again Right-click on Google Chrome and click on Send to and then Desktop (create shortcut) option. After that, minimize the file explorer and you’ll see the shortcut on the desktop.

- From the desktop, Right-click on the shortcut and open the Properties option from the context menu.
- Open the Shortcut tab (The shortcut tab is opened by default). Click on the Target text field, and write “ – -incognito” (without quotes) at the end of the executable file location path. Note that, type space before write –incognito at the end of the path.
The path will look like “C:\Program Files (x86)\Google\Chrome\Application\chrome.exe” – -incognito - Now click on the Apply and Ok button. If you’ll see any UAC warning, click on Continue to proceed.

- That’s it. Now double click on the shortcut and the incognito window will be open.
How to Change Incognito Shortcut Icon
You’ll see the Chrome default icon on a shortcut. For most people, it may be hard to distinguish between normal and private window shortcuts.
So, you may need to change the icon of the shortcut you created. Below are the steps.
- Right-click on the shortcut you created and click on the properties from the context menu.
- From the Shortcut tab, click on the Change icon button.
- Click on the Incognito icon to select it. After that, click on the Ok button.
- Again click on the Apply and Ok button to apply the changes.

That’s it.
Method 2. Using Chrome Flags
Update: Chrome Developers removes the “Enable Incognito Desktop Shortcut” flag.
Google Chrome allows its users to use in-development features. These experimental features are under flags. Flags help to add new and experimental features to the Chrome browser to enhance the web browsing experience.
I’ve also shared how to enable and use Chrome flags. However, flags are unstable and may remove at any time.
Google Chrome developers recently added the new flag “Enable Incognito Desktop Shortcut” to the list.
Note: Developers make frequent changes in flags. The flag may remove at any time or may make this feature permanent.
Steps are given below to enable the Incognito desktop shortcut flag. Let’s get started.
- Open Google Chrome browser on Windows or Mac devices.
- Click on the address bar and type chrome://flags in the address bar. After that press Enter button to open the experiments page.
- Type “Enable Incognito Desktop Shortcut” (without quotes) in the search field from the top of the page and click on the search icon.
- Now click on the drop-down button next to the flag and select the Enabled option. By default, the flag is at the default state.

- After that, you’ll see the Relaunch button at the bottom right. Click on the Relaunch button to restart the browser to apply the changes. The browser will close and open automatically.
- Now open Incognito Window by pressing Ctrl + Shift + N keyboard shortcut. Otherwise, click on the Menu (three vertical dots) from the top right and select the New incognito window option.

- After that, click on the Incognito icon from the top right of the window (next to the address bar) and click on the Create Shortcut option.

Minimize the browser and you’ll see the shortcut on the desktop.
Now, you know how to create a Chrome incognito shortcut on the Desktop to open a private window directly. You don’t need to open a normal window every time.
However, this mode doesn’t make you completely invisible on the web. But, helps you to browse the web privately. Because you don’t need to worry about deleting the browsing activity from the Chrome browser.