oTechWorld » Windows » How to Change Taskbar Color in Windows 10
How to Change Taskbar Color in Windows 10
Want to change the taskbar color in Windows 10? Read this post to know how to do that in a few steps. By default, Windows 10 comes with a dark start menu, taskbar, and action center theme. But, you can change it to any color.
Well, you may know that Windows 10 offers personalization settings to change the appearance. You can easily change the background, color, and themes from personalization settings. Changing the taskbar accent color is not a difficult task in Windows 10. Though, the option is available in settings.
But, if you want to change the taskbar color from the personalization settings, start menu and action center color will also be changed. However, it looks cool with matching start menu and taskbar color. But, it is also possible to change only taskbar color with the registry editor. This will prevent start menu and action center to change the color.
However, Windows 10 provides a lot of customization options to change the appearance. But still, there is no separate option available for the taskbar. Also, there are some limitations in personalization color settings.
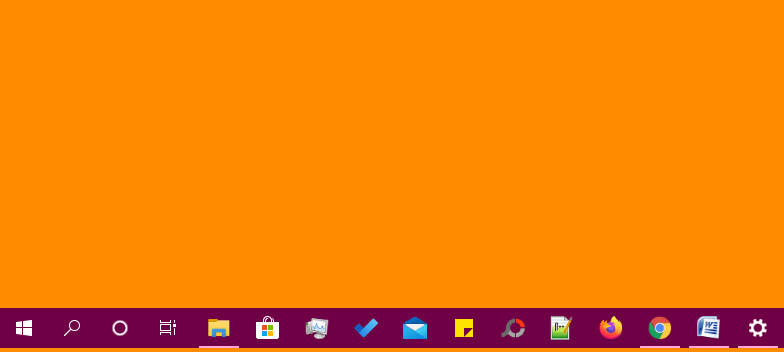
There are two light and dark theme options in Windows 10. While using a light theme, you can’t change the start menu, taskbar, and action center color. This is because most of the colors might be hard to visible in light theme. That’s why Windows 10 grayed out this option in a light theme, and you can’t use it. But, you can enable this option by using a dark or custom theme.
Too light colors are not supported in colors option. Also, Windows 10 tells that, if the color (moderate light color) might be hard to read. So, you can easily select custom colors.
Method 1. Change Taskbar, Start menu, and Action center Color
Step 1. Open Colors Personalization Settings
At first, open the personalization settings. For this right-click on the desktop and select Personalize option from the list. Alternatively, open settings app by pressing “Windows key + I” from the keyboard, and click on the personalization option.
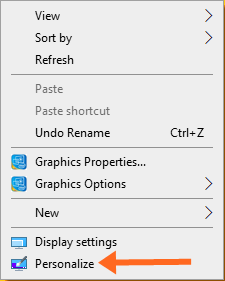
After that, click on the “Colors” option from the left menu.
Step 2. Select Custom or Dark Theme Mode
Windows 10 doesn’t allow to change the taskbar color while using light theme mode. So, you need to select the custom or dark mode.
For this, click on the “Choose your color” dropdown list. Select the custom or dark option.
If you select the dark mode, then default Windows mode and default app mode will be dark. But, you can select a separate mode for both default Windows and app mode by selecting custom theme mode.
If you select the custom option, you must be select the dark option from the default Windows mode.
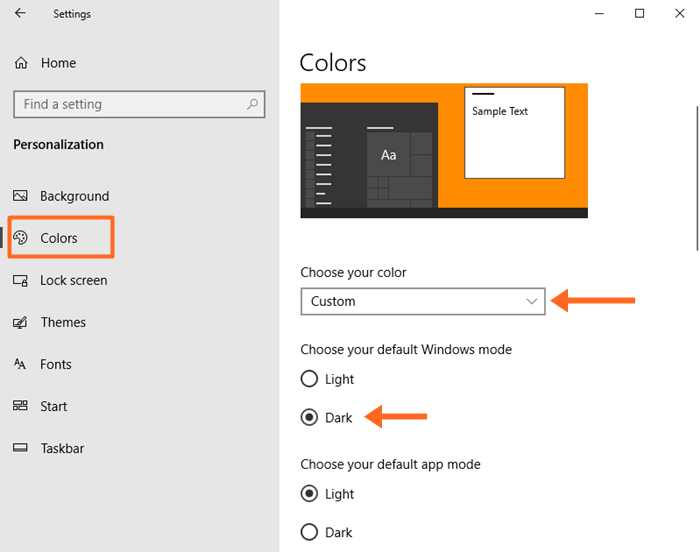
Step 3. Select accent color
Scroll down and select the color from the Windows colors. Click on the Custom color option to choose a custom accent color. While choosing, you’ll see the preview.
Click on the More option to enter the RGB, HSV, or HTML color code.
You’ll also see the message if the color is not supported or hard to read. This will help you to select another color.
Step 4. Enable color for start, taskbar, and action center
Enable the “Start, taskbar, and action center” option by click on the check mark box. After that, you’ll see the new taskbar color.
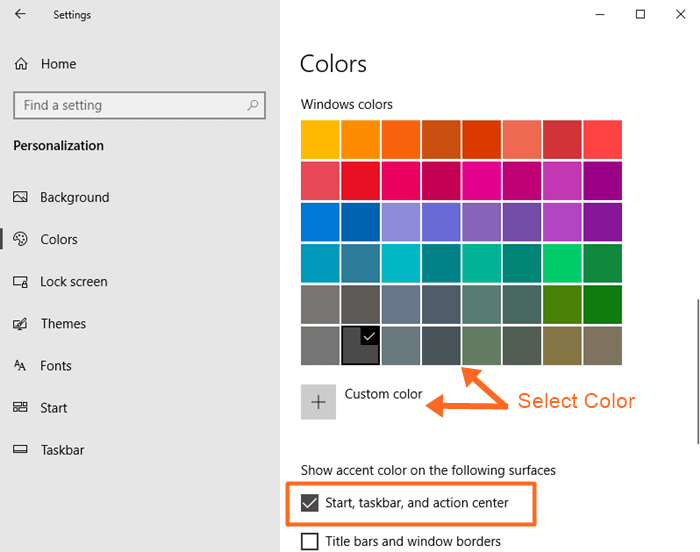
You can also enable the check mark box for titles bars and the Windows border.
Method 2. Change Only Taskbar Color using Registry Editor
The personalization settings only allow changing the whole theme mode i.e taskbar, start, and action center.
But, it is also possible to change only taskbar color without changing the start and action center color. This can be done by changing the value in the registry file.
By default, while using a light theme, you can’t choose the accent color for the taskbar. But, the registry editor solves this problem. So, you can keep the dark or light mode on the start menu and action center.
Note that this will only keep the start menu and action center color. Tiles and settings app colors will be changed.
Step 1. Select the color from the Personalization settings
Open personalize settings by right click on the desktop. Otherwise, go to settings and open the Personalization option. Select the Colors option from the left-hand side list.
Select the theme from choose your color option. Light, dark, and custom options are available. You can select any option from the dropdown. The light mode makes the default Windows and app mode to the light color. Dark mode makes the default Windows and app mode to dark color. And Custom mode gives options to select the default Windows or app mode.

Next, select the color you want to put on the taskbar from Windows colors. Click on the “Custom color” option for more colors. You can also use color codes by click on the more option.
While using a light theme, you can’t see the preview or changes on the taskbar. You can see the changes after changing the value in the registry.
If you select the dark theme or custom theme with dark default Windows mode. You can see the preview and changes by enabling start, taskbar, and action center option. But, in this case, after changing the value in the registry, start menu and action center color will be back to dark as your theme settings. Read step 2 to change the value.
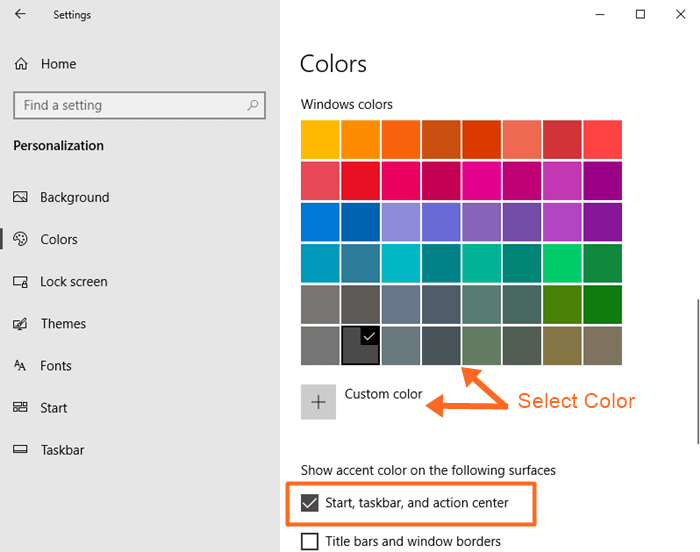
Step 2. Change the value in the registry
Open Run command by pressing Windows Key + R from the keyboard. Alternatively, Type “Run” in the Cortana search bar and open the run app.
Type “regedit” (without quotes) in run command and click on the OK button. Click on the Yes button from the popup user account control window.
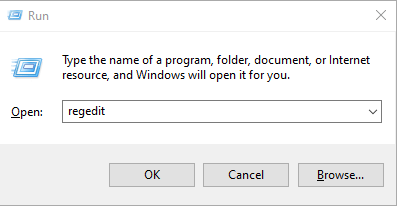
Navigate to the following key:
HKEY_CURRENT_USER\SOFTWARE\Microsoft\Windows\CurrentVersion\Themes\Personalize
Click on the Personalize folder and you’ll see the registry files. Open “ColorPrevalence” by double click on it.
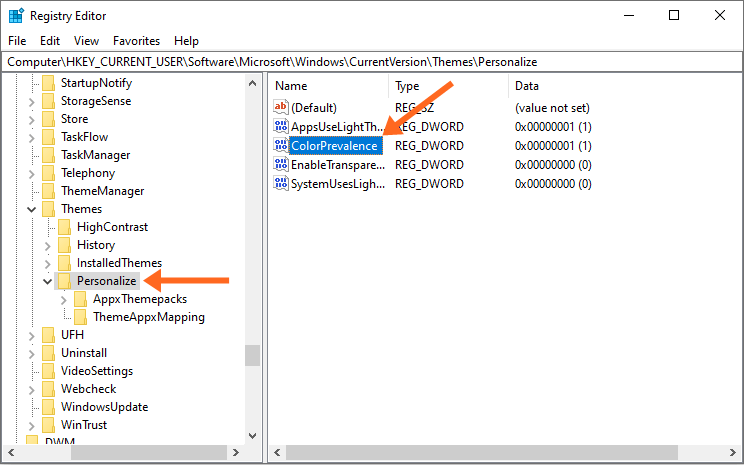
Write 2 in the Value data field and click on the OK button.
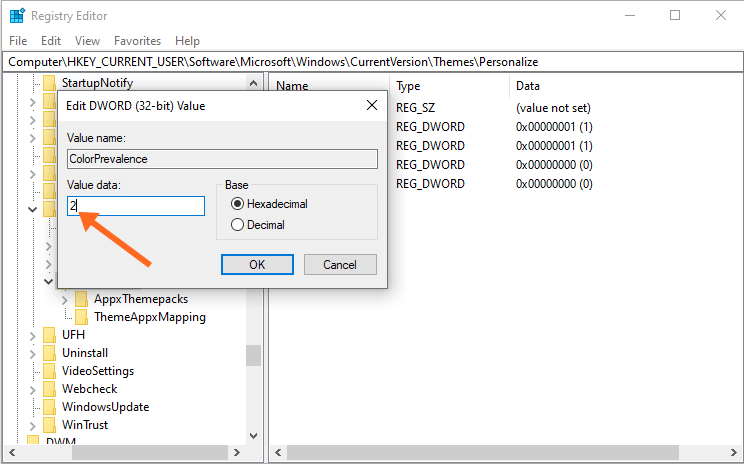
After that, you’ll see the changes immediately. However, you don’t need to restart your PC. But, if you face any problem, you can restart your PC to see the changes.
If you have any problem to change the registry values, then read how to change registry keys.
Method 3. Change and Set Automatic Taskbar Accent Color from Background
You can also set the taskbar color matched with the desktop background wallpaper.
Right-click on the desktop and open Personalize option. Click on the Colors option from the left menu.
Select Dark or Custom theme with dark default Windows mode. In a light theme, the automatic accent color option will not work. However, you can toggle on the Transparency effects option while using a light theme to match with the background.
Enable “Automatically pick an accent color from my background” option.
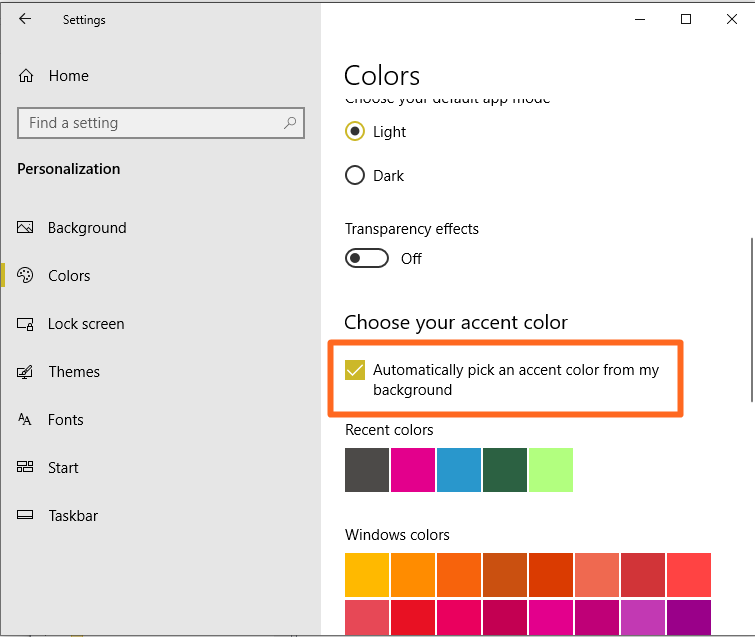
Scroll down and enable the “Start, taskbar, and action center” option.
That’s it. You’ll see the changes after enabling the options. You don’t need to pick color manually.
Final Words
Now you know how to change taskbar color in Windows 10. However, the accent color is used and appears in tiles, settings app menus, and some windows menus. Moreover, you can enable accent color on the surfaces like some window title bars, windows borders, taskbar, start menu, and action center.
But, there is no separate option for the taskbar. Well, the registry editor helps to do that. Write in the comment section if you have any problem while changing the taskbar accent color.
Popular on OTW Right Now!
About The Author
Gagan Bhangu
Founder of otechworld.com and managing editor. He is a tech geek, web-developer, and blogger. He holds a master's degree in computer applications and making money online since 2015.
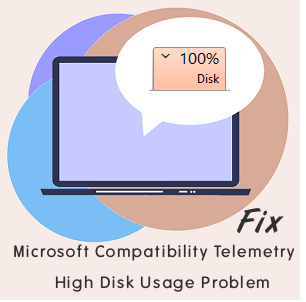


Thanks for nothing on this task bar color. You make it entirely impossible for a layman to follow these instructions. Why did you have to change the color to almost invisible in the first place. If it ain’t broke don’t change it and if you want to change it make it an option instead..
Please fix the task bar back. We can’t see it. It’s awful!!!
you could not have made the color on the task bar worse if you had tried. it is almost invisible.
I find your article on changing taskbar color helpful, and I want to thank you for publishing that piece of writing in your webpage.