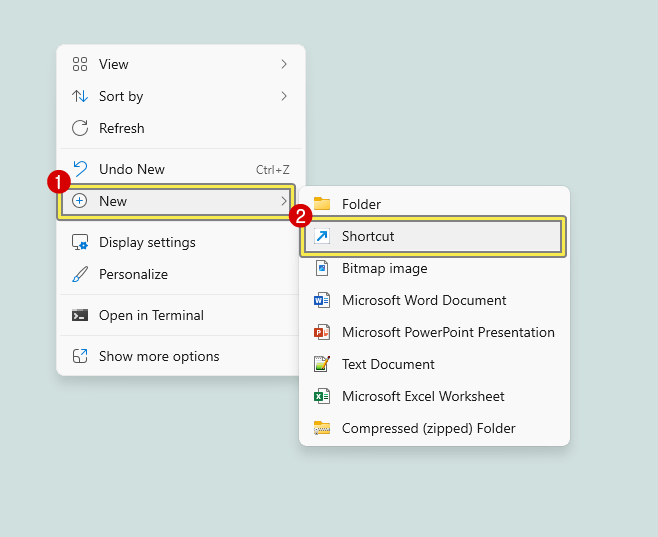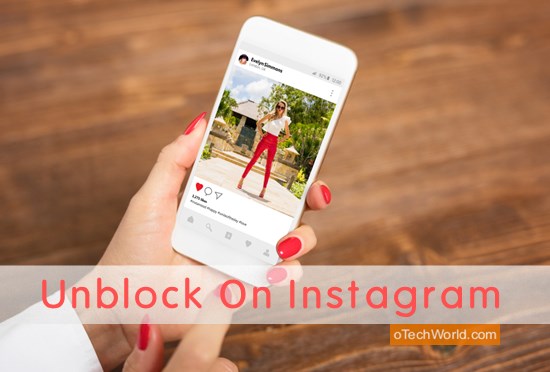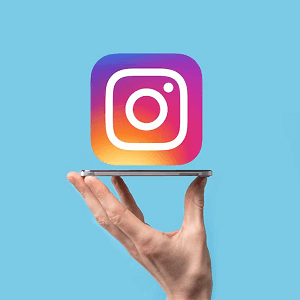oTechWorld » Windows » How to Pin Website to Taskbar in Windows 11
How to Pin Website to Taskbar in Windows 11
Do you want to know how to pin a website to taskbar in Windows 11?
Well, the taskbar is one of the easiest ways to open any app and software installed on your computer. Windows 11 gives the direct option to pin apps and software to the taskbar. But, sometimes, you need to pin your favorite website or frequently visited websites to the taskbar.
So, in this guide, I’ll show you how to pin website to taskbar in Windows 11.

Nowadays, we depend on various websites for work, entertainment, and personal tasks. Navigating to frequently visited sites through a browser every time can be inconvenient.
So, you need to pin websites directly to the taskbar for instant access instead of requiring browser startup.
Website pinning becomes essential for you when you need to access your preferred sites frequently, such as email platforms, work tools, social networks, or news websites.
After pinning a website to the taskbar, you can save time, streamline your workflow, and keep your most-used web pages just one click away. Whether you’re a student, professional, or casual user, this feature enhances your browsing efficiency.
Why do you need to Pin a Website to the Taskbar?
Pinning a website to the taskbar provides several benefits:
- Instant Access to Website with One Click: You can access the website through a single click from the taskbar instead of going through the browser URL entry.
- Improved Productivity: If you often work with web applications, including Gmail, Microsoft Teams, and Google Docs, then pinning your favorite websites will save time and improve efficiency.
- Save your time: When you pin the website on the taskbar, it will save your time because you can open the website with just one click. You don’t need to open the browser and type the website URL.
- Organized Workflow: Having quick access to essential sites keeps your workflow smooth and eliminates distractions from unnecessary browsing.
- Better Multitasking: A pinned website opens in its own window for easy multitasking through separate windows.
How to Pin Website to Taskbar in Windows 11
In Windows 11, Google Chrome gives an option to create a shortcut to the desktop option that allows you to create web page shortcuts on the desktop. So that you can open web pages or websites directly by double-clicking on the shortcut.
However, you can easily pin the website desktop shortcut to the taskbar.
If you’re using the Microsoft Edge browser, you can directly pin a website or webpage shortcut to the taskbar because the Edge browser gives an option for this.
However, Microsoft Edge is a Chromium-based browser, but Edge is deeply integrated with Windows 11; that’s why you’ll see some unique features.
On the other hand, if you’re a Mozilla Firefox or Opera user, you don’t need to worry about this feature because you can also do this task for Mozilla Firefox and Opera browsers as well. The step-by-step guide for each browser is given below.
1. Pin Website to Taskbar in Windows 11 Using Google Chrome
Chrome doesn’t offer a direct pin-to-taskbar option, but Google Chrome has a built-in option to create desktop shortcuts for any website or webpage. This feature allows you to open a website or webpage directly from the desktop without opening the browser and typing the URL.
After creating the shortcut, you can pin it to the taskbar. The step-by-step guide is given below:
- Open Google Chrome and open any website by typing the URL in the omnibox.
- After opening the website or webpage, click on the three vertical dots (Customize & control Google Chrome) option.
- Click on the “Cast, save, and share” option from the list of options and select the “Create Shortcut” option.

- You’ll see the popup window; click on the Create button.

- Now, the shortcut will be created on the desktop.
- Go to the desktop and right-click on the created shortcut. After that, click on Show more options.

- Select the “Pin to taskbar” option from the text menu.

Optional: You can also drag and drop the website shortcut from the desktop to the taskbar. - That’s it.
2. Pin Website to Taskbar in Windows 11 Using Microsoft Edge
Microsoft Edge offers a built-in option to pin websites to the Start menu or taskbar because the Edge browser is deeply integrated with Windows 11 and provides some unique features.
So, you don’t need to create a shortcut of the website or webpage to the desktop.
The steps are given below to pin a website to the taskbar using the Microsoft Edge browser:
- Open the Microsoft Edge browser on your computer and open the website by typing the URL in the address bar.
- After that, click on the three horizontal dots (Settings & more) from the top right.
- From the list of options, select More Tools and click on the Pin to Taskbar option.

- After that, you’ll see the confirmation popup on the bottom right of the browser window. Click on the Yes button.

- That’s it.
3. Pin Website to Taskbar in Windows 11 Using Mozilla Firefox
Mozilla Firefox doesn’t give any option to pin a website to the taskbar or create a desktop shortcut for the website. But you can easily do this task manually by creating a custom shortcut on the desktop, and then you can pin it to the taskbar.
The step-by-step guide is given below:
- First, right-click on the desktop and go to New » Create shortcut from the context menu.

- Now, the Create Shortcut window will be open. Click on the Browse button.

- Navigate to This PC » C:\ Drive » Program Files » Mozilla Firefox. Select the firefox.exe file and click on the OK button.

If you’re unable to find the file location, you can navigate to the Program Files (X86) folder from the C:\ drive. - Now the browser location will be added to the create shortcut window under the “Type the location of the item” field. Click on the end of the file location and press the spacebar button from the keyboard. After that, type the URL of the website in the field, including https://.
After that, click on the Next button.
- Now give the name to the shortcut and click on the Finish button.

- After that, the shortcut will be created on the desktop.
- Right-click on the website shortcut and click on the Show More options from the context menu.

- Click on the Pin to Taskbar option from the new context menu.

- That’s it.
Optional: Before pinning to the taskbar, you can change the shortcut icon from its properties settings. Just right-click on the shortcut from the desktop and select the Properties option. Click on the Change icon button and select/browse the icon. You can also use custom icons, but you need to create the icon in ico format. For this, you can use online tools.
4. Pin Website to Taskbar in Windows 11 Using Opera
Opera also doesn’t give any option to create desktop shortcuts or pin to taskbar options for websites or webpages. But you can do this task easily within a few steps.
The steps are given below:
- First, you need to copy the Opera browser’s executable file location. For this, click on the Start menu » All.
- From the list of all apps and software, right-click on the Opera browser icon and go to More » Open file location.

- Now, the file explorer will be open, and the Opera file will be selected by default.
- Right-click on the Opera file and select Properties from the context menu.

- After that, the properties window will be open, and copy the address from the Target field.

- Close the Properties window and go to the desktop.
- Right-click on the empty field on the desktop and go to New » Shortcut.

- Paste the copied address in the text area field under “Type the location of the item”.
- After that, click at the end of the address and press the spacebar button from the keyboard. Type the website URL with https://. Click on the Next button.

- On the next window, give the name to the shortcut. You can type the website name. After that, click on the Finish button.

- Now, the desktop shortcut will be created. Right-click on the website shortcut and click on the Show more options from the context menu.

- The new context menu will be open, and click on the Pin to taskbar option.

- That’s it.
Optional: Before pinning to the taskbar, you can change the shortcut icon. Just right-click on the shortcut from the desktop and open Properties from the context menu. Click on the Change icon and select/browse the icon. Note that the icon must be in .ico format. You can download or convert the image to ico format using online tools.
Final Words
Now you know how to pin website to taskbar in Windows 11. Pinning websites to the taskbar in Windows 11 is a convenient way to enhance productivity and quickly access frequently used websites or web pages.
Whether you’re using Microsoft Edge, Google Chrome, or another browser, the methods above will help you keep your favorite sites just one click away.
Popular on OTW Right Now!
About The Author
Gagan Bhangu
Founder of otechworld.com and managing editor. He is a tech geek, web-developer, and blogger. He holds a master's degree in computer applications and making money online since 2015.