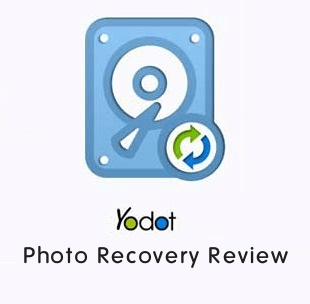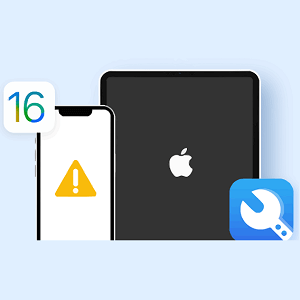oTechWorld » Software Reviews » Joyoshare UltFix Review: Best iOS System Recovery Tool
Joyoshare UltFix Review: Best iOS System Recovery Tool
Are you searching for the iOS system recovery tool for Windows or Mac? You can use the Joyoshare UltFix tool to fix your iOS device issues at home.
Well, Apple’s devices, such as the iPhone and iPad are known for their performance and optimization, security, user-friendly user interface, and privacy. Compared with Android devices, iOS devices encounter fewer errors and problems.
However, Apple strives to ensure a high level of quality and reliability for iOS, but iOS is not entirely bug-free.

Sometimes, you may encounter some glitches and issues on your iOS devices, such as the iPhone and iPad. The most common errors are a black screen, Apple white logo, the device keeps restarting, freezing, restore failure, update failure, boot loop, etc.
If your device is out of warranty, you need to pay to solve these errors. But there are some software or tools available that can fix the iOS device problems at your home just by connecting your device to your computer via a USB cable.
There are plenty of tools available on the web, but Joyoshare UltFix is one of the best and most popular iOS system recovery tools that can fix more than 150 iOS-related issues.
So, in this post, I’ll discuss the Joyoshare UltFix tool, its features, price, and how to use it.
What is the Joyoshare UltFix (iOS System Recovery) Tool?
Joyoshare UltFix is one of the best iOS system recovery and repair tools for Windows and Mac that can fix most common iOS system issues at home with no data loss.
If any error or software-related issue prevents your device from operating normally, this tool helps you to repair your iOS device back to normal.
The Joyoshare UltFix is capable of identifying and fixing 150+ iOS-related issues such as the white Apple logo, black screen, iPhone keeps restarting, stuck in DFU mode, iPhone no service, update failure, restore failure, touch system issue, stuck in a boot loop, iPhone won’t turn on, iPhone frozen, and more issues.

Apart from fixing the system issues, you can also Enter/Exit Recovery Mode, Reset Device, and Upgrade/Downgrade iOS version.
Features of the Joyoshare UltFix Tool
The tool offers plenty of premium features. The main features are given below.
1. Fix More than 150 iOS Problems
The tool is capable of fixing more than 150 common iOS system-related problems. If your iPhone or iPad is not operating normally, you can repair your device without losing the data.
No matter whether your iPhone or iPad keeps restarting, is stuck on the Apple logo, shows a black screen, is stuck on a boot loop, or update failure, this tool helps you to solve all the problems with a few clicks.
You don’t need any technical knowledge; the tool automatically detects and solves the problems.
2. Provides Dual Mode to Fix iOS
UltFix provides two modes to fix the iOS system: Standard Repair and Deep Repair.
Standard repair allows us to fix common problems such as iPhone stuck or frozen issues, White screen, Black screen, stuck in Apple icon, etc. Standard repair won’t lose any data from your device. Also, after standard repair, your device will be updated to the latest iOS version.
On the other hand, Deep repair can repair serious and complicated system problems. If the standard repair option fails to solve your problem, you can use this option. Note that, Deep Repair will delete your device data.
3. Enter/Exit Recovery Mode
iPhone offers a recovery mode feature, which is a troubleshooting mode. It helps you to troubleshoot the software-related problems. By default, you need to use iTunes or Finder on your PC to enter into recovery mode.
But, the Joyoshare UltFix allows registered as well as unregistered Apple users to put any device into recovery mode for free with one click.
So, you don’t need to use iTunes or Finder to do this task.
4. Reset iPhone/iPad/iPod
However, the iOS device gives the built-in option to reset the device. But sometimes you are not able to reset your device because of some reason. For example, if your phone won’t turn on or is stuck on the Apple logo. In that case, the Joyoshare UltFix can solve your problem.
The tool provides two options to reset your device: Standard reset and Factory reset.
Suppose your device creates some problems because of changes in system settings, such as network failure or notification failure. In that case, you can use the standard reset option to reset your device settings without losing the data.
On the other hand, the Factory reset option deletes all data from your device and resets your device to its factory state.
5. Restore iTunes Errors
If you encounter iTunes errors like error iTunes 0xe80000a or error 3600 iTunes while restoring your device using iTunes, you can use UltFix to solve these errors.
5. Upgrade and Downgrade iOS
Joyoshare UltFix allows you to upgrade or downgrade the iOS version without using iTunes. Also, you can do this task without jailbreaking and without losing the data from your device.
However, if you downgrade the iOS, the data will be lost. But you can back up your data to solve this issue.
How to Use Joyoshare UltFix Tool
You can use this tool without any hassle because of its user-friendly interface. The steps are given below to use the Joyoshare UltFix tool.
Steps to Repair the iOS System
- Download and install Joyoshare UltFix on your Windows or Mac computer. After that, connect your iOS device to your computer via a USB cable.
You must pre-install iTunes on your computer. - Launch the UltFix tool, and your device is automatically detected by the tool.
- After launching the tool, click on the iOS System Repair option from the main interface.
- Now you’ll see two options: Standard repair and Deep repair.
Standard Repair: This option helps to repair common problems (such as an iOS device stuck on a black screen, stuck in a boot loop, stuck on a white Apple logo, etc.) without data loss.
Deep Repair: This option helps to repair serious issues that are related to system software. Note that it clears all data from your device.
- After selecting the option, the tool detects and shows you the device model and available iOS version. Just click on the Download button to download the firmware package.
- After completing the download process, click on the “Start Standard Repair” or “Start Deep Repair” option as per your requirement. The tool will unzip the downloaded firmware package and fix the issues.
- At the end, you’ll see the process completed notification on the screen.
- That’s all.
Steps to Enter/Exit Recovery Mode
- Launch the Joyoshare UltFix program on your Windows or Mac computer and connect your iOS device via a USB cable.
Your device will be automatically detected by the program. - Click on the “Enter/Exit Recovery Mode” option from the main interface.
- Now you’ll see two options: Enter Recovery Mode and Exit Recovery Mode. Click on the option you want to use and wait for a few minutes to complete the process.

- After completing the process, the program displays the notification on the screen.
- That’s it.
Steps to Reset iDevice
- Open the Joyoshare UltFix program and connect your iDevice via USB.
- Click on the Reset Device option from the main interface of the program.
- After that, you’ll see two options: Standard Reset and Factory Reset. If you choose the Factory Reset option, just follow the on-screen instructions to complete the task.
Otherwise, choose Factory reset to restore your device to factory settings and erase all data. - When you click on the Factory Reset option, you’ll see the Download option to download the firmware package. Just click on the Download and then click on the Start Factory Reset button.

- Wait for a few minutes to complete the process, and that’s all.
Steps to Upgrade/Downgrade iOS
- Launch the UltFix program and connect your iOS device via a USB cable.
- Click on the Upgrade/Downgrade iOS option from the main interface.
- After that, you’ll see two options: iOS Upgrade and iOS Downgrade. Choose the option as per your requirements.
Note that downgrading will cause data loss.
- Now the tool shows you the available iOS version for your device. Select the version and click on the Download button to download the firmware package.
- After downloading the firmware package, click on the Start Upgrade or Start Downgrade button.
- Wait for a few minutes to complete the process.
- That’s all.
Price: What Does It Cost?
Joyoshare UltFix comes with premium features and provides a one-click solution to fix most common iOS issues. However, you can use its trial version for free to test the program with limited features. But to unlock all the features, you need to buy it.
The Program comes with three plans: a 1-Month Plan, a 1-Year Plan, and a Lifetime Plan. All plans work with 5 iDevices on 1 PC.
- 1-Month Plan: The 1-month plan costs you $29.95, and its license is valid for 30 days. It supports 5 iDevices on 1 PC.
- 1-Year Plan: The 1-year plan costs you $39.95, and its license is valid for 365 days. It supports 5 iDevices on 1 PC.
- Lifetime plan: The lifetime plan is categorized into four categories:
Up to 5 iDevices on 1 PC: $49.95
Up to 10 iDevices on 1 PC: $69.95
Up to 15 iDevices on 1 PC: $89.95
Unlimited iDevices on 1 PC: $299.95
Conclusion
Now you know everything about the Joyoshare UltFix iOS system recovery tool for Windows and Mac. If you often get errors or issues on your Apple devices, you can use this program to solve the issues at home without any hassle and technical knowledge.
The program is capable of solving more than 150 issues, so you don’t need to pay any fee to the technician.
Popular on OTW Right Now!
About The Author
Gagan Bhangu
Founder of otechworld.com and managing editor. He is a tech geek, web-developer, and blogger. He holds a master's degree in computer applications and making money online since 2015.