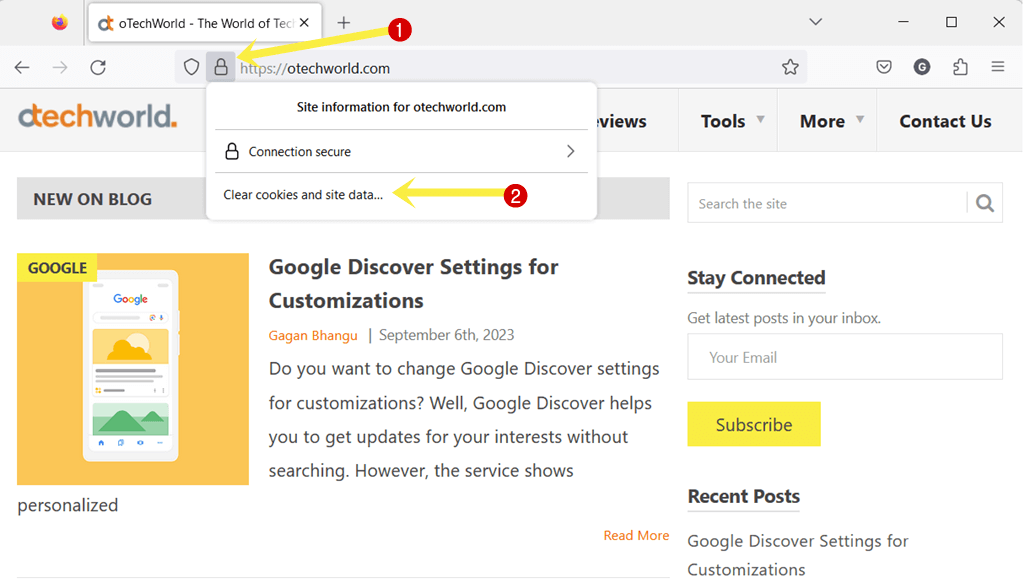How to Clear Cache and Cookies for One Site in Mozilla Firefox
Do you want to know how to clear cache and cookies for one or a specific site in the Mozilla Firefox browser?
Web browsers store some data (cache, cookies, and other site data) on your device when you visit any website. All web browsers give an option to clear the cache and other site data. You can easily do this task from browser settings. But sometimes you might want to clear the cache for specific sites.
So, in this article, I’ll show you how to clear cache and cookies for one site in Mozilla Firefox.

Well, browsers store the frequently used web resources like HTML, CSS, JavaScript, images, and multimedia files in a user’s device storage for a specific time to improve performance, reduce network traffic, enhance the user experience, and enable various web functionalities.
Caching helps to speed up webpage loading time. Because it allows the browser to fetch the web page resources from the device’s local storage instead of re-downloading them from the web server on subsequent visits. So, it helps to reduce the load on the server, make page loading faster, reduce bandwidth usage, and minimize latency.
However, a cache is beneficial for the client side as well as the server side. But sometimes it can create some problems.
There are chances that a cache prevents you from seeing a web page’s updated information. Also, a corrupted cache led to the display broken web page. So, a corrupted cache decreases your web browsing experience.
If you’re a web developer, a cache might prevent you from seeing a web page with recent changes.
On the other hand, Cookies store small pieces of data on a user’s device such as usernames and passwords. These data files are often used to track and identify users as well as store user-specific information.
Cookies are commonly used to manage user sessions. When a user logs into a website, a session cookie is often created. This cookie helps the website to recognize the user and allows the user to remain logged in.
To solve all cache and cookies-related problems, you need to clear the site data from your web browser. Mozilla Firefox allows us to delete Browsing & download history, Cookies, Active logins, Cache, Form & search history, Site settings, and Offline website data. You need to select the time range to clear this data. However, all browsers offer these options.
To clear the cache, cookies, and other data on the Mozilla Firefox browser, you can use the keyboard shortcuts. On Windows, press Ctrl + Shift + Delete, or on Mac, press the Command + Shift + Delete keys from the keyboard and ‘clear all history’ popup will open.
If you select the cache and cookies option from the Clear All History popup, it will delete the cache and cookies of all websites from your Firefox browser.
This option is not convenient in most situations because it will decrease your web browsing experience and you’ll be logged out of all websites. You need to re-login to all websites again.
So, if a specific website’s cache and cookies create a problem, you can clear the data for that particular website.
How to Clear Cache and Cookies for One Site in Mozilla Firefox
On Mozilla Firefox, there are four ways available to do this task.
Method 1. Clear Cache and Cookies for One Site in Mozilla Firefox from Address Bar
You can clear cache and cookies for any specific website from the address bar using the padlock icon. For this, you need to open the website in the Firefox browser.
When you open any website in the Mozilla Firefox browser, you’ll see the trackers icon and Site Information icon (Padlock icon) next to the domain name or URL. You can click on the lock icon to do this task.
Steps to clear Cache and Cookies from the Address bar
- Open Mozilla Firefox on your computer and open the website.
- After opening the website, click on the Padlock icon from the address bar (next to the URL).
- Now the Site Information popup will open. Click on the Clear cookies and site data option from the popup.

- The popup window will open with the message “Removing cookies and site data may log you out of websites. Are you sure you want to remove cookies and site data for domain.com”.
- Click on the Remove to confirm.

- That’s all.
Method 2. Clear Cache and Cookies for Specific Sites in Mozilla Firefox Using Keyboard Shortcut
Using the keyboard shortcut, you can open the Page Info popup window from where you can remove cookies, cache, and site data for any opened website.
The steps are given below.
- Open the Mozilla Firefox browser on your computer and open the website whose cache and cookies you want to remove.
- Now open the Page info window using a keyboard shortcut. On Windows, press Ctrl + I, or On Mac, press the Command + I keys from the keyboard.
- After that, the Page Info popup window will open. Click on the Security tab from the top of the window and select the “Clear Cookies and Site Data” button.

- From the confirmation popup, select the Remove button. The site data will be removed from the browser.
- That’s it.
Method 3. Clear Cache and Cookies for One Site in Mozilla Firefox from Settings
You can also do this task from browser settings. Note that you don’t need to open the website to remove cache and cookies for any website. The steps are given below.
- Open the Mozilla Firefox Browser on your computer and click on the Menu (three horizontal lines) icon from the top right. After that, select the Settings option from the list.

- Now the Settings page will be open. From the right-side navigation pane, select the “Privacy & Security” option. After that, scroll down the privacy and security settings and click on the “Manage Data” button from under Cookies and Site Data.
To open this page directly using the address bar, you can use the Firefox About Pages URL. Type about:preferences#privacy in the address bar and open the URL.
- The Manage Cookies and Site Data popup window will be open and you’ll see the list of websites that store cookies and site data on your computer. Click on the website to select the website whose data you want to delete. After that, click on the “Remove Selected” button from the bottom.

You can use the Search to find the website from the list. - That’s all.
Method 4. Use Hard Refresh to Clear Cache for Specific Site in Mozilla Firefox
A Hard Refresh forces the web browser to retrieve all web page elements from the web server by ignoring the cache.
Using Hard Refresh, you can easily clear the cache for specific websites. Note that, it doesn’t clear the cookies.
Steps to Hard Refresh on Mozilla Firefox for Windows and Linux
- Open the Mozilla Firefox browser on a Windows or Linux device and open the website.
- Press Ctrl + Shift + R or Ctrl + F5 to hard refresh the web page.
- That’s all.
Steps to Hard Refresh on Mozilla Firefox for Mac
- Open the Mozilla Firefox browser on your Mac device and open any web page.
- Press the Command + Shift + R or Shift + Reload icon from the keyboard.
- That’s all.
Conclusion
I hope this article helped you learn how to clear cache and cookies for one site in Mozilla Firefox browser. However, you can easily remove all site data from your browser that is stored on your device storage. But it is not a good idea. If any specific website’s data creates a problem, you need to remove the data of that specific website.
Well, hard reloading is the best and fastest method to do this job. Alternatively, you can use the address bar method. Both methods require to open the website in a browser. If you don’t want to open the website, you can do that from settings.