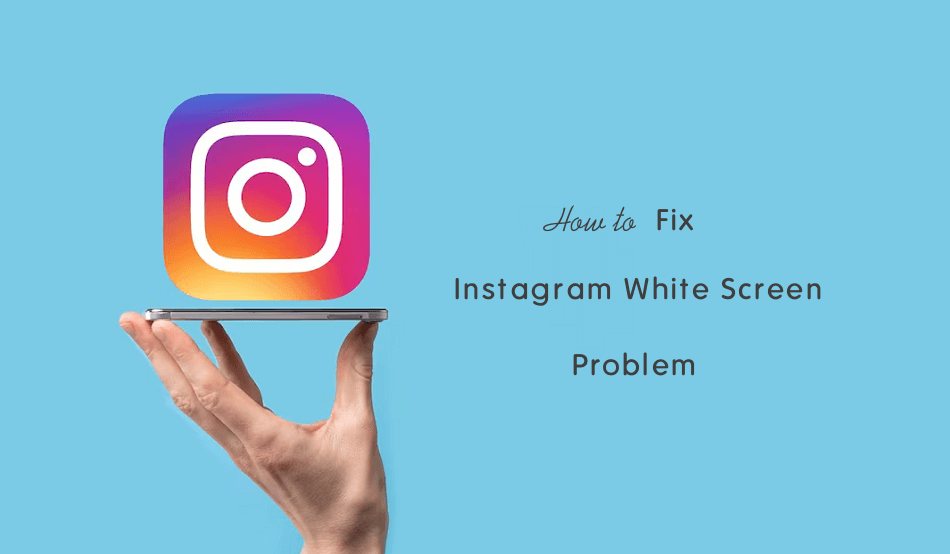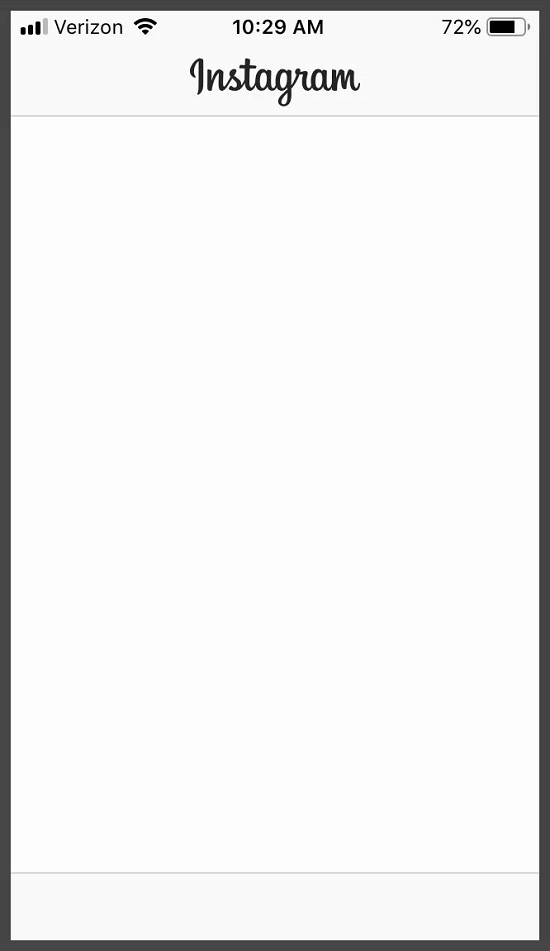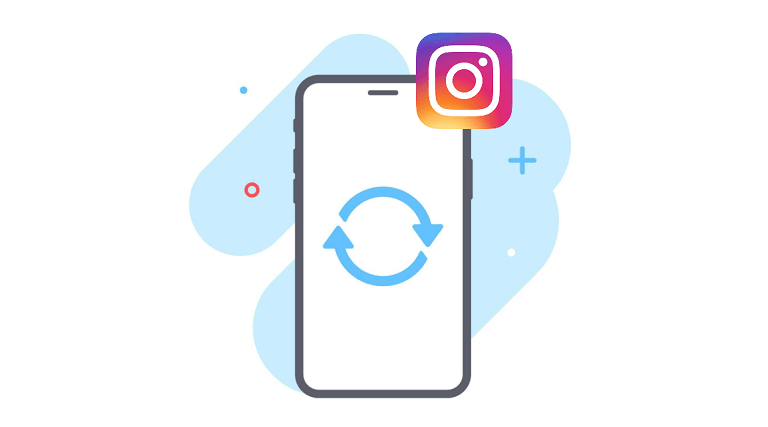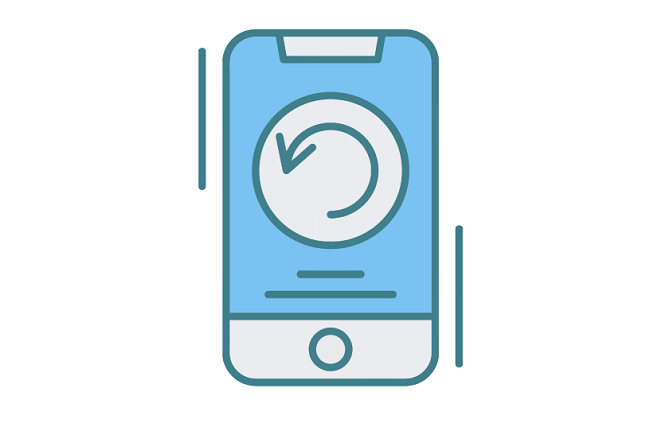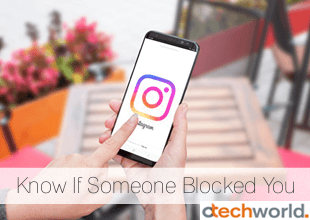How to Fix Instagram White Screen Problem
Are you facing the Instagram White screen problem?
A slew of complaints are lined up across the web from the users that Instagram shows a blank screen. Well, there are plenty of reasons that cause this error or problem. But you don’t need to worry about this problem, you can easily fix this issue.
So, in this post, I’ll show how to fix the Instagram White screen problem.
Well, Instagram is one of the most popular social media platforms with 1.22 billion monthly active users. However, the Instagram web version is also available with limited features, but most users access this platform using the app.
People love to share their photos with others on the Instagram platform rather than other platforms because it offers plenty of inbuilt features to enhance the photo before uploading.
Also, the platform uses a flat design user interface that is easy to use.
Doesn’t matter how popular the platform is, sometimes users face problems while using the Instagram app. The blank/white screen problem is one of the most common problems.
What is the Instagram White Screen Problem?
When you open the Instagram app on your smartphone and the app shows a blank page, it is called Instagram white screen problem. However, you might face different types of these problems. For example, sometimes the app only shows blank posts.
In most cases, users close the app and reopen it to solve the issue. Sometimes this method works and sometimes not.
However, the most common reasons for this problem are the server not working, the internet connection not working, and device storage is full on your device. But some other reasons can also cause this problem.
The most common reasons for Instagram’s blank/white screen problem are given below.
- Your internet connection isn’t working or poor internet connection.
- The Instagram servers are down.
- You’re using the old version of the Instagram app.
- Instagram App crashed.
- A corrupted app cache causes problems.
- You’re using the mod app.
- Your Instagram account is suspended for policy violations.
- Device storage is full.
How to Fix Instagram White Screen Problem on Android and iPhone
All fixes are given below that you can try to solve the Instagram white screen problem.
1. Update Instagram App
If you’re using the outdated version of the Instagram app, there are chances that the app shows errors or shows a blank screen.
Outdated apps may have security vulnerabilities and bugs that can cause the app to crash or behave abnormally.
However, Android and iOS update the apps automatically, but sometimes the update may fail due to some reasons.
So, you should check whether you’re using the up-to-date version. You can manually update the Instagram app from Google Play Store on Android and Apple App Store on iPhone.
How to manually update the Instagram app on Android?
- Open Google Play Store and tap on your ‘Profile icon’ from the top right of the screen. After that, open the ‘Manage Apps and Device’ option.
- Select the ‘Updates available’ option and you’ll see the list of apps that are pending updates. If the Instagram app is available in the list tap on the ‘Update’ button next to the app.
- That’s it.
How to manually update the Instagram app on iPhone?
- Open the App Store on your iPhone device and tap on your ‘Profile icon’ from the top.
- Scroll down and you’ll see the pending updates under ‘Available Updates’.
- Tap on the ‘Update’ button next to the Instagram app.
- That’s it.
2. Restart Your Device
Sometimes, simply restarting your device can solve most of the problems. Restarting your smartphone can help resolve various issues and give the device a fresh start.
When you restart your smartphone, it closes all running apps and processes and clears temporary files and cache that may have accumulated during device usage.
This can help to free up system resources, resolve any software conflicts or glitches, improve performance, and free up storage space.
How to restart an Android device?
- Press and hold the power button and you’ll see the power menu.
- Tap on the ‘Restart’ option from the menu.
- The device will turn off and on automatically.
How to restart an iPhone?
- Press and hold the volume button and side button and you’ll see the power off slider.
- Drag the slider and wait for 30 seconds to turn off the device.
- To turn on the device, press and hold the side button.
- That’s it.
3. Check for the Internet Connection
If your internet connection is not working or not stable, you might face the Instagram white screen problem. Because the app will fail to connect to the server and shows you the blank posts.
So, you need to check whether the internet connection is stable or not.
You can check the internet connection using a speed test app or online tool. Open the browser and search for the speed test on Google and tap on the speed test button from the search results. Otherwise, you can use the app for this task.
To solve the problem, you can switch between Wi-Fi and Mobile data.
4. Check if an Instagram Server is Down
Sometimes, the Instagram servers are down and the platform app and website are not working because the servers are not responding. So, you need to check for the server connectivity.
For this, you can check online tools or websites. The downdetector.com is one of the popular websites that tell you when your favorite services are down or having problems.
Alternatively, you can open the instagam.com website and check whether the website is responding or not.
5. Clear Instagram App Cache
A corrupted app cache can cause plenty of problems and prevent the Instagram app from working. There are chances that you’ve faced the blank screen problem because of a corrupted app cache.
You can solve this problem by clearing the Instagram app cache on Android and iPhone.
How to clear the Instagram app cache on Android?
- Open the ‘Settings’ app on your Android device and go to ‘Apps’.
- Find the ‘Instagram’ app from the list of apps and tap on it.
- Tap on the ‘Storage’ option and select the ‘Clear Cache’ option.
- That’s all.
How to clear the Instagram app cache on iPhone?
- Open ‘Settings’ on your iPhone and go to the ‘General’ option.
- Tap on the ‘iPhone Storage’ and you’ll see the list of all apps installed on your iPhone. Select ‘Instagram’ from the list of apps.
- Now tap on the ‘Offload app’ button and confirm it from the confirmation popup.
- That’s it.
6. Close Background Apps
Running too many apps in the background may prevent the Instagram app from working properly.
Too many background apps consume a large portion of system resources, and there may be fewer available resources for the apps you’re actively using. This can lead to sluggish performance, app crashes, and delayed responsiveness.
However, it is not required to close background apps because the OS does this job automatically according to the available memory of the device.
If you’ve installed too many apps on your device, you might need to close the app manually.
How to close background apps on Android?
You can close apps manually from App Overview. Note that some apps are still running in the background after closing from the app overview.
- Tap on the ‘App Overview’ icon from the home screen.
- Now select the ‘Close All’ button to close all apps.
How to close background apps on iPhone?
- Tap twice on the ‘Home’ button.
- Swipe the apps one by one to close them.
7. Re-login your Instagram Account
Sometimes, the Instagram app causes a blank screen problem, so you can try logging out and re-login to your account to solve the problem.
The steps are given below.
- Open the Instagram app and tap on your profile icon from the bottom right.
- Tap on the Hamburger menu (three lines) from the top right and select the Settings and Privacy option.
- Scroll down to the end and tap on the Logout option.
- Now close the app and open the app again and type your login credential to log in again to your account.
- That’s it.
8. Turn off Power Saving Mode
While power saving mode can be useful for battery conservation, it can also lead to some problems. To save battery, it restricts the device’s performance. This might lead to a reduction in processing power, slower app launches, and sluggish performance.
Additionally, it may limit or disable specific background processes, including email syncing, push notification delivery, and background app refresh. Apps may stop updating in the background and notifications may be missed or delayed as a result.
So, you can try to solve the Instagram white screen problem by turning off power saving mode.
How to turn off power saving mode on Android?
- Open the ‘Settings’ app and go to the ‘Battery and Device Care’ option.
- Select the ‘Battery’ option and toggle off the ‘Power saving’ option.
How to turn off power saving mode on iPhone?
- Open Settings and go to the Battery option.
- Toggle off the Low Power Mode option.
9. Reinstall App
Sometimes, the Instagram app crashes regularly. So, you should check whether the app crashed. The OS notifies you when the app crashes.
To solve this problem, you need to update or reinstall the app. If the update is unavailable, you must uninstall and reinstall the app manually.
After uninstalling the app, you can install the app from Google Play Store or Apple App Store.
10. Check Device Storage
A device with insufficient storage space may experience some issues and performance issues. When your device’s storage is nearly full, it can impact its performance. You may experience slow app launches, lagging, freezing, and sluggishness.
Also, it can cause app crashes. This happens when the app doesn’t have enough space to cache data or store temporary files. Moreover, the lack of available space prevents app updates.
To free up storage space, you need to uninstall unwanted apps and files from your device.
12. Do not use a Mod App
Nowadays, mod apps are popular (such as InstaUltra and GBInstagram) that offer more features than the official apps. Using a mod app is against Instagram policy. That’s why Instagram continuously blocks the user’s accounts using mod apps and users face the blank or white screen problem.
If you’re using a mod app, then switch to the official app to solve all the problems.
13. Use Old Instagram Version
If the new version of the app creates the problem after the update, you might need to switch back to the old version. You can find the old version on the web. But you should install the app from trustworthy sources.
14. Use Instagram Web
If the app still shows the white screen problem you can use the Instagram web version on the browser. Just open the web browser on your desktop or mobile and open Instagram.com URL. After that, log in to your account.
Frequently Asked Questions (F.A.Q)
1. How do I fix my white screen on Instagram?
If you’re facing the white screen issue on the Instagram app, it’s probably because the app is unable to connect to the servers because of some reason. You need to check whether the internet connection is working or not and whether the Instagram app is updated or not.
2. Why can’t I refresh my feed on Instagram’s white screen?
You can’t refresh the feed on Instagram’s white screen because the app is not connected to the Instagram servers.
Conclusion
I hope this article helped you learn how to fix Instagram white screen problem on Android and iPhone. However, the main reason for this problem is a server connection issue because of server down and poor internet connection. But, you can try these fixes.