How To Create Custom Windows 10 Keyboard Shortcuts
In every operating system, Keyboard shortcuts play a vital role, because you can perform many tasks faster.
Well, Windows 10 is also rich in Keyboard shortcuts. Microsoft added many new keyboard shortcuts in Windows 10 for its new functions and features. But, Windows 10 also gives the option to create your own custom keyboard shortcuts for any Software and apps. With this feature, you can access or open any app and software faster. So, you can set custom shortcut keys for your favorite or frequently used software/app. It saves a lot of time because you can open a software/app within seconds.
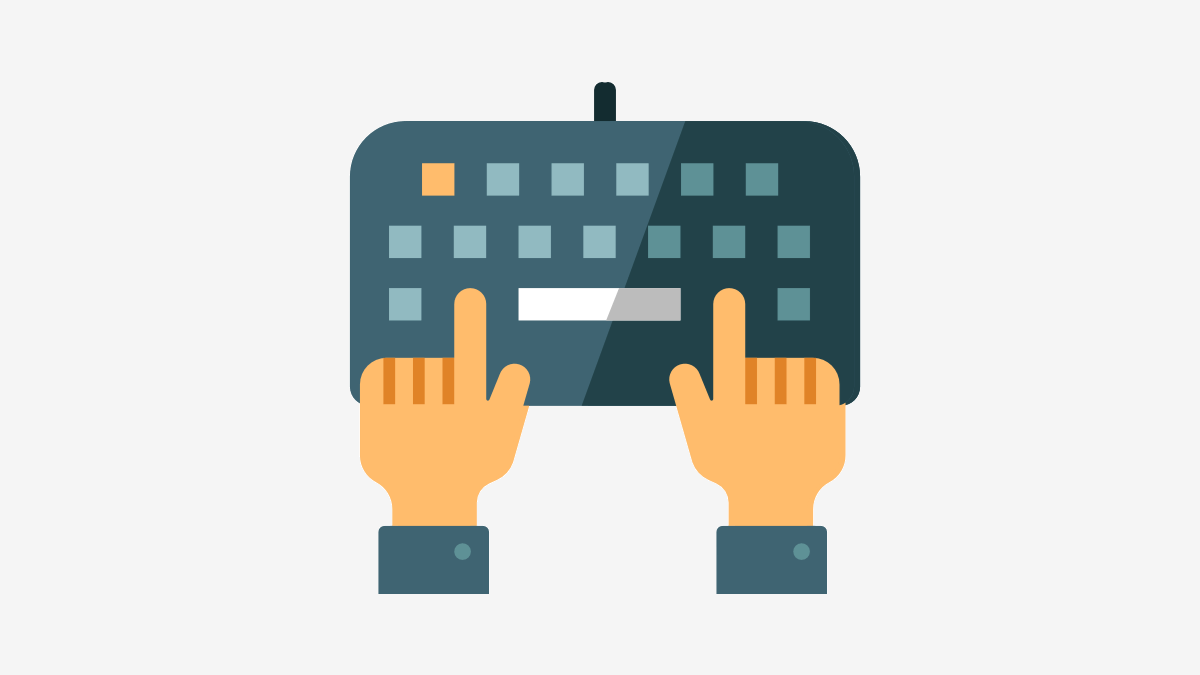
There are many third-party tools available to do this. These tools and software provide some extra options and features to create custom hotkeys. With third-party tools, you can create shortcut keys to launch the applications/software, open the folder, open a document, control or resize the windows, etc. But, if you want to create hotkeys to launch software or apps then, You don’t need to install any third-party software to do this. Because Windows 10 provides this option itself.
In Windows 10, for a custom hotkey, you need to press 3 keys. You can set shortcut keys with CTRL + ALT + Other_Key. But, with a third-party tool, you can create shortcut keys with any keys like Windows key + N, Windows Key + M, Ctrl + H, Windows Key + CTRL + N, etc. So, third-party tools give some extra features. But, it is your choice, whether you want to use a third-party tool or not.
However, you can also create the shortcut keys to shut down, restart, or log off your PC/Laptop. But, here is the complete guide to creating your own shortcut keys for software and apps.
How To Create Custom Keyboard Shortcuts in Windows 10
1. Create Custom Keyboard Shortcuts To Open Software
From Desktop – If Software Shortcut Icon Available On The Desktop:
You can easily keyboard shortcuts from desktop icons. With this method, you can create shortcut keys only for the software, that’s icon is on the desktop. Software icon/shortcut must be available on the desktop. If the shortcut icon of any software is not available on the desktop, then you need to do this from the start menu. Below are the steps.
- Right-click on a shortcut icon of any software that you want to create a keyboard shortcut. After that, click on the “Properties” option.

- Click on the “None” input field of the Shortcut Key option and press any key. After pressing the key, you will see the hotkey. If you press the “B” key, then you will see the CTRL + ALT + B hotkey.

- Now click on the Apply button. If any pop-up message appears, then Click on the Continue button to provide an administration permission to change the settings. After that, click on the OK button.
That’s it. Now press the keyboard shortcut that you created and the software will open.
From Start Menu – If Software Shortcut Icon isn’t Available On The Desktop:
If the shortcut is not available on the desktop, then, you can also do this from the start menu. You just need to open software icon location from the start menu. Below are the steps.
- Click on the start menu and right-click on the software icon (Do not right-click on the software folder). After that click on the More > Open File Location.

- Right-click on the shortcut icon of the software and click on the Properties.

- Now click on the input field area of a Shortcut Key option.
- Press any key and you will see the keyboard shortcut key with “CTRL + ALT + Pressed_key”.

- Now click on the Apply and OK button. Click on the Continue button if any pop-up message or windows appear for administration purpose.
2. Create Custom Keyboard Shortcuts To Open Apps
However, you can’t create the hotkeys for apps from the start menu. Because there is no option in Windows 10 to do this. But, you can do this from the ‘command prompt’ or ‘Run command’ by opening the “Applications” folder. After opening the “Applications” folder, you need to create a shortcut for the particular app or software.
- First of all, open a Run command by pressing “Windows Key + R” from the keyboard. After that, type shell:AppsFolder in the Run command and click on the OK button. Copy this query from below, and paste into the Run.
shell:AppsFolder

- Now the Applications folder will be open. You will see the icons of all software and apps. You can’t create any keyboard shortcuts from these icons. Because these are not the shortcuts. You need to create the shortcut for the application for creating the keyboard shortcut.
- Right click on the app icon and click on the Create Shortcut option. After that, you will see the message “Windows can’t create a shortcut here. Do you want the shortcut to be placed on the desktop instead.” Click on the Yes button to create the shortcut on the desktop.

- Minimize the explorer and you will see the shortcut of an app on the desktop. Now right click on the shortcut icon and click on the Properties.

- Click on the input area field of the Shortcut Key option and press any key. You will see the keyboard shortcut key like “CTRL + Alt + Pressed_Key”. Apply this change. If any message appears, then click on the continue button.

Now check the hotkey/Keyboard shortcut key that you created.
3. Create Custom Keyboard Shortcuts To Open Folder
Like software and apps, you can also create a keyboard shortcut to open the folder. You just need to create the shortcut icon of the folder to do this.
- Right-click on the folder and create the shortcut icon of the folder by clicking on the “Create Shortcut” option.
- Now right-click on the folder’s shortcut icon and click on the input field of a Shortcut key. Press any key and you will see the shortcut key like “Ctrl + Alt + Pressed_key.” Apply the changes and click on the continue button if any popup message appears.
4. Create Custom Keyboard Shortcuts Using Third-Party Tool
You can also download a third-party tool to create your own keyboard shortcuts. These software/ tools consume some memory of RAM. But, you can easily create hotkeys within seconds for any software and app. You need to browse the icon of the software from the tool. WinHotKey is a great and lightweight tool for this purpose. This tool is free to use. Download it from the below link.
After downloading, install it on your PC and open it. Click on the “New Hotkey” option and set the keyboard shortcut as you need.
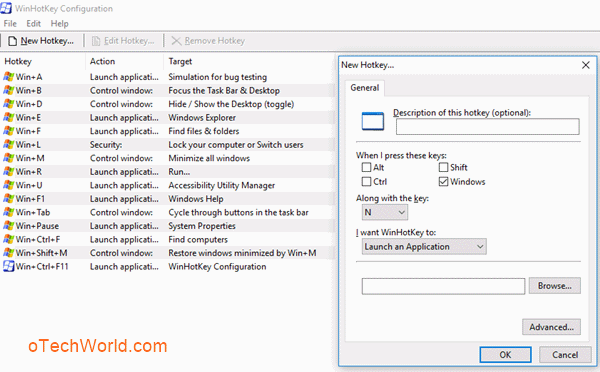
Features of WinHotKey:
- Create a hotkey to launch or open application/software.
- Create a Hotkey to open the document.
- Create a hotkey to open the folder.
- To Control the current Window (Maximize/minimize, resize, restore, move the current window).
Final Words
So, guys, this is the guide on How To Create Custom Windows 10 Keyboard Shortcuts. However, you can easily do this from Windows 10 without any tool. Because Windows provides the option to create custom keyboard shortcuts for shortcut icons. The third-party tool provides some extra options. But, these tools run in the background. So, write in the comments, if you face any problem with creating your own custom keyboard hotkeys.
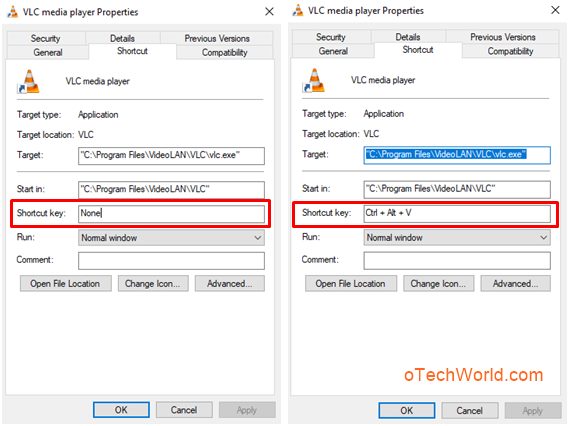
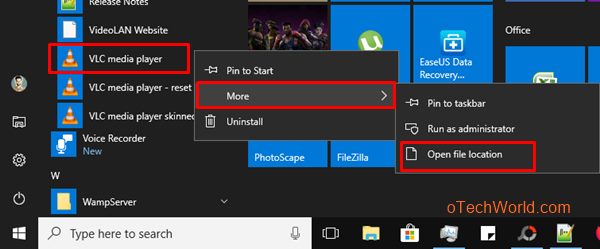
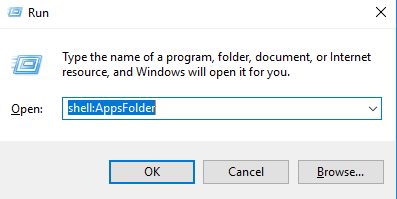
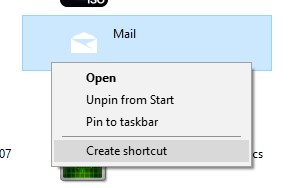
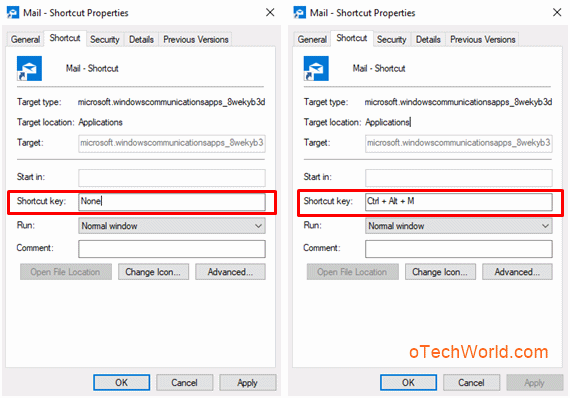




Best information for windows os shortcut
Thanks
Hi Gagan,
Thanks for your input.
I needed a more extended version of hotkey, so I found AHK – Auto Hot Key:
https://www.autohotkey.com/
it is actually an Open Source tool to write scripts for Windows.
I am constantly being asked to enter my e-mail address in order to sign in to Portals and lots of other things. I want to be able to simply press a hot key for this to happen. Is there a way I can do this? I am on a desk top with Win 10 ( modified to resemble Win7 as much as possible.)
Use a clipboard editor. Windows has it’s own but you might have to turn it on in settings. I don’t know why it’s off by default. Or use a third party. I use Arsclip even though it’s a bit of a dog interface-wise it more than does the job for me.