How To Change Mouse Cursor Speed In Windows 10
Do you want to change mouse cursor speed in Windows 10?
Windows 10 allows changing and adjusting mouse cursor speed according to the user requirement from slow to fast.
In this article, I’ll show you how to change pointer or cursor speed in Windows 10.
Well, Windows 10 OS gives a lot of customization features and settings. By adjusting these customizations and settings, you can increase your experience.
Mouse is the main component to operate the computer. It is used to control the cursor movement on the screen and transmits commands to the computer system.
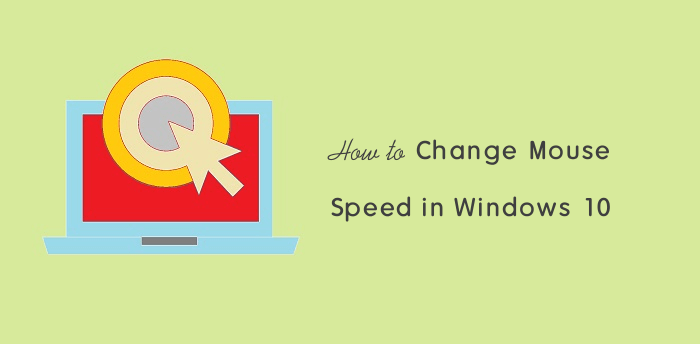
Windows 10 offers a couple of options to customize the mouse working. You can configure the buttons, double click speed, click-lock, pointer speed, scroll speed, display pointer trails, vertical/horizontal scrolling, and increase the cursor visibility by changing the pointer color.
It doesn’t matter which version of Windows OS (10,8,7) you are using. You can tune mouse/touchpad speed in any version of Windows. Also, it is quite easy to do this.
By default, the mouse/touchpad speed is slow. If you are not friendly with PC/Laptop, then the slow mouse speed is enough for you. But, if you are a pro user, you may need to increase the speed.
However, you need to choose the right speed according to your requirements.
Well, there are two ways to change mouse speed in Windows 10. You can either using the Settings app or the Control panel.
1. How to Change Mouse Speed from Settings
Windows 10 provides the Settings app to customize the system, devices, network, privacy, and other settings. It also gives some mouse customizations. The steps are given below.
- Open Settings app on Windows 10 machine. Press the Windows Key + I from the keyboard. Otherwise, click on the Start icon and click on the Gear (Settings) icon.
- Now click on the “Devices” option from the Settings.
- From the device’s settings, click on the “Mouse” option from the left to open the mouse settings. (Note: You can open this page directly by typing “Mouse Settings” in the Cortana search bar. After typing, select the settings from the results.)
- Now, you’ll see the “Cursor Speed” option with a slider. Adjust the speed using a slider. You can select the speed from 1 to 20. I personally selected 16.

That’s all. From this page, you can also change your primary mouse button and roll the mouse wheel to scroll. Moreover, you can choose how many lines to scroll each time.
2. How To Change The Mouse Speed from Control Panel
Below are the steps.
- Open Control Panel and type “Mouse” in the search bar from the top right of the screen. Otherwise, go to Hardware and Sound > Devices and Printers > Mouse.
- After that, open “Mouse” option. (This will open the mouse settings or mouse options).
 Now open “Pointer Options” tab and change the mouse speed from Motion option. Enable “Enhance Pointer Precision” option. (If you disable the “Enhance pointer precision” option, then, it will be difficult for you to handle the pointer speed).
Now open “Pointer Options” tab and change the mouse speed from Motion option. Enable “Enhance Pointer Precision” option. (If you disable the “Enhance pointer precision” option, then, it will be difficult for you to handle the pointer speed). Click on Apply and OK button to save the settings.
Click on Apply and OK button to save the settings.
After that, you will see the difference in the speed. If you have any problem after increasing the speed, you can reduce the speed anytime and adjust it to your requirements. Also, enable and disable the “Enhance pointer precision” option to see the difference.
Why do you need to change the speed of a mouse?
There are many reasons to increase or decrease the mouse speed.
- You are not familiar with the PC and you want to decrease the mouse speed.
- If you work on your PC very fast, you want to increase the speed.
- You want to adjust the speed of touchpad/mouse, that is perfect for you.
Final Words
Now you know how to change mouse speed in Windows 10. I mentioned two methods. However, you can easily do that from the Settings app. But, if you’re using an older version of Windows 10, you can use the Control panel.
Registry Editor also gives an option to change the mouse sensitivity. You just need to change the value from 1 to 20.
You can also adjust other mouse settings as you want. Windows provides numerous mouse settings that you can adjust.
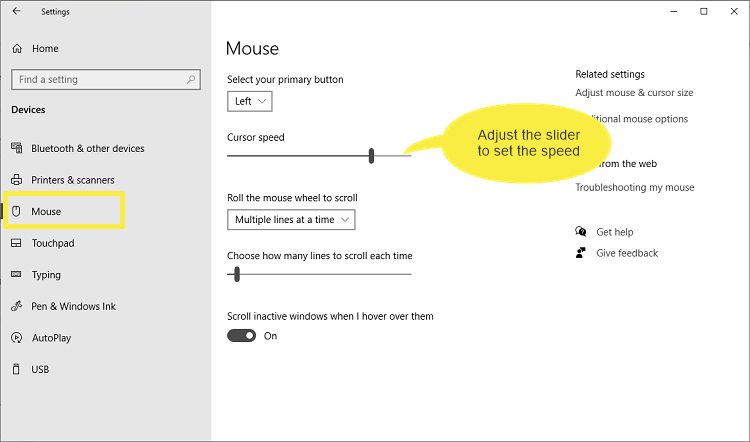
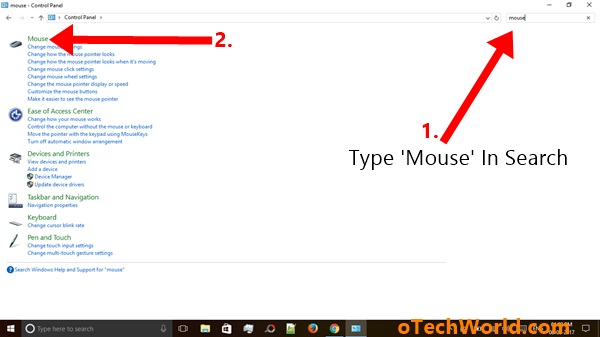 Now open “Pointer Options” tab and change the mouse speed from Motion option. Enable “Enhance Pointer Precision” option. (If you disable the “Enhance pointer precision” option, then, it will be difficult for you to handle the pointer speed).
Now open “Pointer Options” tab and change the mouse speed from Motion option. Enable “Enhance Pointer Precision” option. (If you disable the “Enhance pointer precision” option, then, it will be difficult for you to handle the pointer speed). Click on Apply and OK button to save the settings.
Click on Apply and OK button to save the settings.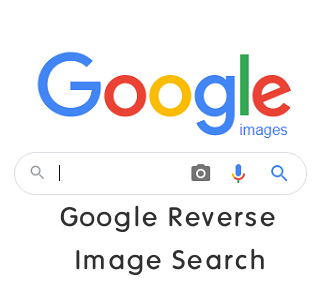



I hope you can answer this, I change the speed to faster and the next morning it is back to slow, I even hit apply and OK
Hi Ken Ewing,
After changing the speed, restart your PC and check the speed again. Update Windows OS if available.