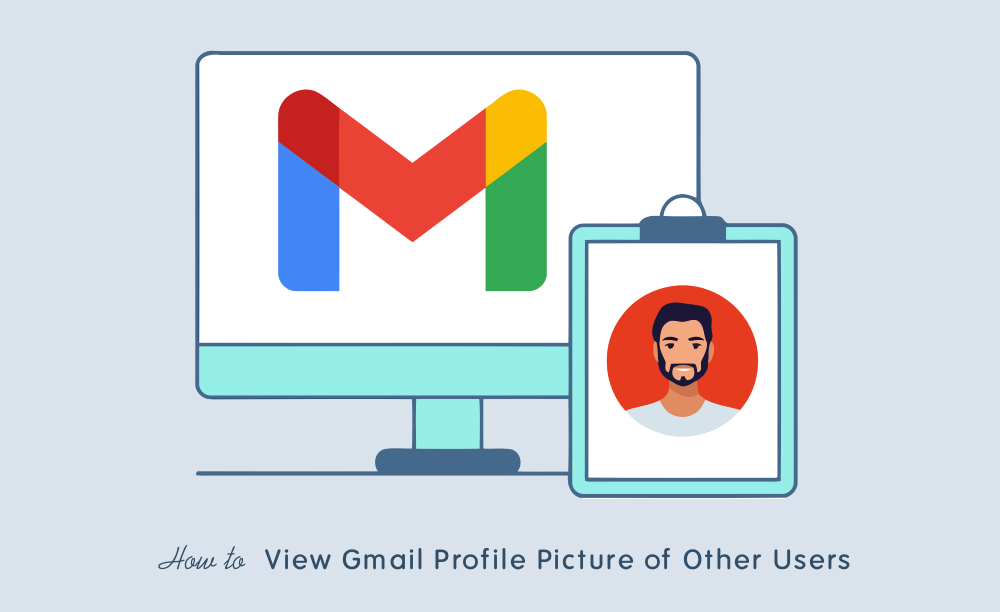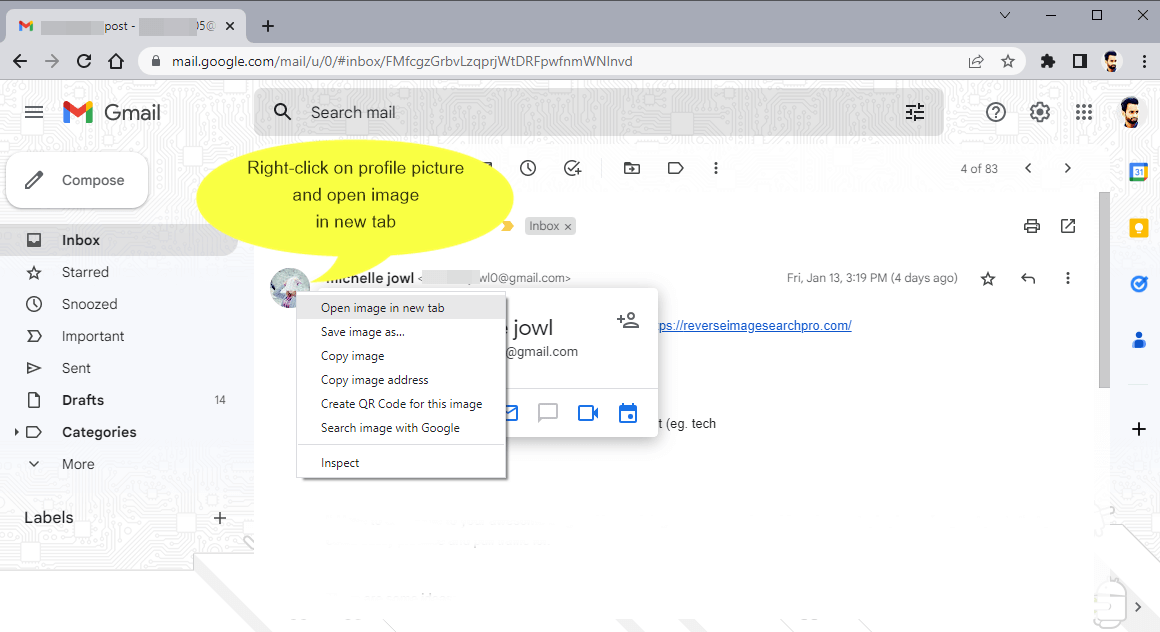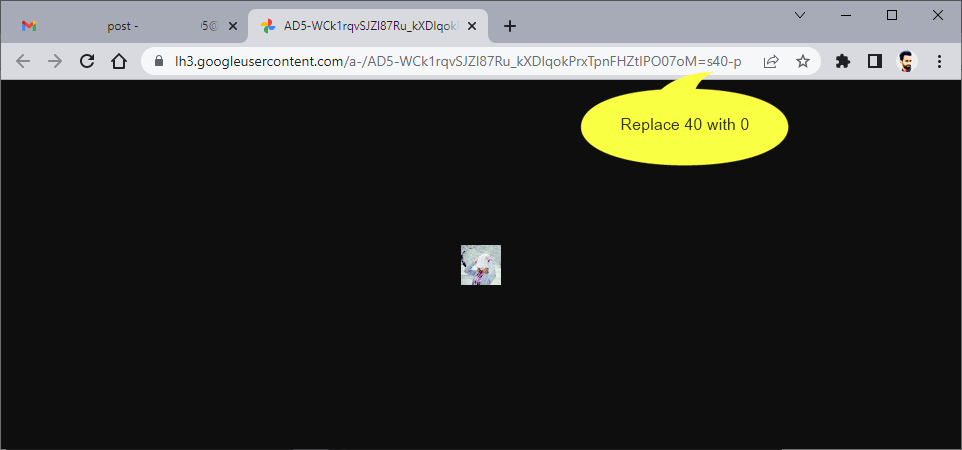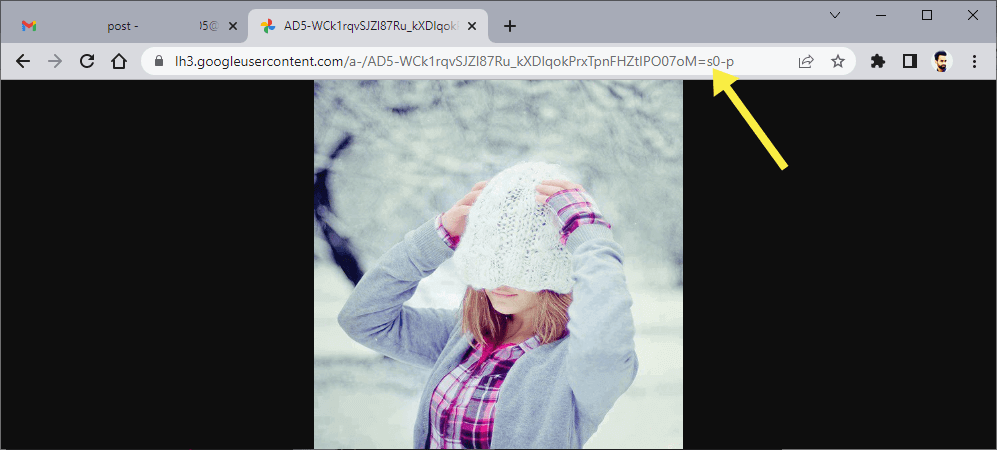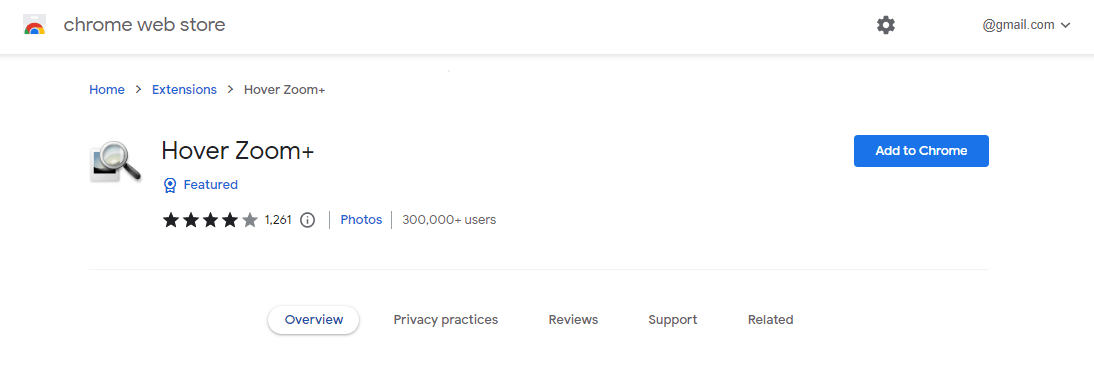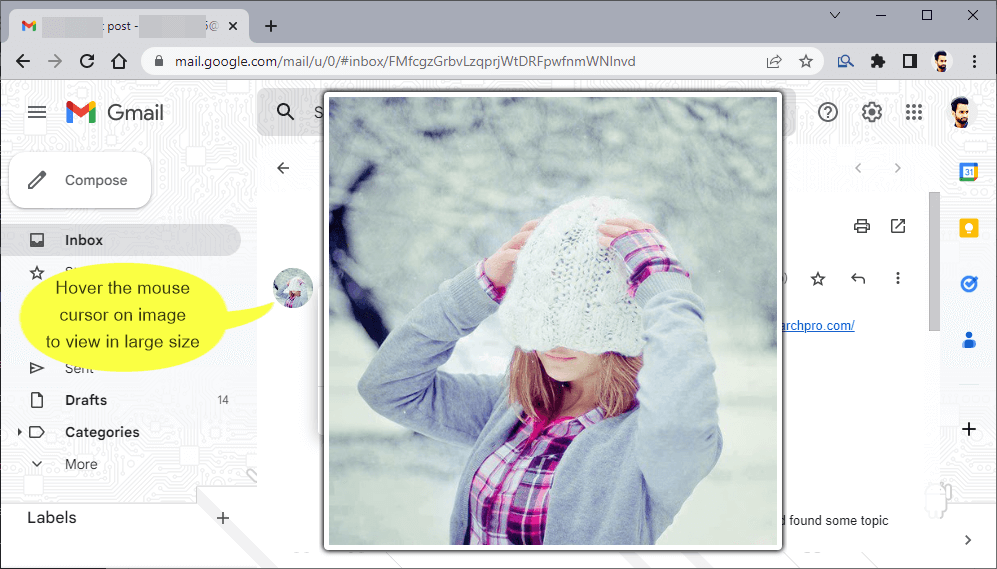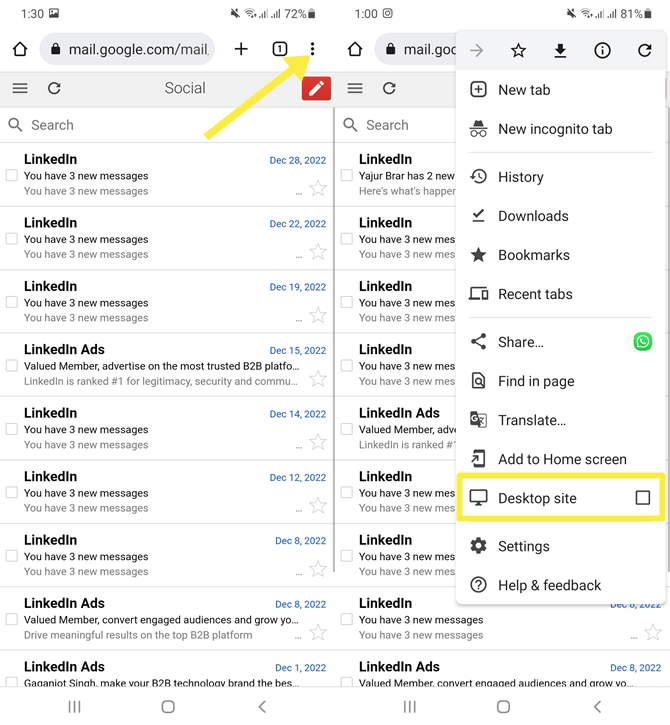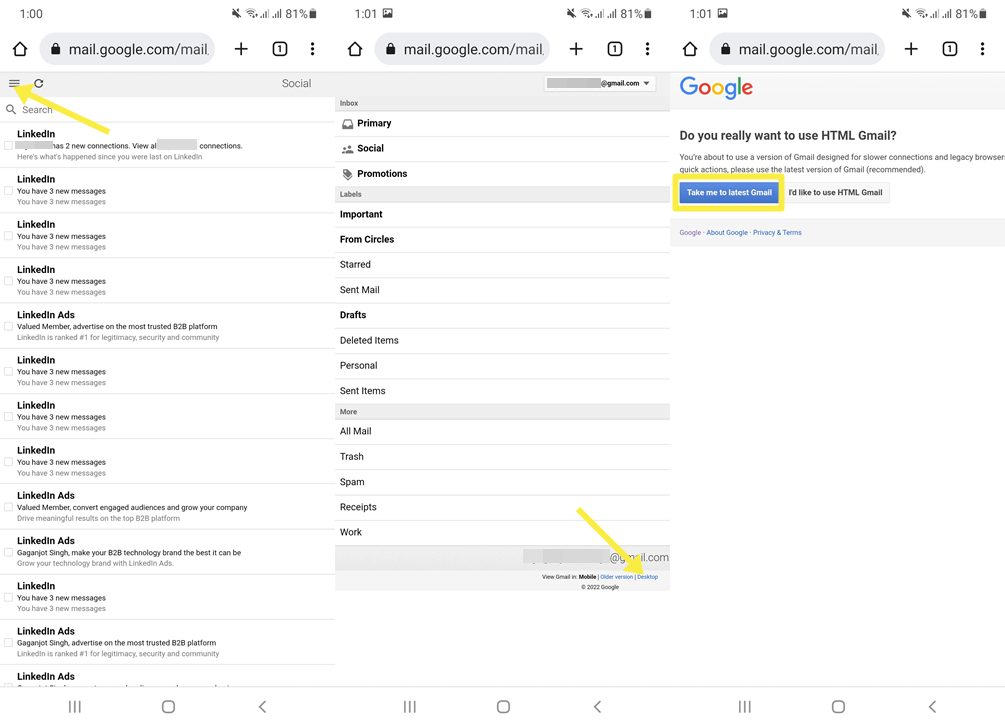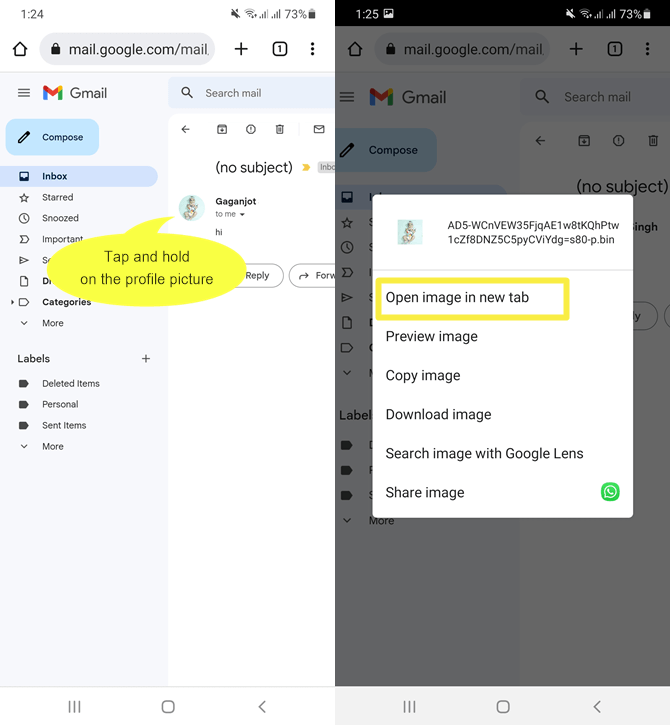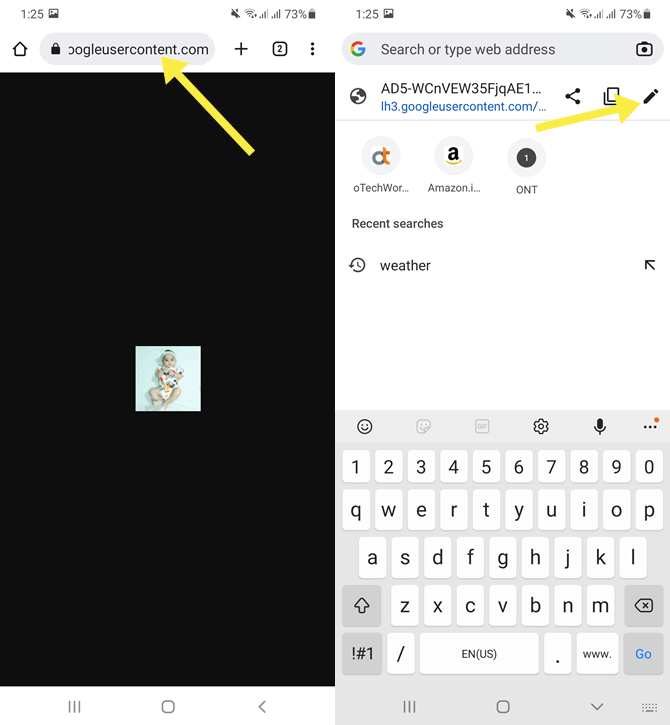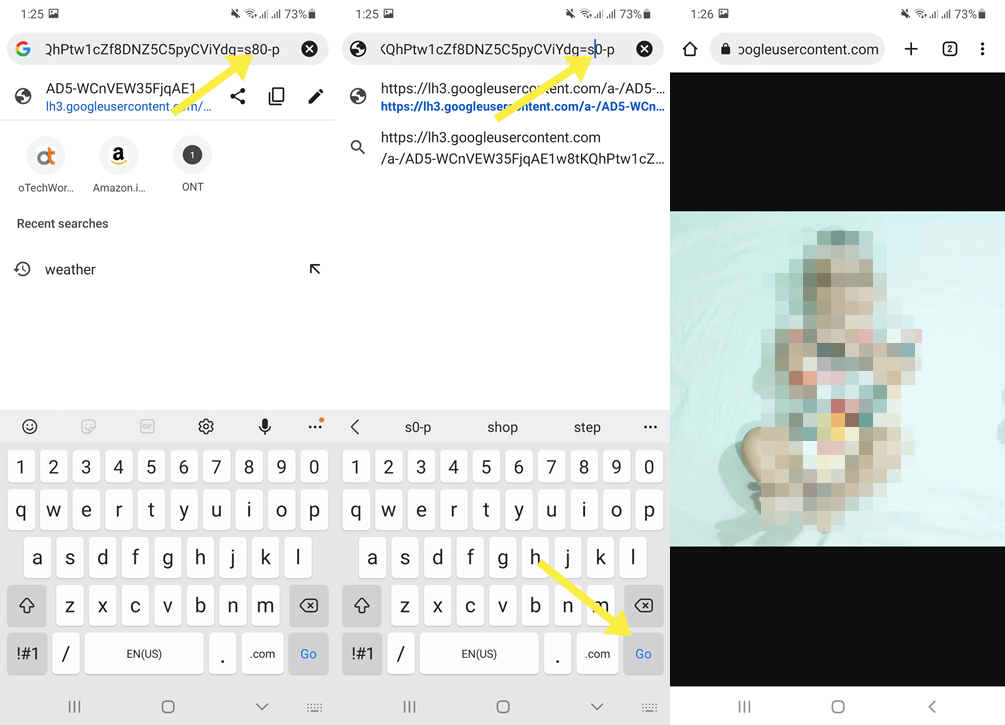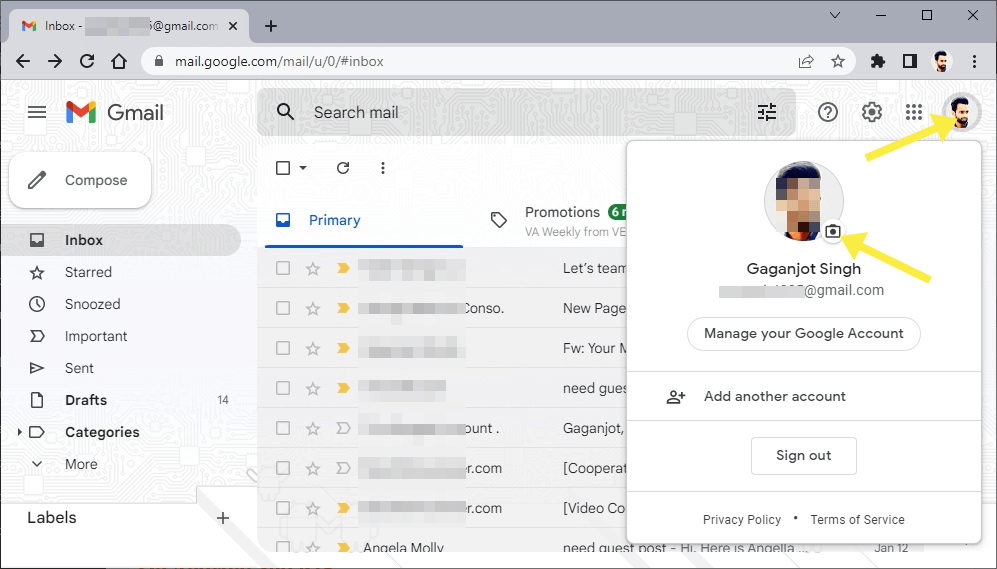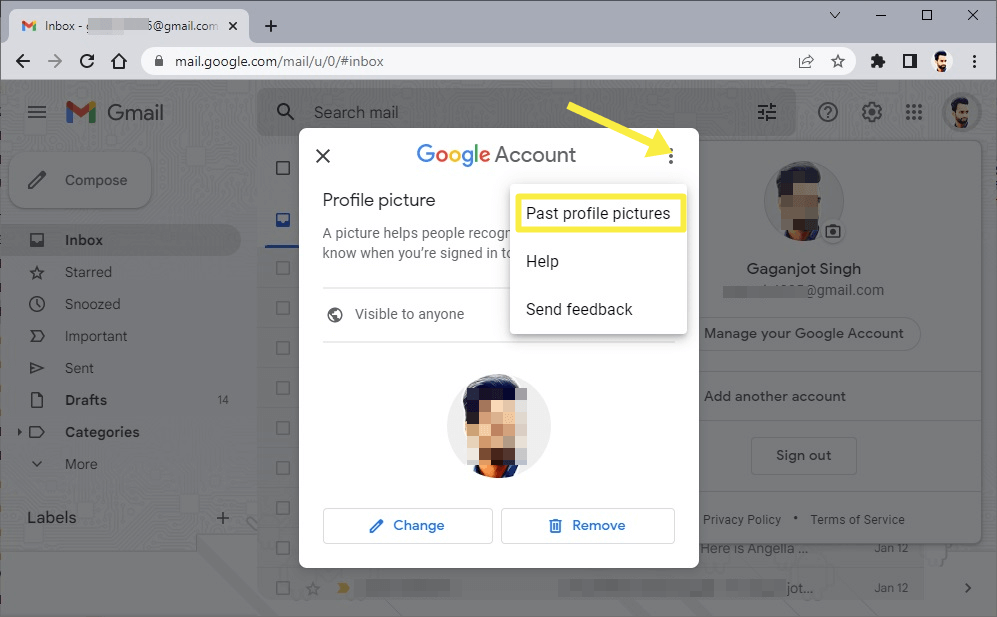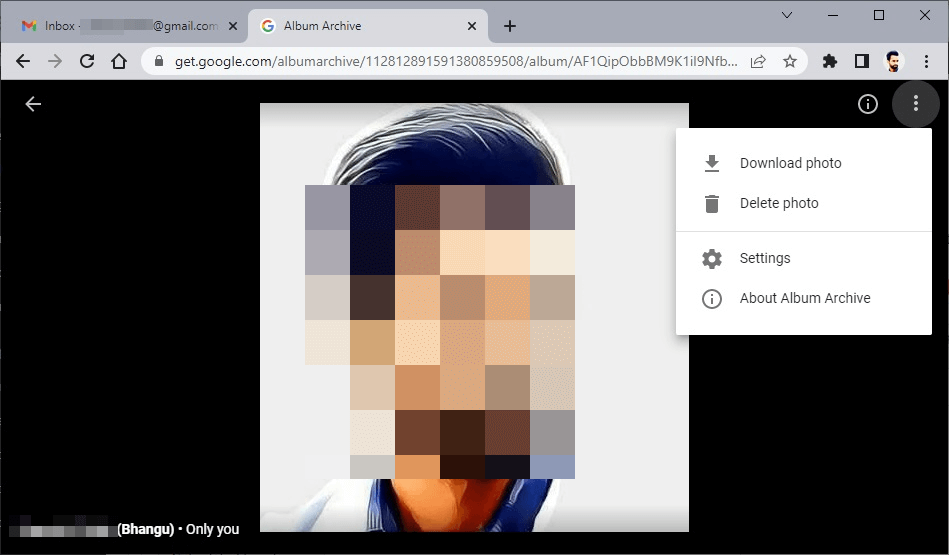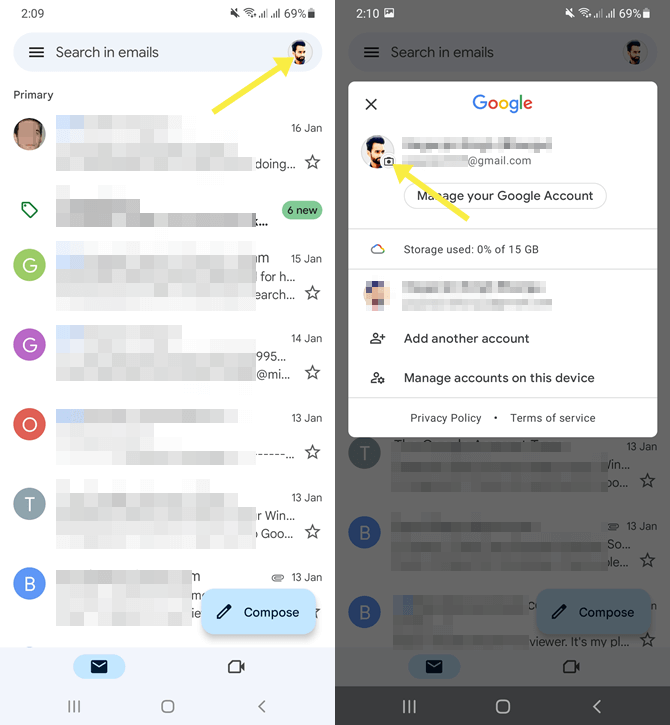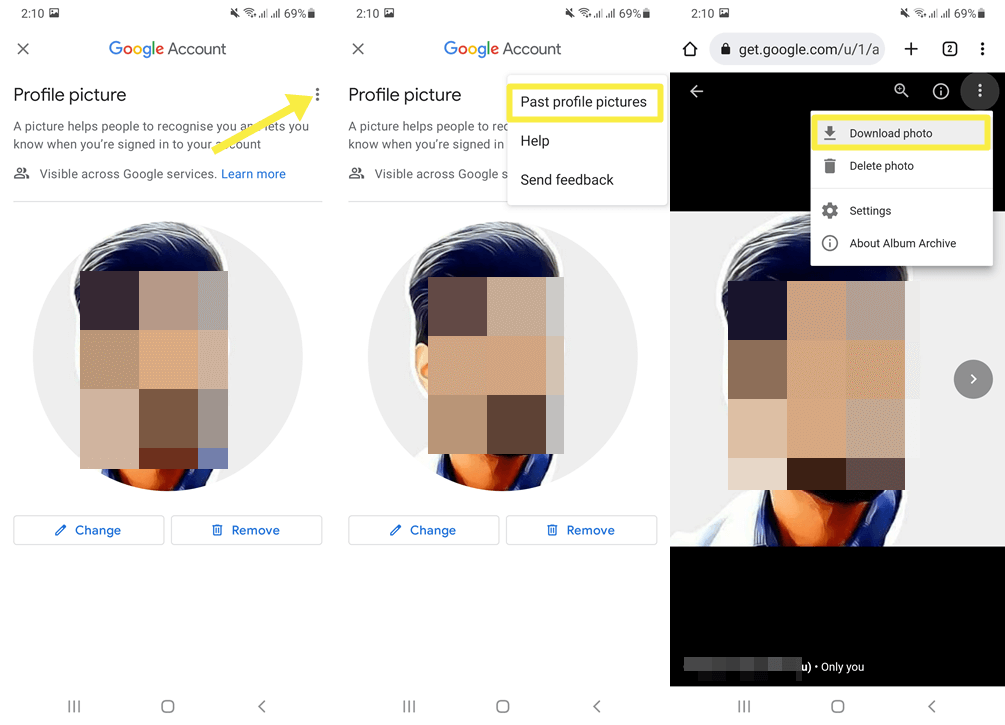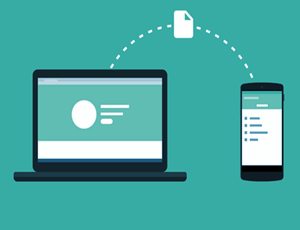How to View and Download Someone’s Gmail Profile Picture
Do you want to know how to view someone’s Gmail profile picture on PC and smartphones?
By default, Google doesn’t let us view or download others’ profile pictures in full size. On the PC/Desktop browser, if you’re trying to open the Gmail profile picture in a new tab, then only a tiny image (40×40 pixels) will be open. But, with a few tweaks, you can solve this problem.
So, in this post, I’ll show you how to view and download Gmail profile picture of other users in full size.
When it comes to email services, Gmail’s name pops up in everyone’s mind. With over 1.5 billion worldwide users, Gmail is one of the most popular email service providers on the web.
Well, Google has many products and services. You can access all its products and services (Gmail, YouTube, Docs, Drive, etc.) with one Google account. Your Gmail account works as a Google account.
So, the Gmail or Google account profile picture is visible on all Google services.
By default, the profile picture is public and other users can see the small-size picture. When you send an email to other Gmail users or share files on Drive, docs, and sheets with others, your profile picture will be visible to other users. Similarly, you can see others’ profile pictures on Gmail and other Google services.
Also, Google gives privacy options for DP. You can choose who can see your profile picture. For this, there are two options available. You can select the “Anyone” or “People you interact with” option.
For privacy reasons, Google doesn’t allow us to see others’ profile pictures in full size or large resolution. That’s why you can’t see any option for this.
When you right-click on the picture and select the “Open image in new tab” option, you’ll see the tiny icon in the new tab.
But it is possible to see your own or someone’s Gmail profile picture in large resolution.
How to View and Download Someone’s Gmail Profile Picture on PC/Desktop Browser
On the desktop browser, there are two ways to view and download someone’s Gmail profile picture.
1. See someone’s Gmail profile picture Using the URL
The steps are given below. Let’s get started.
- Open Chrome or another web browser on your PC or Laptop and open mail.google.com. After that, log in to your Gmail account.
- Now open an email from the inbox of that person, whose profile picture you want to see. Otherwise, click on Contact from the right-side navigation bar to open the saved Gmail contacts.
Alternatively, if you know the email address of the person, then compose a new email in Gmail and type the email address in the “To” field. You’ll see the profile picture icon. - Right-click on the profile picture and select the “Open image in new tab” option from the context menu.

- Now the tiny image (40X40 pixels) will be open in a new tab.
- In the browser Omnibox (address bar), you’ll see the =s40-p at the end of the URL. Replace 40 with 0 and press the Enter button.

- Now you’ll see the profile picture in a large size.

- To download the picture, right-click on the image and select the “Save image as” option from the menu and save the image to your PC.
- That’s all.
2. Using Gmail Profile Picture Viewer Extension
You can also use the Gmail DP viewer extension on Chrome browser. The extension automatically enlarges the other user’s profile pictures. The steps are given below.
- Open Chrome browser on your Windows or Mac device and install the Hover Zoom+ extension from the Chrome web store. The link is given below.
Install Hover Zoom+ - After opening the link, click on the Add to Chrome button and select the Add Extension button from the pop-up.

- Now open Gmail (mail.google.com) and open the email from the inbox of that person whose profile picture you want to view and download.
- Hover the mouse on the profile picture and you’ll see the enlarged picture.

- To save the picture, press the T key from the keyboard when the enlarged picture pops up.
- After that, the full-size image will be opened in a new tab. Right-click on the image and select the “Save image as” option from the context menu and save it to your device.
How to View and Download Someone’s Gmail Profile Picture on Android and iOS
On Android or iOS devices, you need to open Gmail in the browser to see someone’s profile picture in full size or large resolution. The steps are given below.
- Open Chrome or Safari web browser on your Android or iOS device. And open mail.google.com. After that, log in to your Gmail account.
- Now you’ll see the basic HTML version of Gmail. Force the browser to open the Desktop version of Gmail.
On Chrome for Android, tap on the Menu (three vertical dots) from the top right and enable the “Desktop site” option.
On Safari for iOS, tap on the Options (aA) from the bottom of the address bar. Select the “Request Desktop Site” option. - Now you might still see the basic version of Gmail. Tap on the Menu (three horizontal lines) from the top left of the Gmail web page and select Desktop. After that, select the “Take me to the latest Gmail” button from the new page.

- You’ll see the desktop version of Gmail. Open the email of the person whose profile picture you want to see and download.
- Tap and hold on to the Profile picture and select “Open image in new tab”.

- The tab will be opened in the background. Switch to the opened tab and you’ll see the tiny image on a new tab.
- Now tap on the address bar and edit the URL by selecting the pencil icon.

- At the end of the URL, you’ll see the =s80-p. Replace 80 with 0 and tap on the Go. You’ll see the full-size image.

- To download the profile picture, tap and hold on to the image and select the “Download image” option.
- That’s all.
How to View My Gmail Profile Picture
You can view and download your current or past Gmail profile pictures. The step-by-step guide is given below for desktops and smartphones.
On PC/Desktop Browser
- Open a web browser on your desktop PC or Laptop. Open Gmail and log in to your account.
- Now click on the profile picture icon from the top right and click on the camera icon from the pop-up.

- Now you’ll see the pop-up on the web page. Click on the Menu (Three vertical dots) from the top right and select the “Past profile pictures” option from the list.

- The new tab will be open. Open the Profile Photos folder and you’ll see your current and past profile pictures.
- Click on the image to view the full-size image.
- To Download the image, click on the Menu (three dots” from the top right after opening the photo and select the “Download photo” option.

- That’s it.
On Android and iOS
- Open the Gmail app and tap on the profile picture icon from the top right.
- Now tap again on the profile picture with a camera icon. You’ll see your enlarged DP.

- Tap on the Menu (three dots) from the top right and select the “Past profile pictures” option.
- The browser will open and you’ll see the photos. Open the Profile Photos folder and you’ll see your current and old display pictures.
- Tap on the photo to see the full size.
- To download, tap on the three dots from the top right and select the Download Photo option.

- That’s all.
Final Words
I hope this post helped you learn how to view and download Gmail profile picture of other users. By default, Gmail gives the option to download your current and past DP images. But, changing one number in the URL gives access to see someone’s profile picture. Also, you can use the Gmail DP viewer extension for easy access.