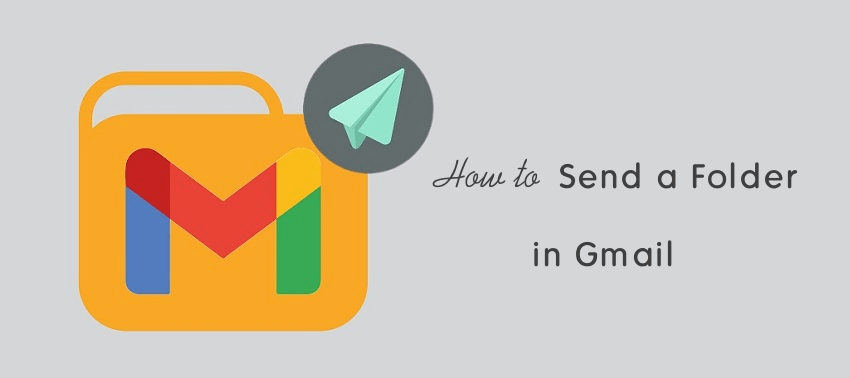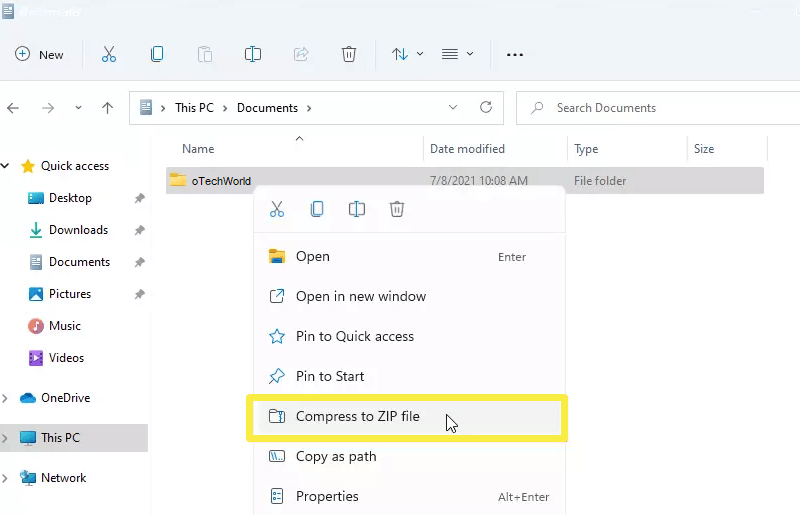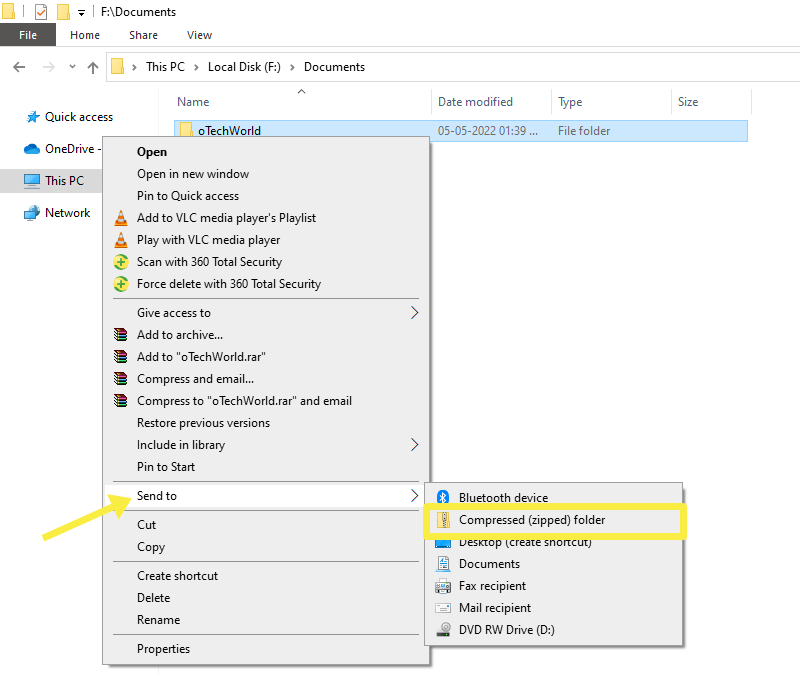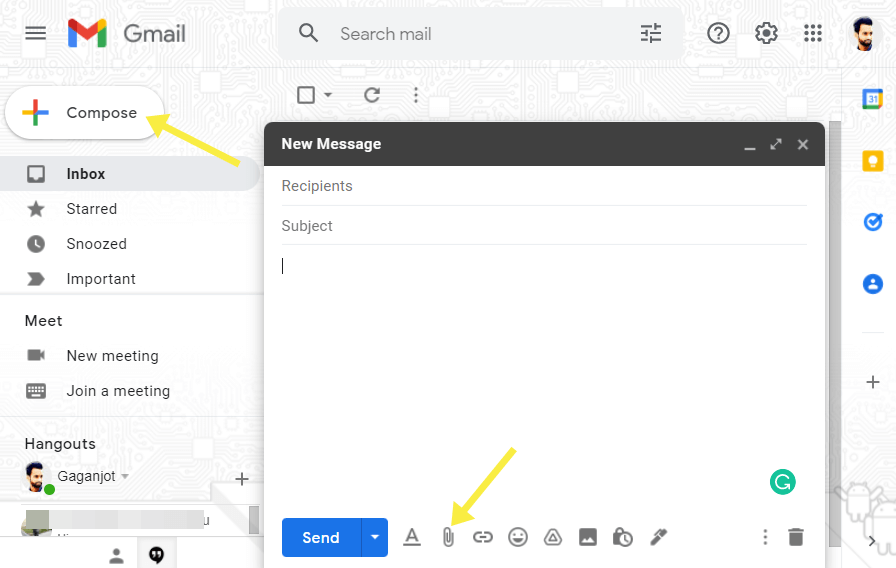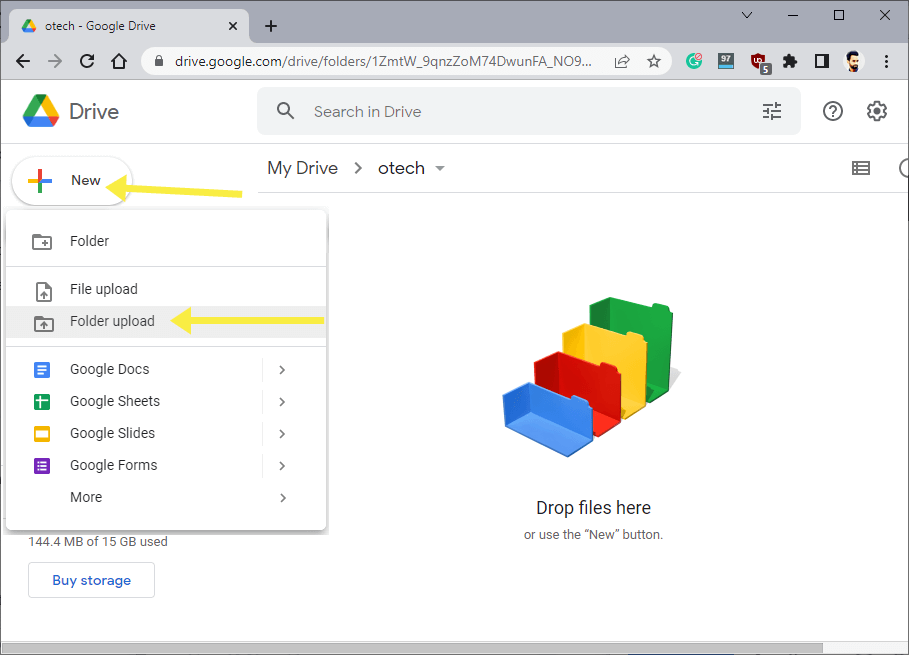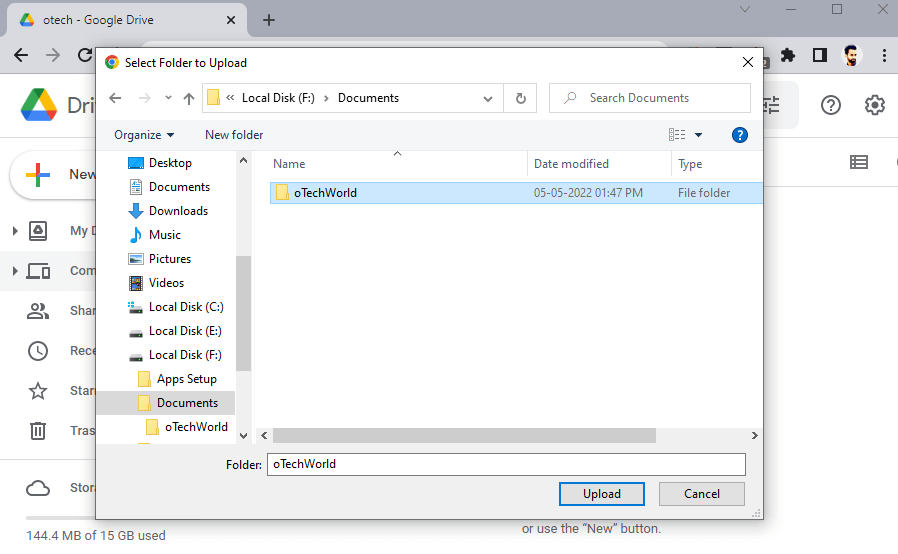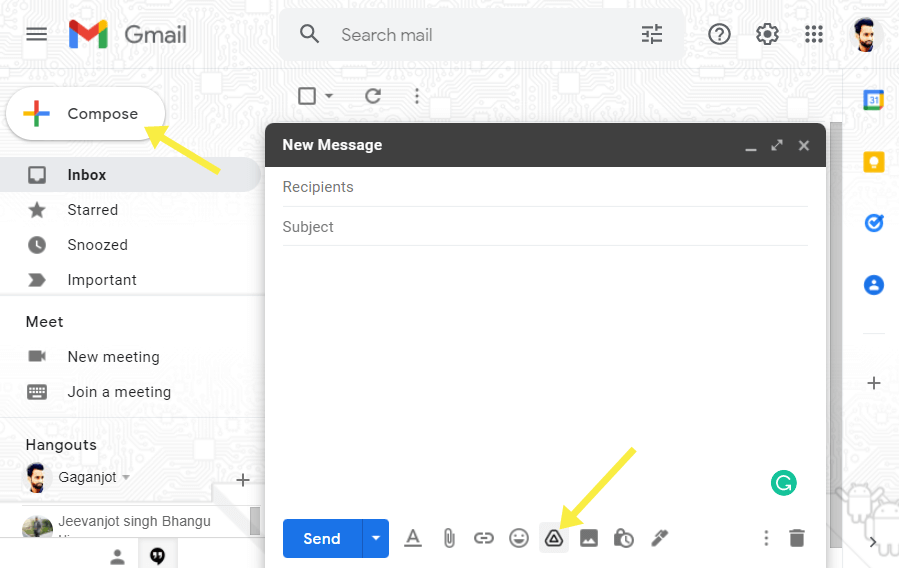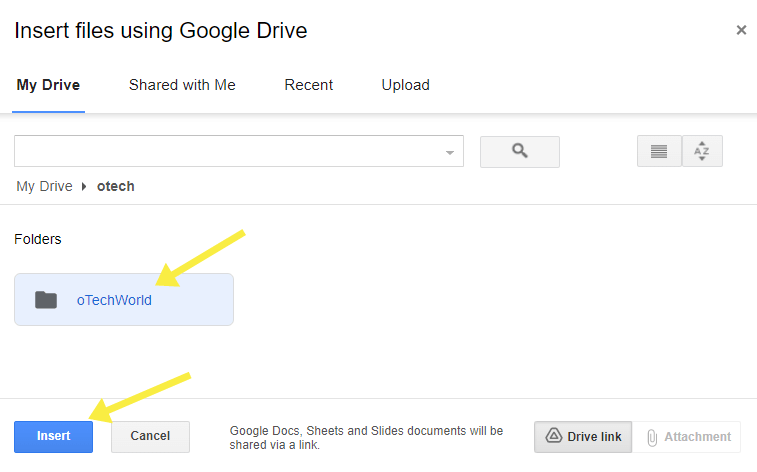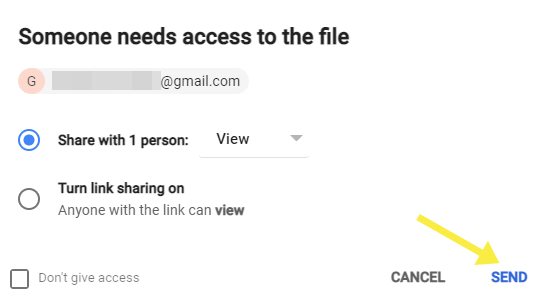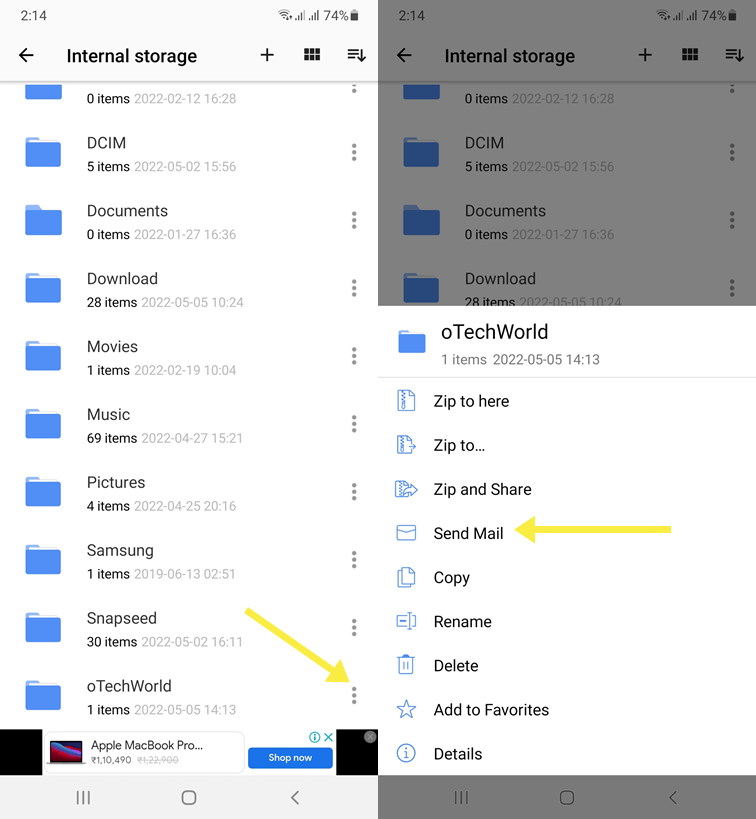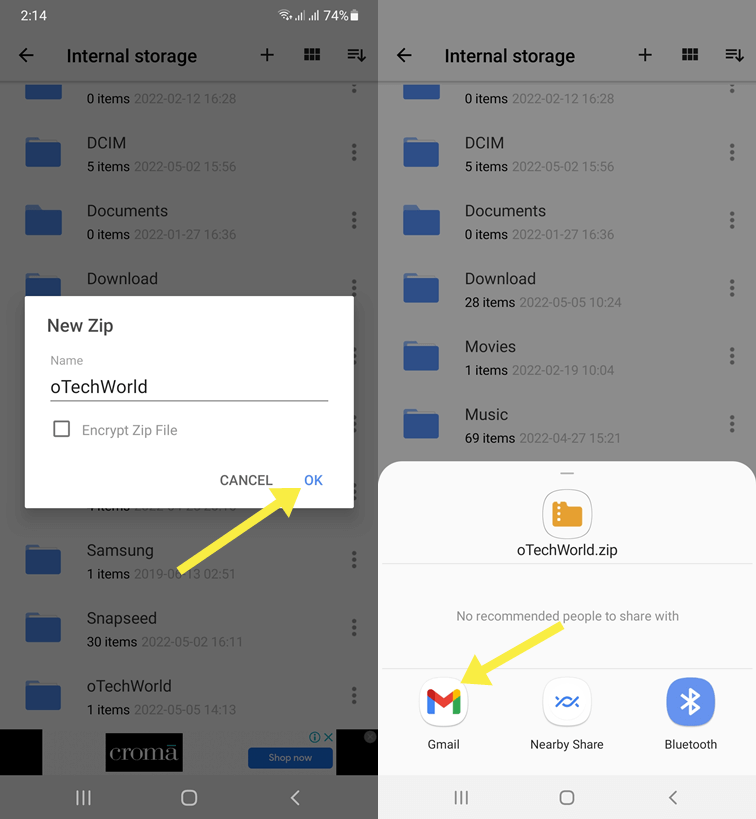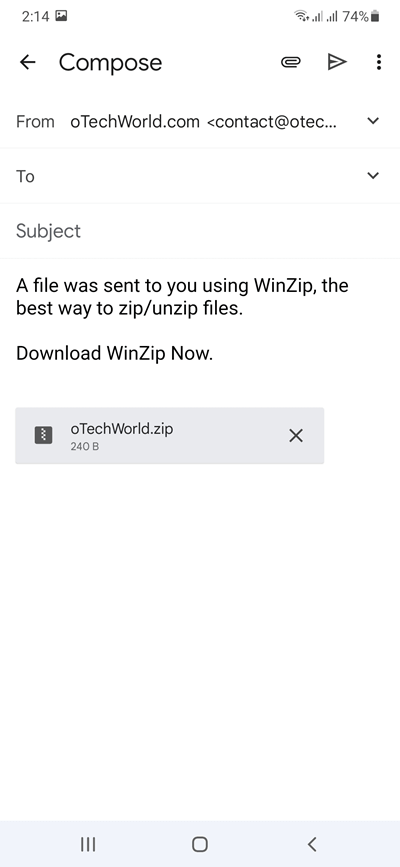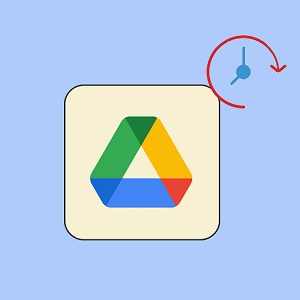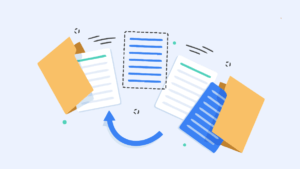oTechWorld » Google » How to Send a Folder in Gmail
How to Send a Folder in Gmail
Do you want to email a folder in Gmail? If yes, then you’re on the right page.
By default, Gmail doesn’t let you send a folder. When you try to select the folder, the folder will open to select the files. But sometimes, attaching too many files may be an arduous task for some users.
So, in this post, I’ll show you how to send a folder in Gmail (with and without ZIP).
Well, Gmail is one of the most popular email service providers. However, it also offers its paid service, but most users use the free service.
However, Gmail offers tons of features but Google puts some limitations. To send files, you can attach up to 25 MB files in Gmail. But it doesn’t mean that you can’t send large files.
When you attach a file that is larger than 25 MB, then it will upload to Google Drive and be sent as a Drive link. You need to give the viewing permissions to the recipient.
A recipient can download or save the copy to their Drive account. Also, Gmail allows receiving of up to 50 MB of email attachment. But Google Drive prevents this issue.
Well, Gmail automatically uploads the file to Drive if the file is large. But you can’t select the whole folder to send and share. It doesn’t matter whether you’re using a desktop PC or smartphone app, this limitation is on all devices.
But It is possible to share or email a folder in Gmail.
Why you need to email a folder in Gmail?
- You have too many files in the folder and want to send in one email.
- Want to send large files in one folder.
- You want to share a folder in an organized way.
How to Send a Folder in Gmail on Desktop
There are three ways to solve this issue safely. You can either by compressing the folder, using Google Drive, or using other file sharing services.
1. By Compressing the Folder
You can create a ZIP, RAR, and another compressed file to send the folder in email. In the ZIP or RAR file, you can add one or multiple folders. If you’re using a Windows or Mac PC, you don’t need to install additional software to create a ZIP file, Windows and Mac offer this feature itself. Otherwise, you can install WinZIP or WinRAR software.
Also, compressed files/folders take less storage space. So, sending the compressed folder through email or other online services can save your bandwidth and time.
On Gmail, if the ZIP or compressed file is less than 25 MB, then you can directly send it to anyone. Otherwise, Gmail uploads it to the Drive and shares the link. The recipient can easily uncompress the file/folder. Windows 11/10 allows you to see or work with the zipped (compressed) files without any additional software or app.
The steps are given below to email a folder in Gmail.
- Create a new folder on your Windows/Mac PC and add the files you want to send. If the folder is already existing, then skip to step 2.
- Now you need to compress the folder by creating the ZIP file.
On Windows 11 – Right-click on the folder and select the “Compress to Zip file” option from the context menu.
On Windows 10 – Right-click on the folder and hover the mouse on the “Send to” option. Click on the “Compressed (zipped) folder” option.
On Mac OS – Control-click the folder and select Compress from the shortcut menu. - After that, open Gmail on a web browser and click on the Compose button from the top left of the web page.
- Click on the “Attach files” icon from the New message popup window.

- Browse the file that you created and select it. After that, the file will start uploading.
- Click on the Send button and that’s it.
Pros of sending folder using a ZIP file
- It allows you to send multiple folders at once.
- Compression reduces the size of the files.
- Mac and Windows provide an inbuilt option to work with ZIP files. So, you don’t need to install the software.
- This method is fast and easy to use because you don’t need to use other services or programs.
Cons of sending folder using a ZIP file
- Gmail blocks executable files because of security. You can not send executable (.exe) files in the ZIP.
- The recipient needs to unzip the file on some systems.
2. Send Folder in Gmail using Google Drive (Without ZIP)
If you want to send a folder in Gmail without ZIP, you can use the Google Drive service. However, Gmail automatically uploads the file to the Drive if the file is larger than 25 MB. But Gmail doesn’t let you upload the folder directly. And Drive allows doing that.
Using Drive, you can send files/folders up to 10 GB.
The steps are given below. Let’s get started.
- Open Google Drive (drive.google.com) and log in to your account.
- Click on the New button from the top left and select the “Folder Upload” option from the list.

- Browse and select the folder. Click on the Upload button. After that, click on the Upload button again from the confirmation window. The folder will be uploaded to the Drive.

- Now open Gmail (mail.google.com) on your web browser and click on the Compose button from the top left of the web page.
- From the New message popup window, click on the Drive icon from the bottom.

- Select the folder from the My Drive tab and click on the Insert button.

- After that, click on the Send button and you’ll see the popup to grant the file access.
If you send the email to the Gmail address, then you’ll see the two options – Share with one person and Turn link sharing on.
If you send the email to the other service, you’ll only see the “Turn link sharing on” option. - Grant the folder access according to your requirement and click on the Send button.

That’s all. While granting the folder access, if you select the Share with one person option, the recipient must have a Google account and you can also select the permissions. On the other hand, if you select the “Turn link sharing on” option, you can share the folder with anyone with the link.
Pros of using Google Drive to email a folder
- You can upload a folder with up to 10 GB of files.
- Drive allows you to upload any kind of file including executable (.exe) files.
- You can share the folder only with a link. It helps you to share the folder through messaging apps and services.
- You can set privacy and folder/file permissions (view and edit).
- There is no need to create a ZIP or RAR file.
Cons of using Google Drive to email a folder
- It is a little bit of a time-consuming process.
- Privacy options are available only if the recipient has a Google account.
3. Send Folder using File Sharing services
If you want to send large files over email, then file-sharing services are the only option for you. On the web, there are plenty of file-sharing services available that allow you to upload large files and folders. After uploading, you’ll get the file or folder link to share. You can send the link through Gmail or other email service providers.
I’ve also shared about the 20 best file-sharing platforms. Some of the best file-sharing services are given below.
- DropBox
- MediaFire
- Box
- 4Shared
- Mega
- ZippyShare
- SendSpace
- WeTransfer
- pCloud
- SendTransfer
Sometimes, file sharing services perform well and some services allow you to upload without creating an account.
Pros of using File sharing services
- You can share large files.
- Some services allow you to upload files without an account.
- You can get some extra features like encryption, set file expiry time, password protection, and download limit.
Cons of using File sharing services
- Some services may be harmful to privacy.
How to Send a Folder in Gmail App for Android and iOS
On smartphones (Android and iOS), you can also email a folder easily. You just need to install the WinZIP app on your smartphone. After that, you can easily add folders to the ZIP file and send to anyone through email.
The steps are given below. Let’s get started.
- Install the WinZIP app from Google Play Store. After that open the app and Allow access to all files.
- Open Phone or SD card storage and locate the folder you want to send through email.
- Tap on the three vertical dots next to the folder and select the “Send Email” option from the list.

- Give the name to the ZIP file (optional) and tap on the OK.
- Select Gmail and the Gmail app will be open with the attached file.

- Type the recipient’s address and send the email.

That’s all.
However, the process is straightforward, but you need to install the app on your phone. Also, the recipient requires to unzip the file to access the folder. WinZIP also gives the option to encrypt the file.
Final Words
Now you know how to send a folder in Gmail with or without a ZIP file. You can do that on your Desktop as well as a smartphone. Though, using Google Drive is the best option because you can upload files up to 10 GB and you can directly upload the folder. Sadly, Drive doesn’t allows you to upload the folder from smartphone. You need to install the WinZIP app on Android or iOS devices.
Popular on OTW Right Now!
About The Author
Gagan Bhangu
Founder of otechworld.com and managing editor. He is a tech geek, web-developer, and blogger. He holds a master's degree in computer applications and making money online since 2015.