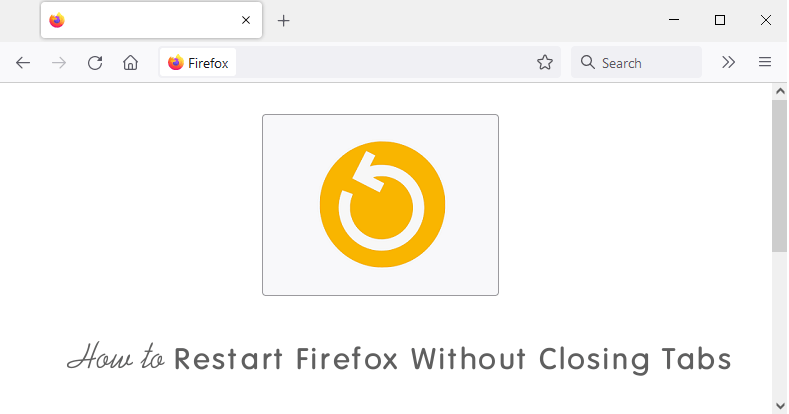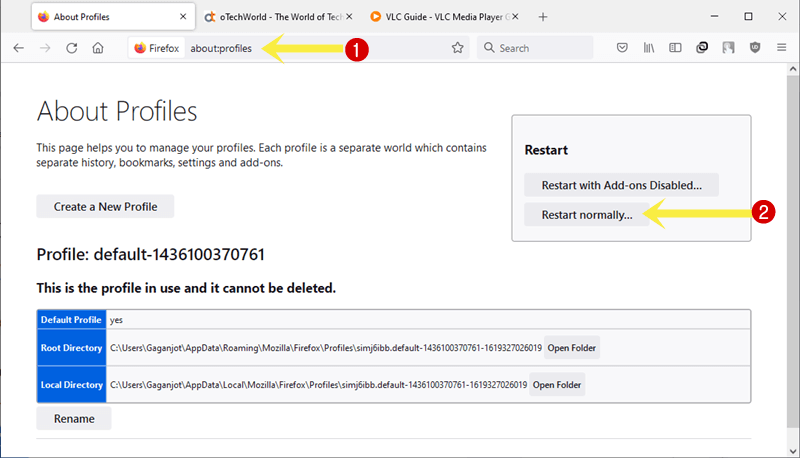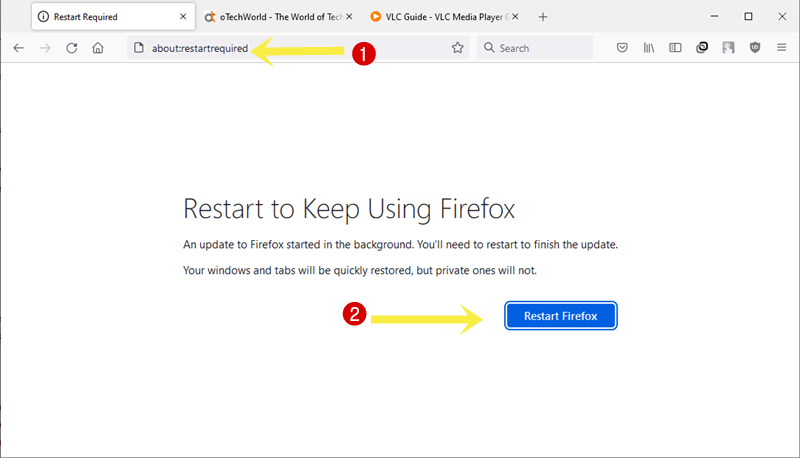How to Restart Mozilla Firefox without Losing Tabs
Do you want to restart Firefox browser without losing opened tabs in Windows 11/10?
Sometimes, while working on multiple tabs, you may need to restart the Mozilla Firefox browser. And you may be worried about the multiple opened tabs. Because there are chances that you lose your opened tabs and you may need to open the tabs again. However, Firefox gives the option to restore the previous session. But, you can also restart firefox without losing the opened tabs.
In this guide, I’ll show you how to restart Mozilla Firefox without losing and closing tabs.
Well, Mozilla Firefox is in fourth position worldwide with a 3.4% browser market share. Still, most of its users love it because of its unique features.
There are plenty of situations when the browser restart is required. If you’re using a Firefox browser, then, after making the changes in the configuration you may need to restart the Firefox to apply the changes.
Also, some extensions require a restart to finish the installation. Moreover, if the browser is running slow and consumes high CPU/Disk usage, you can resolve this problem by restarting it.
So, normally you can close the browser and reopen it if required. But your opened tabs will be gone. You can restore the tabs by using the Restore previous session option. Just go to Menu » History » Restore the previous session.
Firefox also has dedicated restart options that help to restart the browser and its services without affecting the opened tabs. After that, firefox automatically restores the web pages or tabs. You don’t need to restore the previous session manually. These options are available on its “about:” pages. Though this is not a lengthy process.
How to Restart Mozilla Firefox without Losing Tabs
Well, there are two “about:” pages that give an option to do this task. You can either open about:profiles or about:restartrequired page.
The about:profile page is used to manage the profiles. You can create and rename the profiles. Apart from profiles, the page also gives the two restart options. The first one is “Restart with add-ons disabled” and the second is “Restart normally”.
Similarly, about:restartrequired page also offers a restart option. Firefox uses this page to finish the updates of the browser.
The step-by-step guide is given below. Let’s get started.
Steps to restart firefox using about:profiles page
- Open the Mozilla Firefox browser on your PC/Laptop and open the multiple tabs. If already open, then skip to step 2.
- On the new tab, type about:profiles in the address bar field and press Enter button from the keyboard.
- After that, the profiles page will be open. However, this page helps you to create profiles. But it also offers two restart options – Restart with add-on disabled and Restart Normally.
- Now click on the Restart Normally button.

- The Firefox will close and re-open automatically with all opened tabs.
That’s all.
Read Also: How to Enable/Disable JavaScript in Firefox
Steps to restart firefox using about:restartrequired page
- Open the Firefox browser and open multiple tabs.
- From the new tab, type about:RestartRequired in the address bar and press the enter button to open the page.
- The “Restart Required” page will be open with the message “An update to Firefox started in the background. You’ll need to restart to finish the update. Your windows and tabs will be quickly restored, but private ones will not.”.
- Click on the Restart Firefox button.

- Firefox will close and re-open automatically with running tabs and windows.
That’s it.
Final Words
Now you know how to restart Firefox without losing tabs and windows. With these methods, the browser saves the running tabs before closing and restores them automatically. However, typing or remembering the page address may be difficult for some users. But, you can bookmark these pages to open quickly without typing the address in the address bar.