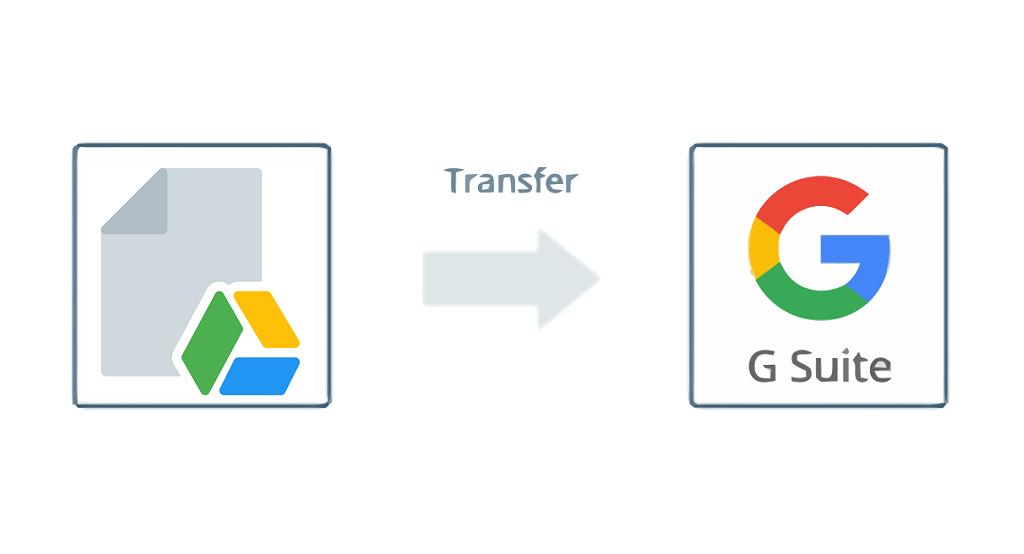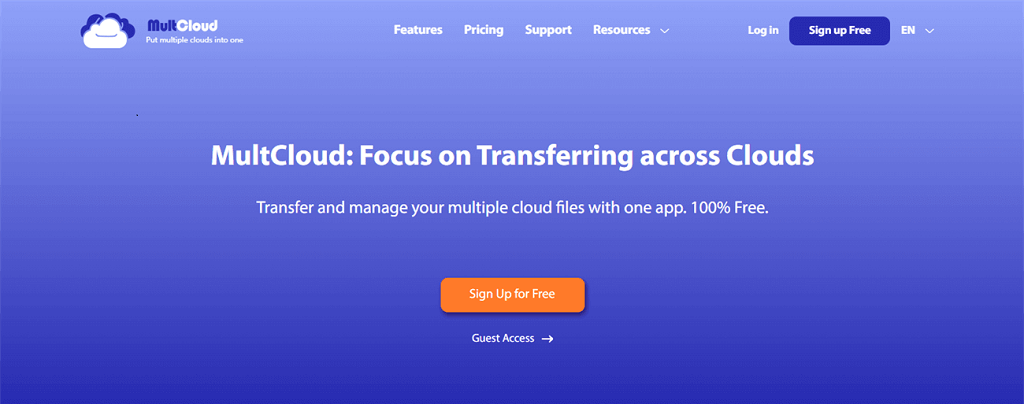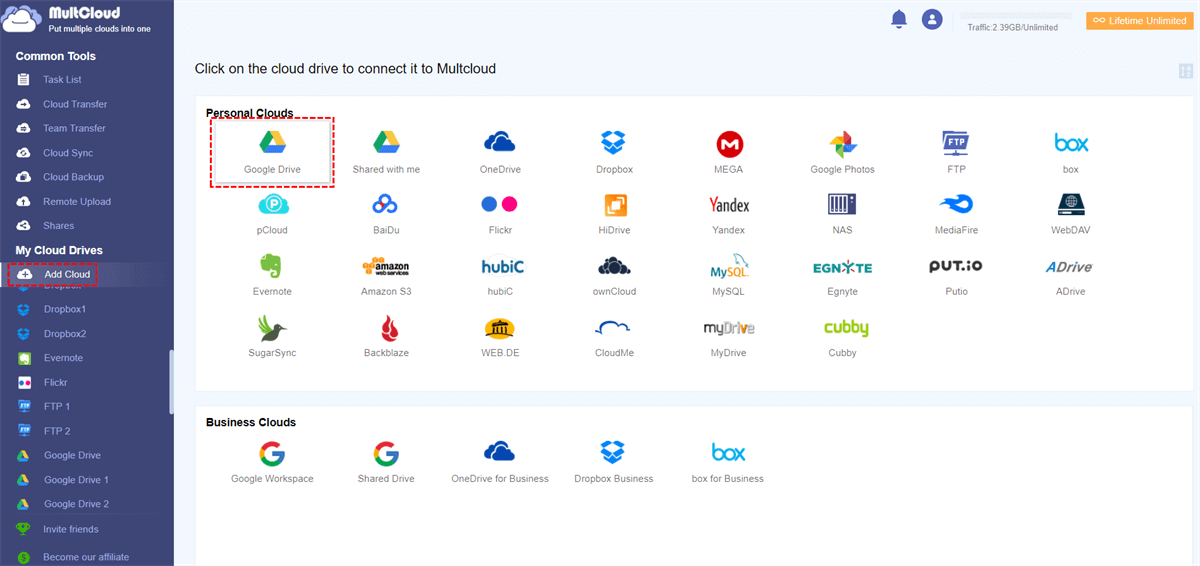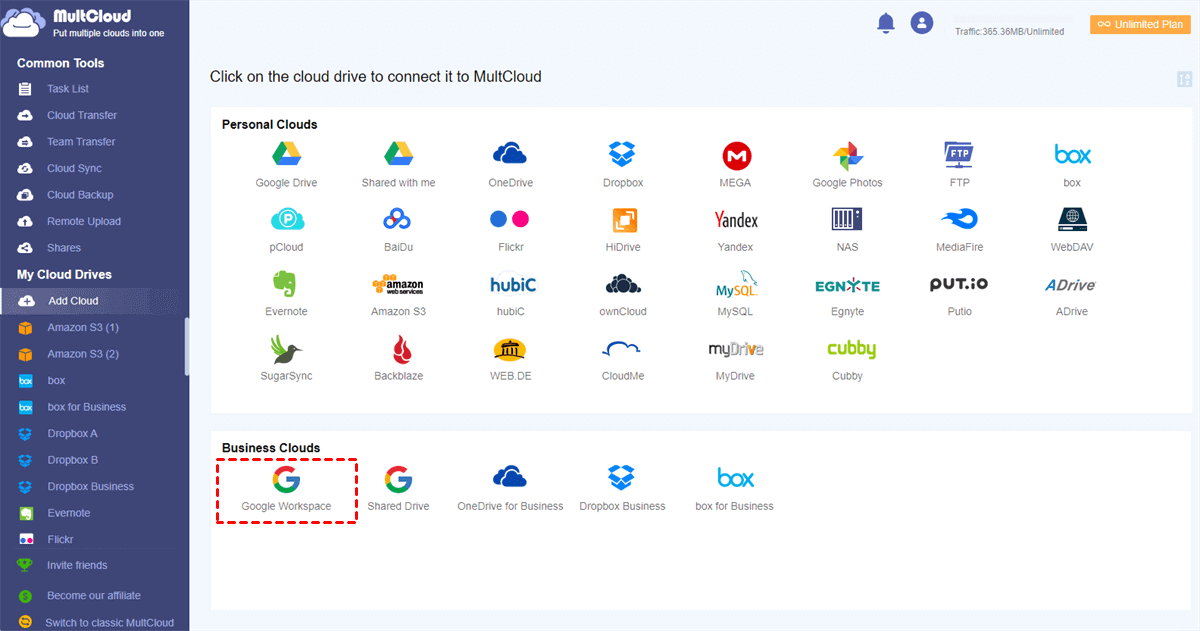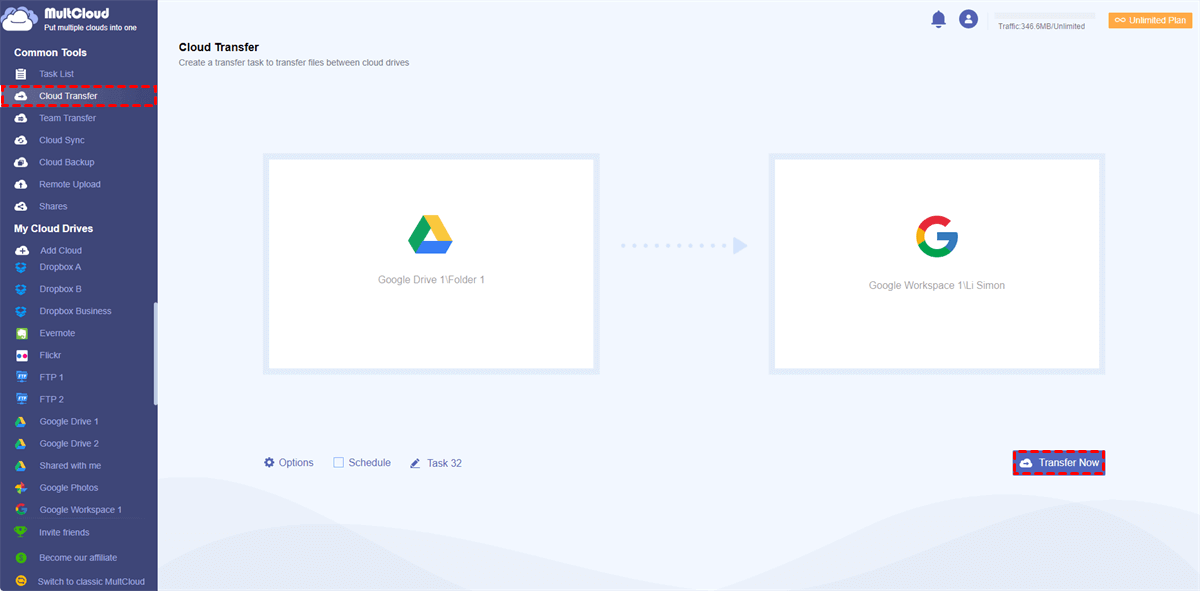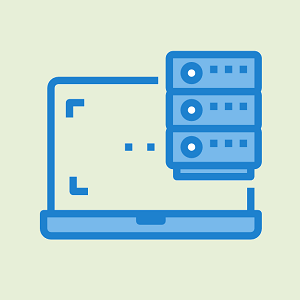Best Way to Migrate Google Drive to G Suite – Using MultCloud!
Google Drive has long been a wonderful service for file storage and sharing. It enables users to access their documents, spreadsheets, presentations, and more from any device with an internet connection. However, as businesses expand and their collaboration needs grow, many people are seeking a more comprehensive solution. They can enter G Suite (Google Workspace) – Google’s powerful suite of productivity and collaboration tools for their organizations.
This post will introduce the easiest way for you to migrate Google Drive to G Suite and it is using MultCloud. Of course, the specific steps for using this robust service will be shown, too. So, don’t move your eyes from this post, and let’s start!
Why Migrate Google Drive to G Suite?
Migrating from Google Drive to G Suite offers numerous advantages that can significantly enhance collaboration, productivity, and data management within organizations. Let’s explore some significant reasons why individuals and businesses should consider making this transition:
- Integrated Collaboration Tools: G Suite seamlessly integrates a suite of powerful collaboration tools such as Gmail, Google Docs, Sheets, Slides, Calendar, and others. By migrating to G Suite, you gain access to these applications, allowing for a more cohesive and streamlined collaboration experience. Teams can work together on documents in real time or schedule meetings seamlessly within a single platform.
- Increased Storage Capacity: By migrating to G Suite, you can take advantage of flexible storage options that provide significantly higher storage capacities for individual users or the entire organization. This ensures that you have ample space to store and manage your files without worrying about running out of storage.
- Centralized Administration: G Suite simplifies administrative tasks by providing centralized control and management over user accounts, access permissions, and data storage. Administrators can easily add or remove users, manage settings, and enforce organizational policies across the entire G Suite environment. This centralized administration offers greater control and visibility over user activities.
MultCloud – Best of Best Cloud Management Service
MultCloud is designed for managing your multiple cloud drives in one place and more than 30+ clouds are supported to add to MultCloud, including Google Drive, G Suite, OneDrive, iCloud Photos, Dropbox, and others. Nowadays, it releases some new functions for transferring emails to cloud drives so you can also manage your Gmail emails on it. Whether you want to transfer, sync, backup, or share files from one cloud to another cloud, you can find the specific function to meet your needs.
To migrate Google Drive to G Suite, you can use MultCloud Cloud Transfer and there are some advantages of this function:
- Schedule the Transfer Process: If you don’t want the transfer to begin right now or you want to set a frequency for the transfer to run regularly, you can use the Schedule feature.
- Filter the Files: Using Filter, you don’t need to manually pick out the files that you want to transfer or want to ignore during the process. All you need to do is add these files’ extensions and save this setting.
- Transfer at a Fast Pace: MultCloud uses bandwidth to transfer files which will be much faster. Also, you don’t need to worry about the data loss caused by the network interruption because MultCloud won’t be influenced by network connection and it can run even if you shut down your computer.
How to Migrate Google Drive to G Suite via MultCloud
Now, it’s time to tell you the specific steps for using Cloud Transfer to move Google Drive files to G Suite. It will be quite easy and you can master this method as soon as you finish reading this section.
Step 1: Enter the MultCloud website and click “Sign Up for Free” to get an account.
Step 2: Click “Add Cloud” in the left bar and choose the Google Drive icon in the right part. Then you will log in to your Google Drive account and allow MultCloud’s access in the pop-up window.
Step 3: Connect Google Workspace to MultCloud with the same operations in Step 2.
Step 4: Tap “Cloud Transfer” and choose Google Drive and Google Workspace in the boxes. At last, click “Transfer Now” and check your Google Workspace to see whether the files are migrated into it.
Conclusion
Migrating from Google Drive to G Suite empowers individuals and organizations to unlock the full potential of collaboration and productivity. By MultCloud Cloud Transfer, you can move files easily and freely. If you want to transfer files from one Google Drive account to another account, you can also use Cloud Transfer to sweep your troubles out.