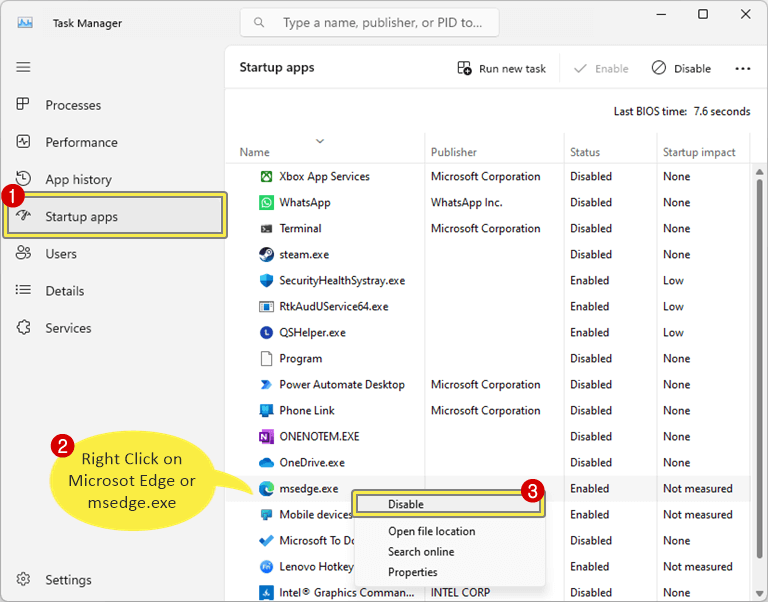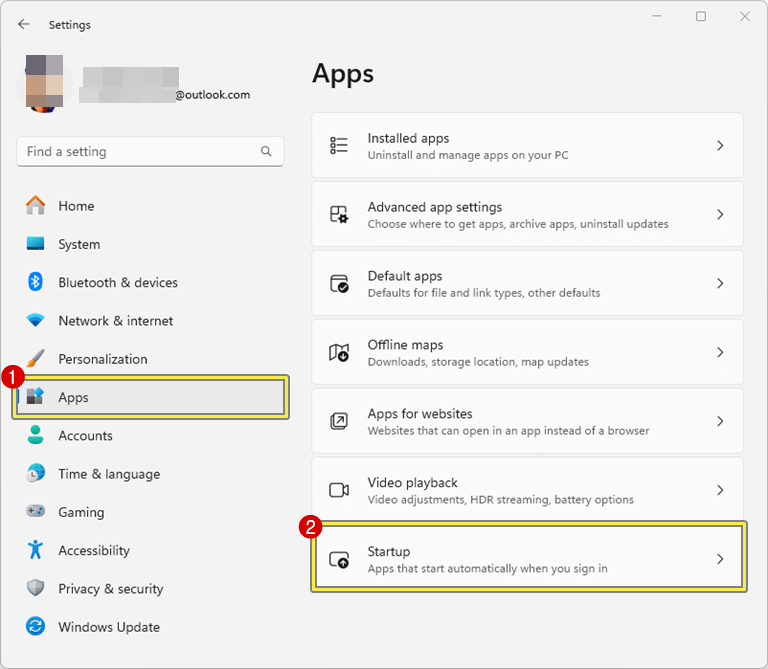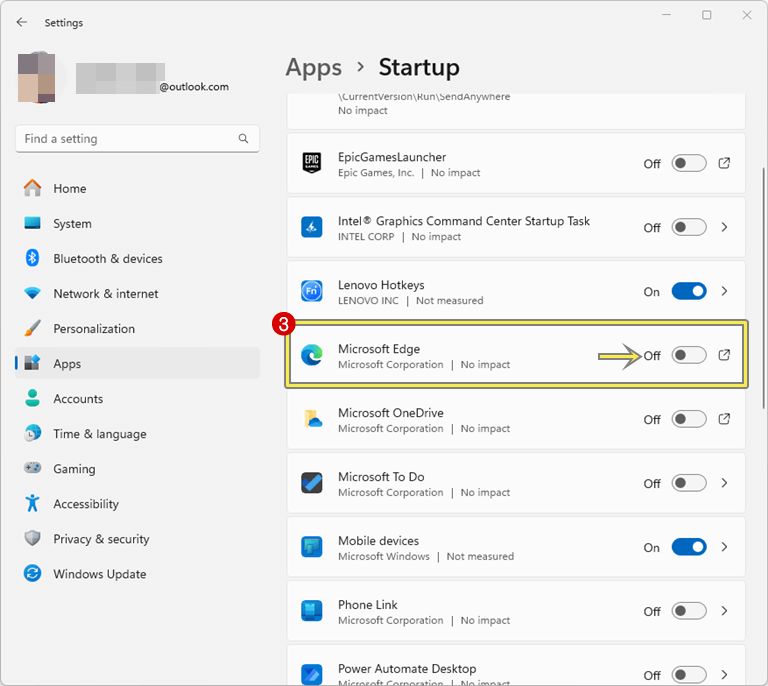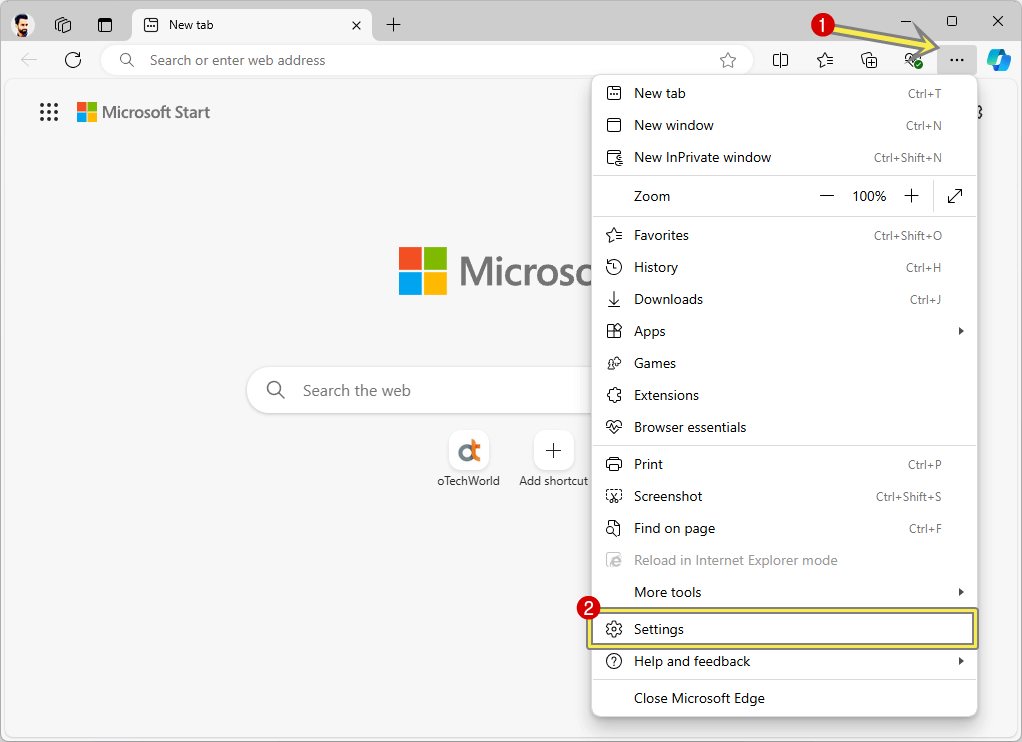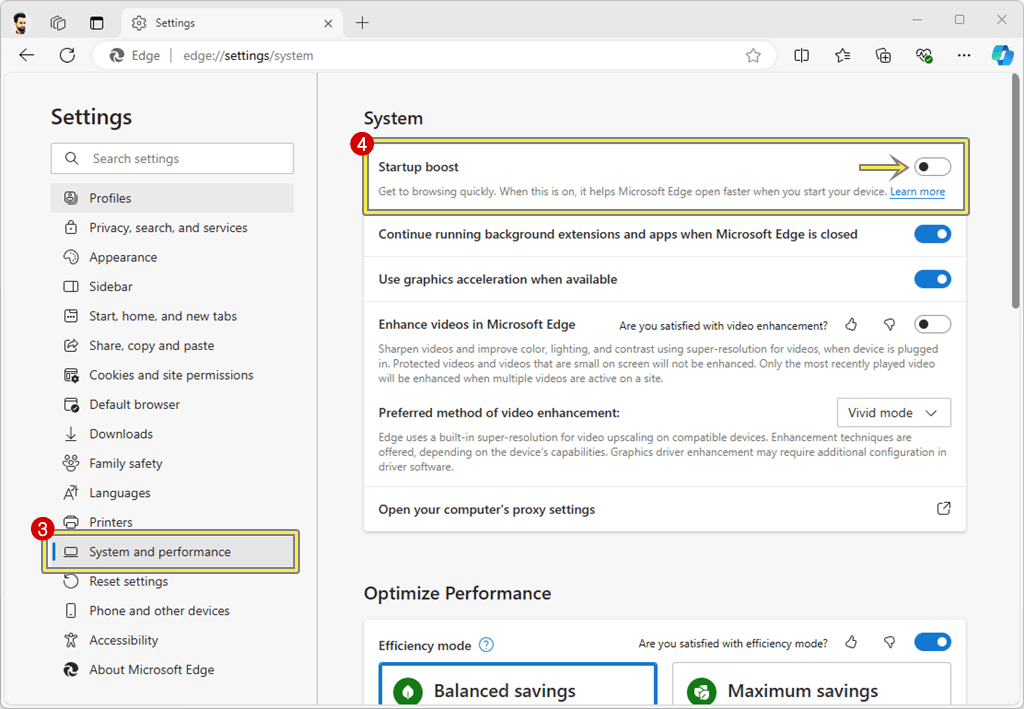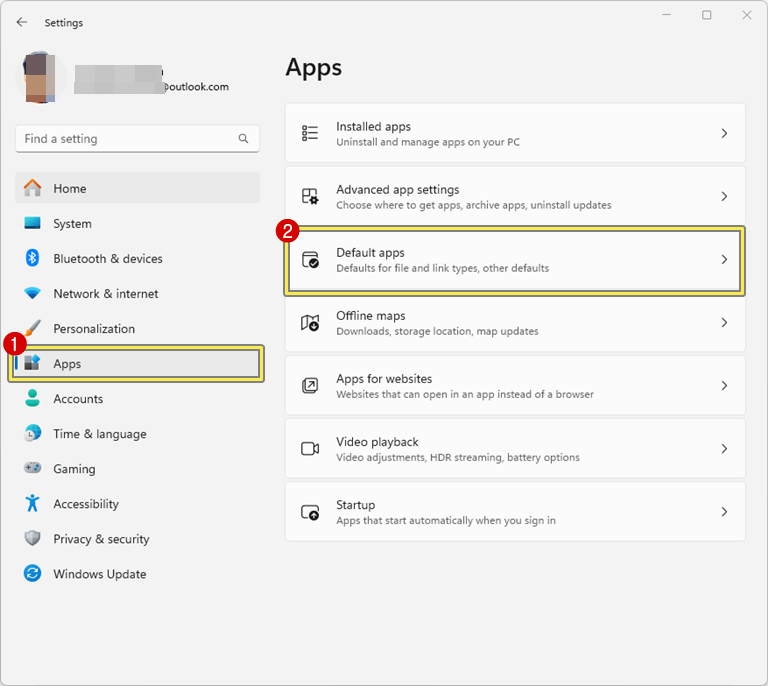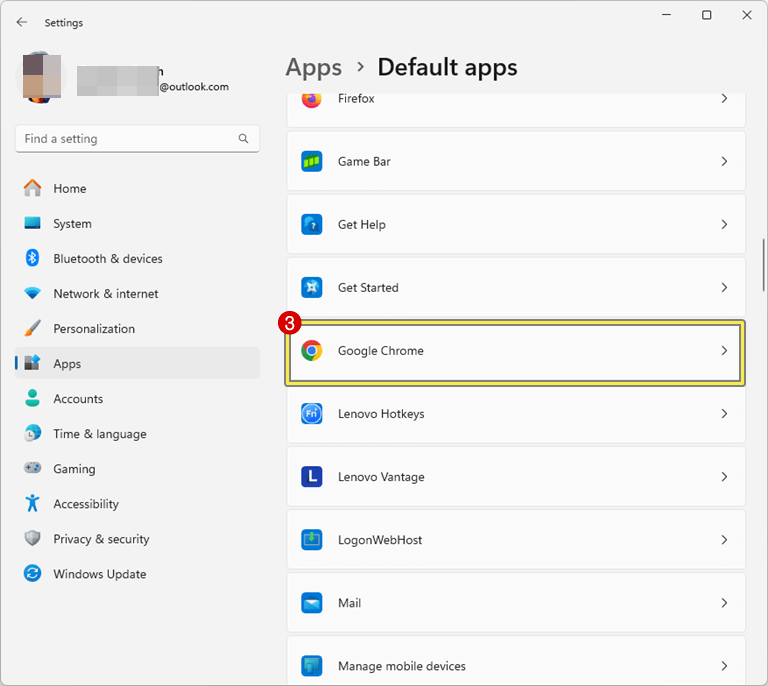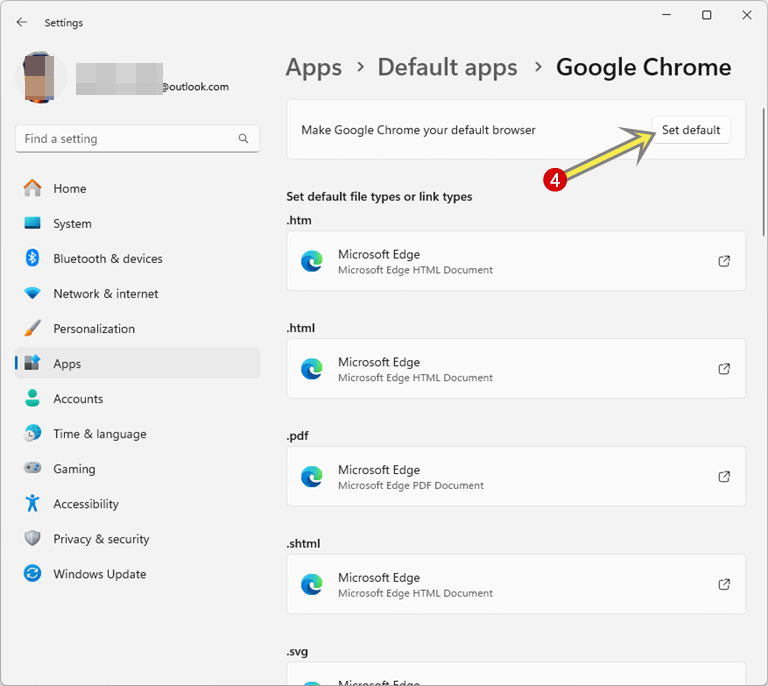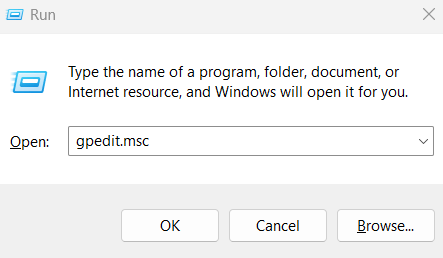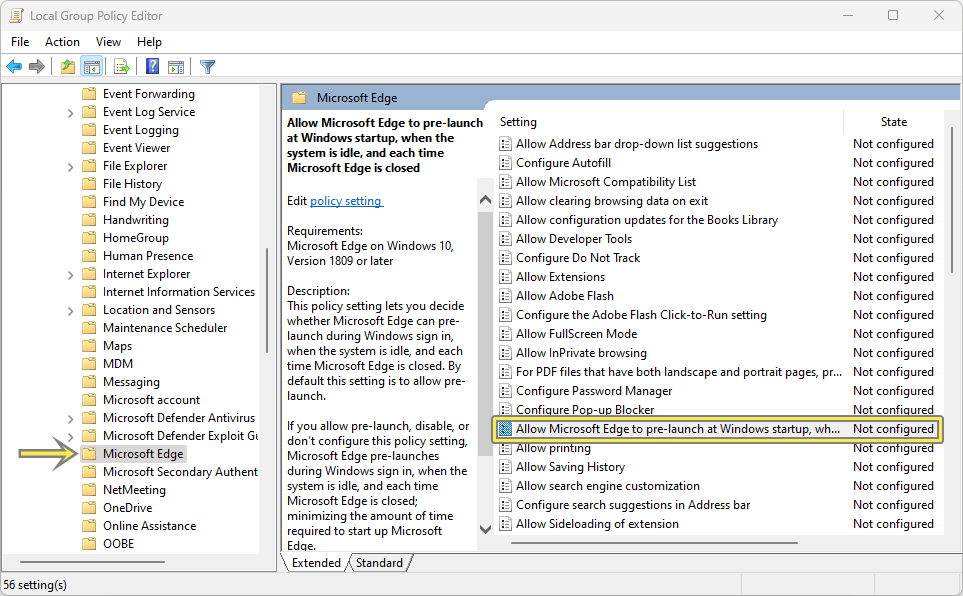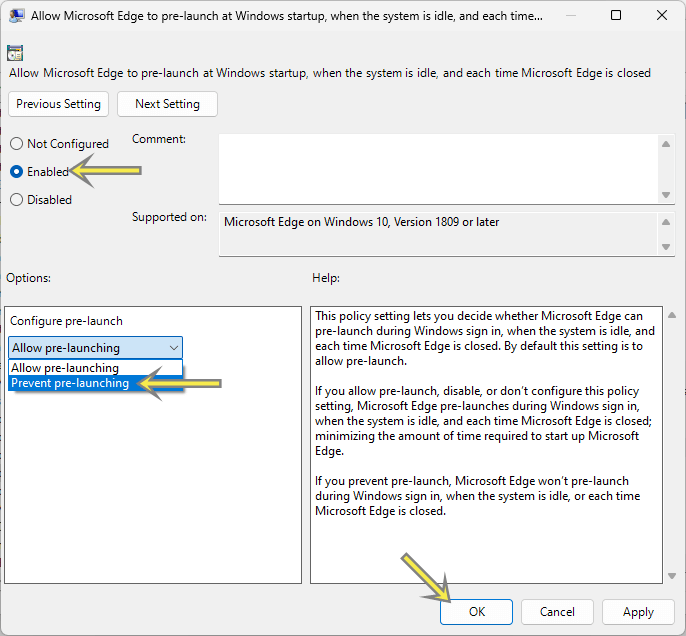How to Stop Microsoft Edge from Opening on Startup in Windows
Do you want to know how to stop Microsoft Edge from opening on Startup in Windows 11 and 10?
Windows OS (11 and 10) provides Microsoft Edge as a built-in and default browser. Sometimes, the browser opens automatically when you turn on your computer. So, it might be annoying for some people. However, you can easily close the browser by clicking on the close icon from the top right. But you can also get rid of this problem permanently.
So, in this guide, I’ll show you how to stop Microsoft Edge from opening on Startup.
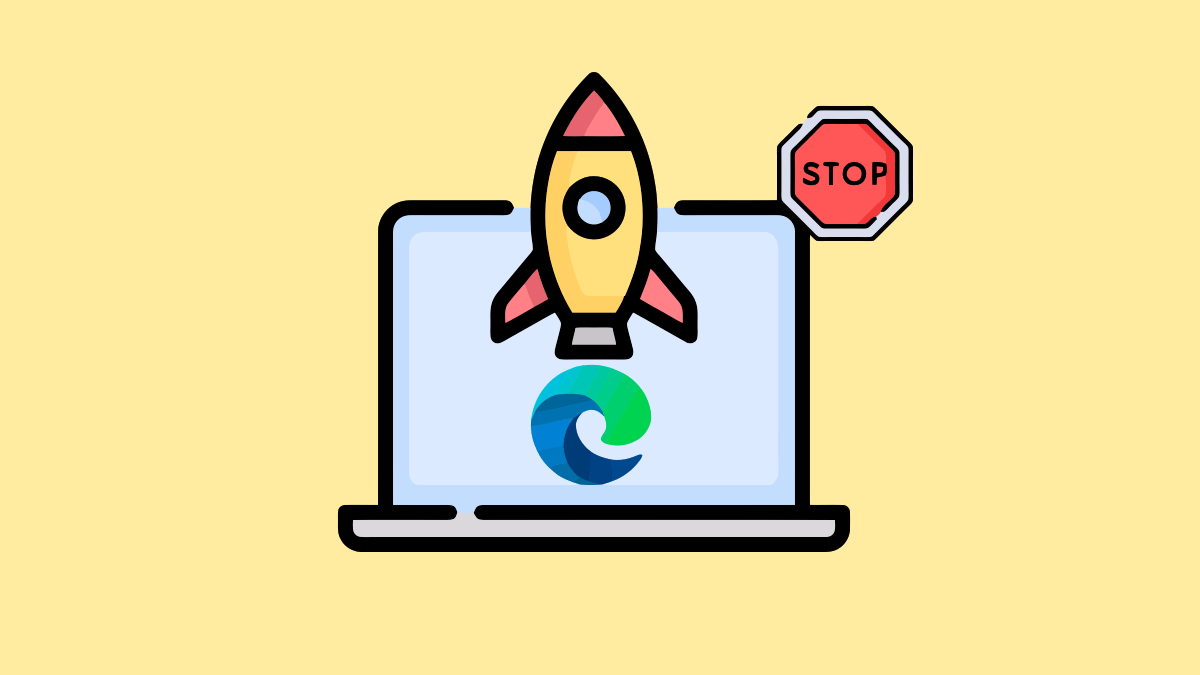
Well, Microsoft Edge can sometimes perform faster than other browsers on Windows 11 for several reasons.
The main reason is that the Edge browser is designed and optimized to work seamlessly with Windows OS. Also, the browser has a special feature called “Startup Boost” that keeps the browser running in the background and helps to reduce the startup times.
However, Microsoft Edge and Google Chrome (the most popular browser) are both built on the Chromium engine, but Edge has some additional optimizations and features that enhance the performance.
By default, when you power on your computer, the Edge browser automatically runs in the background to increase the performance. Sometimes, the browser opens because of some reason. For example, if the Edge is your default browser, then a third-party program may trigger to open the browser on startup.
If the browser often opens on startup, you might need to stop it.
How to Stop Microsoft Edge from Opening on Startup in Windows 11 and 10
I’ll show you the 5 different ways to do this task.
Method 1. Disable Edge from Startup Apps
Startup apps are programs that are configured to automatically launch when the operating system starts. Windows also gives an option to enable or disable them.
So, managing startup apps can help you optimize your system’s performance by reducing the number of programs that run in the background.
You can use Task Manager or Settings apps to enable or disable startup apps. The step-by-step guide is given below.
Disable Edge from Startup Apps using Task Manager
- Open Task Manager on your Windows device. To open the task manager, press Ctrl + Shift + Esc keyboard shortcut. Alternatively, right-click on the taskbar and click on the Task Manager option.
- From the task manager, click on the Startup apps from the left navigation pane. If the navigation pane is hidden, click on the three horizontal lines from the top left to open the navigation pane.
- Now you’ll see the all startup apps with their status and startup impact. Right-click on the Microsoft Edge or msedge.exe and select the Disable option from the context menu.

- That’s it.
Disable Edge from Startup Apps from Settings App
- Open the Settings app on your Windows 11 or 10 PC by pressing the Windows Key + I keyboard shortcut. Alternatively, click on the Start Menu icon and open Settings from All Apps.
- After opening the Settings app, click on the Apps from the left navigation pane and then open the Startup option from the right side.

- Now you’ll see the list of all startup applications or programs with a toggle button. Toggle off the button next to the Microsoft Edge.

- That’s it.
Method 2. Turn off the Edge Start Boost Feature to Stop Microsoft Edge from Opening on Startup
Microsoft Edge comes with the Startup Boost feature, which keeps the browser running in the background. If this feature is enabled, the browser’s core processes run in the background automatically when you power on your computer. This feature helps to launch the browser quickly and increase the startup performance.
The steps are given below to turn off the Edge Startup boost feature:
- Open the Microsoft Edge browser on your computer and click on Settings and More (three horizontal dots) from the top right and open Settings from the list of options.

- Now the Settings page will be open. Click on the System and Performance option from the left navigation pane.
Tip: You can also open the System and Performance settings page directly by using the Edge Settings URL. Just type edge://settings/system in the address bar and open the URL. - Toggle off the button next to the Startup Boost option from under the System.

- That’s all.
Method 3. Change your Default Browser
If you’re annoyed by opening Microsoft Edge automatically, you can change your default browser on a Windows computer.
You can try Google Chrome, Mozilla Firefox, or Brave browser.
The steps are given below to change the default browser on Windows 11 or 10.
- Download and Install the browser from the web you want.
- After installing, open Settings App by pressing the Windows key + I from the keyboard.
- Now click on the Apps option from the left navigation pane and select Default Apps from the right side pane.

- You’ll see the list of all apps installed on your computer. Click on the browser name you have installed.

Tip: You can use the search option to find the Browser from the list. - Now click on the Set default button next to the “Make Browser_Name your default browser”.

- That’s all.
Method 4. Use Group Policy Editor to Stop Microsoft Edge from Opening on Startup
Windows 11/10 Pro and Enterprise versions come with the Local Group Policy Editor tool that allows the users to configure the computer’s group policy settings. However, you can also install this tool on Windows 11/10 Home editions with some tweaks.
Using the Group Policy Editor tool, you can also stop the Edge browser from opening on startup. The steps are given below.
- Open Group Policy Editor on your Windows computer. Press Windows Key + R from the keyboard and open the Run command prompt. After that, type “gpedit.msc” (without quotes) in the Run command prompt and click on the OK button.

- After opening the Group Policy Editor, navigate to the following path from the left navigation pane.
Computer Configuration » Administrative Templates » Windows Components » Microsoft Edge. - When you click on the Microsoft Edge folder from the left pane, you’ll see the list of settings on the right side.
Double click on “Allow Microsoft Edge to pre-launch at Windows startup, when the system is idle, and each time Microsoft Edge is Closed” to open it.
- Select the Enabled option from the popup window and select Prevent pre-launching from under Configure pre-launch.
- Click on the Apply and OK buttons.

- That’s all.
If you’re unable to locate Edge templates, you might need to download and add Edge policy templates from the official website. The link is given below to download the templates.
If you’re facing a problem while adding the Edge Policy Templates to the Group Policy Editor, you can read my guide on how to download and add the Edge Group Policy Template. The link is given below.
Method 5. Use Registry Editor to Stop Microsoft Edge from Opening on Startup
You can also stop Edge prelaunch on startup using the registry editor. However, you can easily do this task from the settings app and task manager. This method is for advanced users. The steps are given below.
- Open Registry Editor on your Windows computer. For this, Press the Windows key + R from the keyboard to open the Run Command prompt. Type “regedit” in the run command prompt and click on the OK button.
After that, a User Account Control popup will be shown. Click on the Yes button from the popup. - After that, the Registry Editor will be open.
Go to the following path:HKEY_LOCAL_MACHINE\SOFTWARE\Policies\Microsoft\MicrosoftEdge\Main
- Now right-click on the Main Key (folder) and select New » DWORD (32-bit) value.
- Name the value as AllowPrelaunch
After that, double-click on the value and open it. Type 1 in the Value data field and click on the OK button. - That’s it.
Conclusion
I hope this guide helped you learn how to stop Microsoft Edge from opening on Startup in Windows. I’ve shared 5 methods to do this task. So, it’s your choice which method you want to use. For normal users, the first two methods are best and easy to use. However, if you’re using the Pro or Enterprise version of the Windows OS, using Group Policy Editor is the best way.