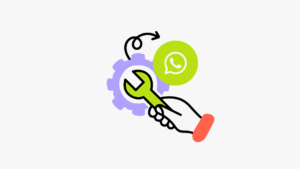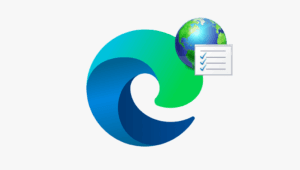How To Change WiFi Password (With Pictures)
To change the WiFi password is not a difficult task. But, for non-techie guys, it may be a bit difficult to change their WiFi password for the first time. So, Here is the complete guide on how to change WiFi password. Setting a password is the first step to secure your WiFi network. Also, you need to set a complex password because of security.
There are so many reasons to change WiFi password. If your neighbor steals your WiFi bandwidth, then you also need to change the password. There are many other methods are available to kick people off your WiFi network. But, sometimes these methods are not useful for non-techie people.
How To Change WiFi Password
1. First of all, you need to open router settings/configurations. You need to type the IP address of the router in your browser URL. By default, the IP address is 192.168.1.1 or 192.168.0.1. So, type 192.168.1.1 in the browser URL and press enter. After that, type the username and password. By default, the username is “admin” and password is “password” or “admin”.
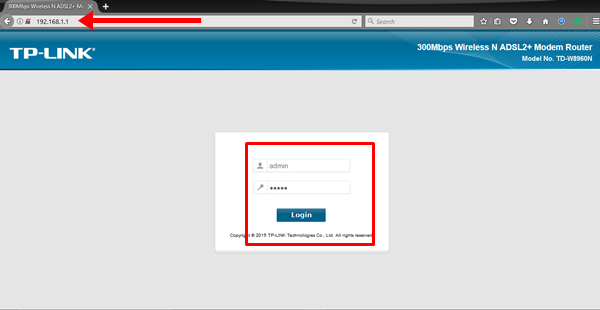
IP address not working?
If an IP address is not working, then, you can check the IP address from the internet or either from your computer. Connect your PC to the router via ethernet cable or WiFi and press Windows + R keys to open a run command window. Type cmd in the run command and click on the OK button. After that, type ipconfig in the command window and press enter key. Note down the IP address from Default gateway.
2. After that, Click on the “Wireless” and click on the “Security” option. Now change the password from “Wireless network key”. In some routers, this option is labeled as “Password” or “Passphrase”.
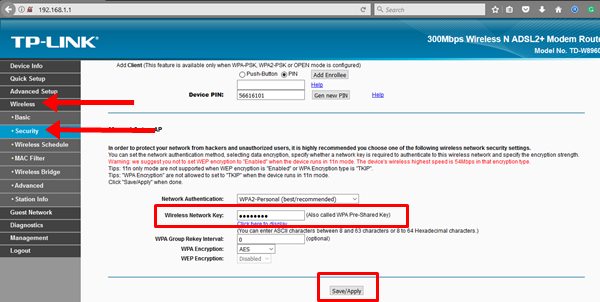
3. Click on Save/Apply button.
Restart your router if required. You need to set a strong password. After changing the password, you need to reconnect your devices with a new password.
Troubleshoot
Common IP addresses or URL of routers to log in.
- 192.168.1.1
- 192.168.0.1
- 192.168.2.1
- http://www.routerlogin.net (For Netgear)
Common Username and Passwords
In some routers, there is no need to enter username and password for the first time. Below are the common username and passwords for routers.
| Username | Password |
|---|---|
| admin | password |
| admin | admin |
| user | user |
Final Words
So, guys, these are the simple steps to change WiFi password. The options may differ in other routers. But, these steps are almost same for many routers. Also, if you found any problem with the username and password of the router then, search online for that particular model. After that, you can easily find wireless and security options to change the password.