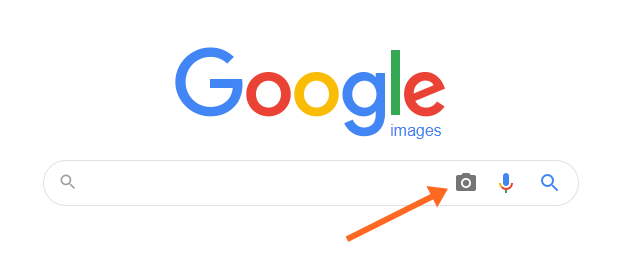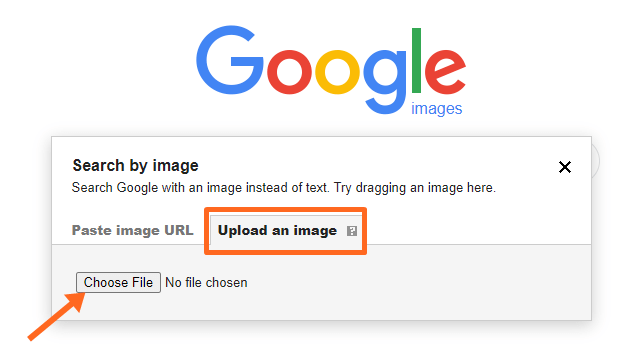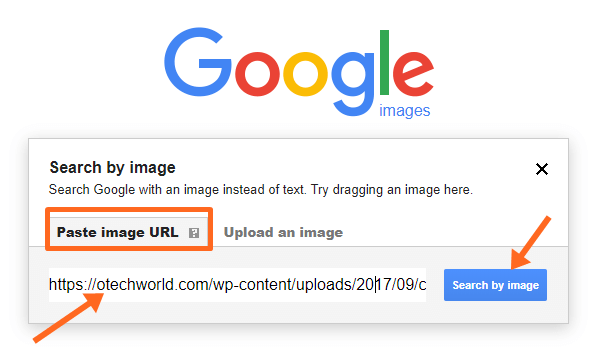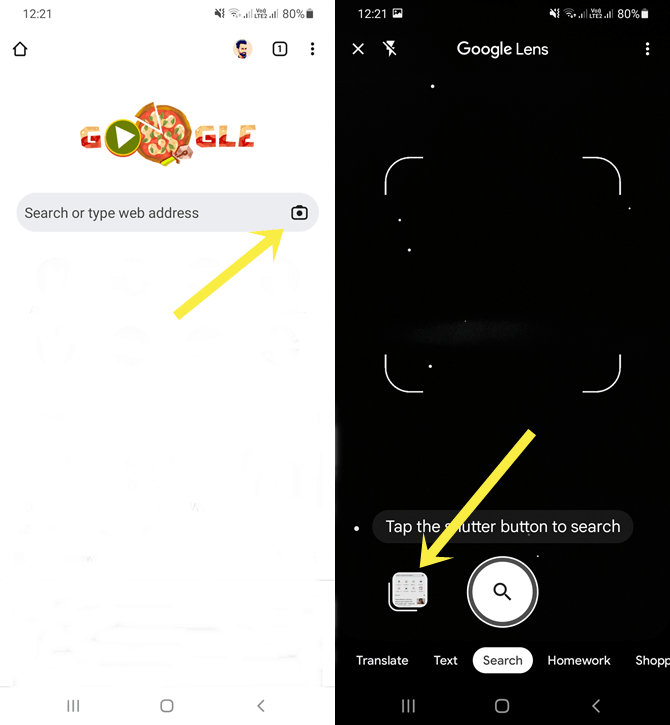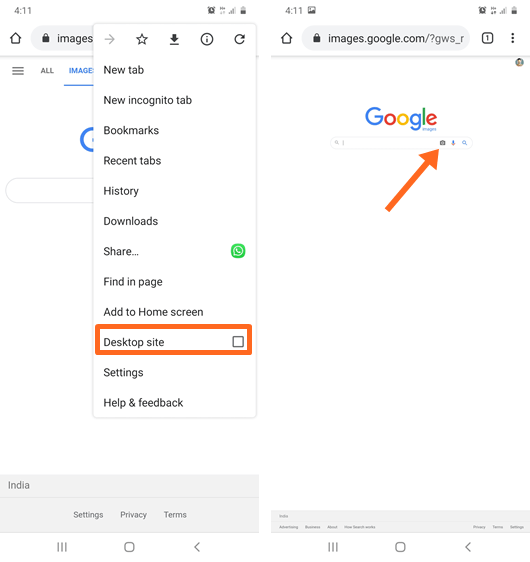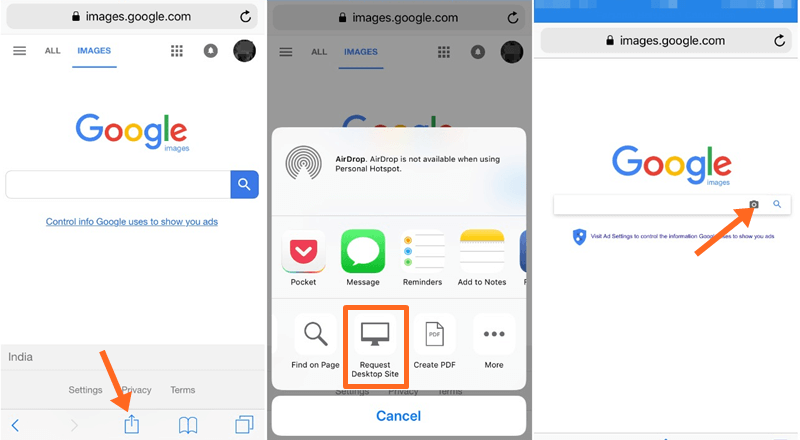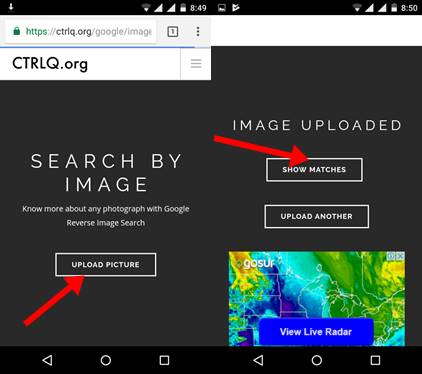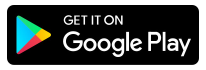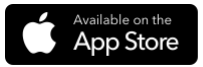How to do a Google Reverse Image Search On PC & Mobile
Searching for how to do a Google reverse image search on a desktop pc or mobile phone? Well, here is how to do that. On the web, you’ll see different types of search engines. When it comes to finding the information and answers of the queries, Google’s name comes first to our mind. You can search for web pages, books, videos, map locations, images, news, shopping, flights, and finance using Google.
While searching for images, Google gives two options.
- Search by keyword
- Search by image
In regular image search (Search by keyword), you need to write a keyword in search to find the images. Google shows keyword-related pictures. For example, if you write an “iPhone” in a search query, it shows the pictures with the iPhone keyword.
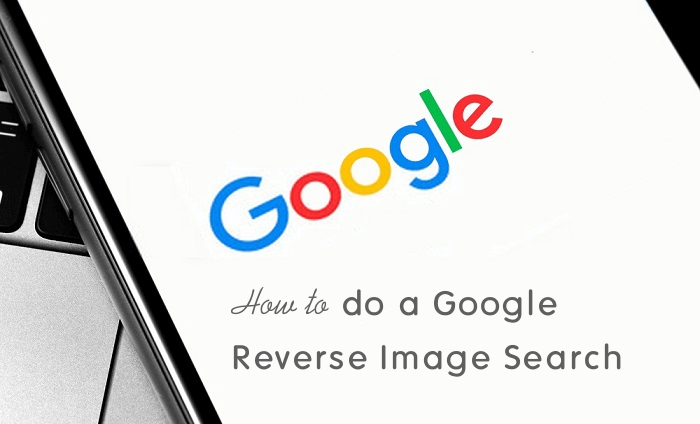
However, this method is great, but what if you already have an image and want to find related images or information about that image on the web.
That’s why Google introduced the Reverse image search feature in back 2011. In which you can use a picture to find similar or related images on the web.
What is Google Reverse Image Search?
Reverse Image search allows us to search by image rather than the keyword. It gives the best results when you have an image and want to find similar, high-resolution, and information about that image on the web.
So, you need to upload an image, and Google scans the web and finds the related images around the web. After that, you’ll see the results. Well, you can also try other reverse image search engines available on the internet. But, most users prefer only Google.
How Does Google Reverse Image Search Work?
First of all, you need to upload any image and Google gives the search results. If you are using a Chrome browser, then Google gives the inbuilt option to use this technique for web images.
- Google shows similar images.
- Google also shows the other sizes (resolution) of the image.
- It also shows the website link that includes the image.
Uses of Google Reverse Image Search?
Well, most people are using this technique to find similar photos and high-resolution photos. But, you can use it for other uses.
- You can find the source of the image.
- If you have a low-resolution photo, then, It helps to find a high-resolution photo on the internet.
- You can find related images on the web.
- You can find the web pages or websites that stored the photo you have.
- It also helps to find the image creator.
- It helps to find the information about an image.
- You can use this feature to track your copyrighted pictures on the internet.
- You can find the Information/detail about the picture.
Well, you can use “Google search by image” on both Desktop PC and mobile phones. By default, Google only allows us to upload the image from the PC. On a mobile phone, no option is available to upload an image. Officially, you can do a reverse image search on mobile phones with Google image search results or web stored pictures. Don’t worry, here we also write about how to search by image on a mobile phone by uploading a picture.
How to do a Google Reverse Image Search on Desktop PC
If you’re using Desktop PC, you can use search by image on Google by uploading a picture, drag and drop a picture, search with a picture URL, and search with a picture from the website using the Chrome browser.
If you have an image on your PC/Laptop, you need to upload your picture on Google image search using the upload button or drag & drop feature. Otherwise, if the picture is already available on the web, you need to copy the URL of that picture.
You can use Chrome, Firefox, or Safari browser to do that.
When you open images.google.com and click on the Camera icon (search by image), You’ll see the popup window with two tabs – Paste Image URL and Upload an Image. The steps are given below to use it.
By Uploading an Image
If the image is stored in your local PC/Laptop storage, you need to upload the picture.
- Open a web browser on your desktop PC and open images.google.com URL.
- Click on the “Camera” icon from the search bar.

- Click on the “Upload an image” tab. After that, click on the “Choose file” button to browse the file.
- Browse and locate the file from your PC and select it. Click on the Open button and the picture will be uploaded automatically.

- You’ll see the results on your screen.
By Drag and Drop an Image
This option is similar to the above uploading option. But, makes it easier to upload the file.
- Open images.google.com from a web browser on a Desktop and click on the “Camera icon” (Search by image) option.
- Open the folder on your PC where the picture is being stored.
- Click and hold on to the image and drag and drop to the search bar. (You can restore down the window to use this feature)
- When you drop the file, it will be uploaded automatically and you’ll see the results.
Note: In some browsers, drag and drop features may not work. Google recommends using Chrome or Firefox browsers.
By Pasting the Image URL
If the image is stored on the web, you need to copy the URL of that picture and paste it into Google search by image.
- Open a web browser and find the image from the web you want to use.
- Right-click on the image and click on the “Copy image address” option to copy the URL to the clipboard.
- Open images.google.com and click on the camera icon from the search bar.
- On the Paste URL tab, right-click on the search bar and paste the link you copied.
- Click on the “Search by image” button to get the results.

Search with Image from a website using Chrome browser
If you’re using a Chrome browser, you can easily do the reverse image search for the image stored on the web. You don’t need to open the images.google.com and copy the URL of any picture. You just need to right-click on the image from any web page or website. The steps are given below.
- Open the Chrome browser and open the website or webpage from where you want to use the picture.
- Right-click on the picture and the “Search image with Google Lens” option.

- You’ll see the results for that image on the right side of the window.
However, the desktop version of the Chrome browser is integrated with the Lens. But, you can remove Lens from Chrome using flags.
How to do a Google Reverse Image Search on Mobile (Android & iPhone)
Officially, Google doesn’t provide an image upload feature on its mobile website. But, you can open a desktop version of images.google.com to upload a picture from your smartphone. However, the Google Lens app is available for both Android and iPhone to take and upload photos for reverse search.
But, there are numerous third-party websites and apps available for smartphones to upload pictures for Google search by image.
Moreover, you can use a search with a picture option Chrome browser on Android and Google app for iPhone.
Using Chrome browser for Android
If you’re using an Android device, then you can use the Google app or Chrome browser. Both apps come pre-installed on Android devices.
However, you can also install the Google Lens app. But now Google Lens app functionality is available in the Google app and the Google app is integrated with Google Chrome for Android.
Before proceeding, make sure that the Google app is installed on your mobile. Moreover, if the app is installed but disabled, then you can’t use reverse image search in Chrome.
Steps to search by image by uploading the image on Chrome Android.
The steps are same for Google App.
- Open the Google Chrome browser and tap on the camera icon next to the address bar.
- After that, Google Lens will be open. You can take a live photo with a camera. Otherwise, to select the image from the gallery, tap on the gallery icon.

- Open Photo Gallery (grant the access if shows) and select the photo from the gallery.
- Now you’ll see the Visual matches at the bottom of the screen. Swipe up to see the all results.
That’s all.
Steps to search by image using online photos on Chrome Android
- Open Google Chrome and find/open the photo from the website/webpage, that you want to find similar images.
- Tap and hold on to the image and select Search image with Google Lens option from the context menu.

- Google Lens will be open and you’ll see the visual matches at the bottom of the screen.
- Swipe up to see all results.
By Opening Desktop Website
You can use the Desktop version of Google images to enable the upload option on mobile phones. You can do that on Android and iPhone. The steps are given below.
On Android
- Open Chrome Browser on your Android phone and tap the three vertical dots from the top right.
- Tap on the “Desktop site” option to enable it.
- Open images.google.com by typing it in the URL. You’ll see the desktop version of the Google images.
- Tap on the “Camera icon” and give permission to access your smartphone files. Open the image and upload it to get the results. You can also paste the URL of the picture from the web.

On iPhone
- Open the Safari browser on your iPhone and open images.google.com.
- Tap on the Share icon from the bottom of the screen.
- After that, find and tap on the “Request desktop site” option.
- Tap on the camera icon and select the “Upload an image” tab to upload the picture from your iPhone.

- After uploading, you’ll see the results.
Using Google Lens
Google Lens is an A.I powered app that allows you to scan and translate the text, identify the objects (plants * animals), explore places around you, scan codes, reverse image search, and many more.
The app allows you to search with your camera rather than typing the keywords in the search bar. You can use this app on Android and iPhone to use Google reverse image search.
On Android
- Open the Google app on your Android phone.
- Tap on the Updates option from the bottom of the screen.
- After that, from the bottom left, tap on the Google Lens icon.
- Now the camera will be open. You can take a live picture for the search. Otherwise, tap on the gallery icon from the top right to select the picture from the phone gallery.
- After that, the app shows the related results. You can also crop the image to find the objects.
On iPhone
- Open Google app on iPhone or iOS device.
- Tap on the Google Lens icon from the search bar.
- Now you can use a camera to take a photo. To upload the image from the camera roll, tap on the gallery icon from the top left and select the photo from the album.
- After that, you’ll see the results.
Using Third-party Websites
You can also use a third-party website to upload the image and you get the results from Google on mobile phones.
- Open https://reverse.photos/ from your smartphone’s browser. After that, tap on the “Upload picture” option.
- Upload any image from your smartphone and tap on the “Show Matches” option.

- After that, Google gives search results.
Using Third-party apps
There are tons of apps available for Android and iPhone in the Play Store and App Store. You can use any app for Google reverse image search. Below are the apps for Android and iPhone.
- Reverse Image Search (Google) For Android Phone: This app is simple to use. Just open this app and upload the image from the gallery and tap on the search icon. It supports Google, Bing, and Yandex search engines. Also, it offers an inbuilt image editor before uploading to find better results. Moreover, you can search for the image by taking live photos. Below is the link to download this app from Google Play Store.

- Reversee App For IOS (iPhone): Reversee app is for IOS devices. As per its name, the app is specially designed for search by image. It supports multiple search engines such as Google, Bing, and Yandex. The app offers crop and rotates features to get better results. Moreover, you can save pictures from the web using this app. The app requires iOS 10 or higher. Below is the link to download this app.

Using Search with a Picture
You can use the search with a picture option in the Chrome browser for Android and iPhone, and Google app for iOS. You can’t upload the picture using this method. This option is used for the pictures stored on the web.
Note: This option is replaced with the Search with Google Lens.
On Android
- Open Chrome browser on Android and open any website or search for any image.
- Tap and hold on to any image and tap on the “Search Google for this image” option.
- Now it shows the search results.
On iPhone
- Copy the picture to the clipboard on your iPhone or iOS device.
- Open the Google app and tap on the search bar.
- Tap on the “Search for this image” from under the “From clipboard”.
Alternatively, you can install the Chrome browser on your iOS device from the App Store. After that, open it and find the image from any website or web page. Tap and hold on to the image and select the “Search Google for this image” option.
Final Words
So, now you know how to do a Google reverse image search. Well, there are numerous methods available for desktop and mobile phone users. However, the mobile version of the Google website doesn’t give the upload option. But, alternate methods are available for this.
Search By Image is an amazing feature of the Google search engine. Though, there are many alternative search engines available in the market. But, Google always gives better results than the other search engines, because it indexed more images and web pages than others.