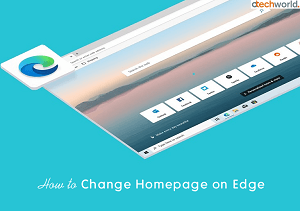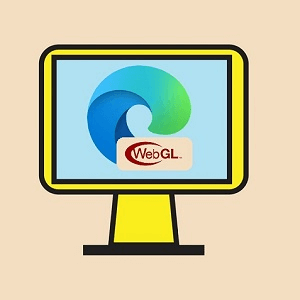How to fix LTE Connection Problems on iPad by Yourself – Easy Guide
Having LTE connection problems with an iPad is one of the most severe annoyances that could happen to people who have to use their iPads for work, streaming, or maintaining communication. This article is willing to give a helping hand to those who, from time to time, face intermittent or slow LTE speeds or when the iPad simply fails to connect to LTE.
You can visit for more explanation in this regard here at: https://applevox.com/solve-lte-connection-problems-on-ipad/.

Understanding Common LTE Connection Issues on iPads
Before going directly onto the fixes, let’s delve a little into what causes these LTE connection problems in your iPads. It may lie in your network provider, the settings of the iPad, or probably a software bug. A few of the most common causes that spring up time and again are:
- Weak signal strength in your area.
- Temporary network outages from the service provider.
- Faulty or improperly installed SIM cards.
- Outdated software or incorrect network settings.
Each one of these elements has the potential to prevent your iPad from connecting to LTE, but fortunately, some troubleshooting can be done to attempt to resolve the problem.
How to Fix LTE Connection Problems on iPad
1. Cellular Data Setting Check
First, troubleshoot that the problem is set right with the cellular settings on your iPad. Open Settings > Cellular and then turn on cellular data. Just in front of you, check that your network provider is correctly listed and also that the iPad isn’t set to “Airplane Mode,” which turns off all wireless communications, including LTE. When everything looks as it should be set, toggle the option to refresh the connection by turning ‘cellular data’ off and on.
2. Restart your iPad
Very often, you can solve the current problem simply by restarting. Taking into consideration that your iPad is powered on and hasn’t been restarted in a long period of time, its memory should be updated. Press and hold the power button until the “slide to power off” option appears, slide it off, wait for a couple of seconds, and then power it back on. After your iPad has restarted, check whether the LTE connection has improved or not.
3. iOS Software Update
Sometimes older software can disrupt network connectivity. To check for any updates: Settings > General > Software Update; install the update if available. Apple continues to release updates that, over time, improve performance and resolve bugs; this might fix LTE connection problems.
4. Remove and then reinsert the SIM card.
Other options include when the SIM has failed or does not fit well inside. If your iPad has a SIM card, take it out using a SIM eject tool or a small paper clip, wait a few moments, and then place it back inside. This might restart the connection between your iPad and the LTE network.
5. Reset Network Settings
If none of the steps above works, you might want to try restoring your network settings. To do this, go to Settings > General > Reset > Reset Network Settings. Please be aware that this will remove all saved Wi-Fi networks, passwords, and VPN settings. However, this restores your iPad to its factory default settings to re-establish a link with your carrier’s network and can usually fix LTE connectivity issues.
6. Contact Your Service Provider
If these methods do not work, then it is probably a good time to call your cellular service provider. Maybe something is wrong with your account, or perhaps they are having some network outages in your area. They can give more cause or troubleshoot the issue from their end.