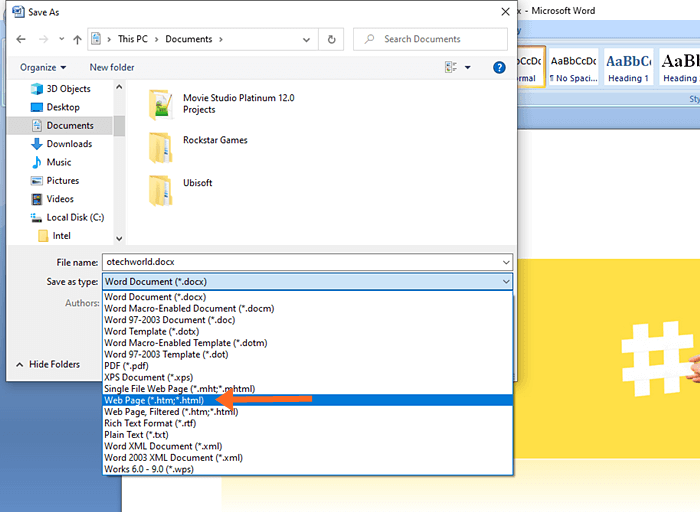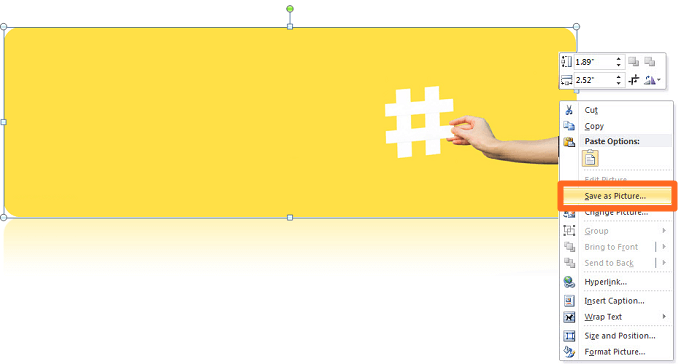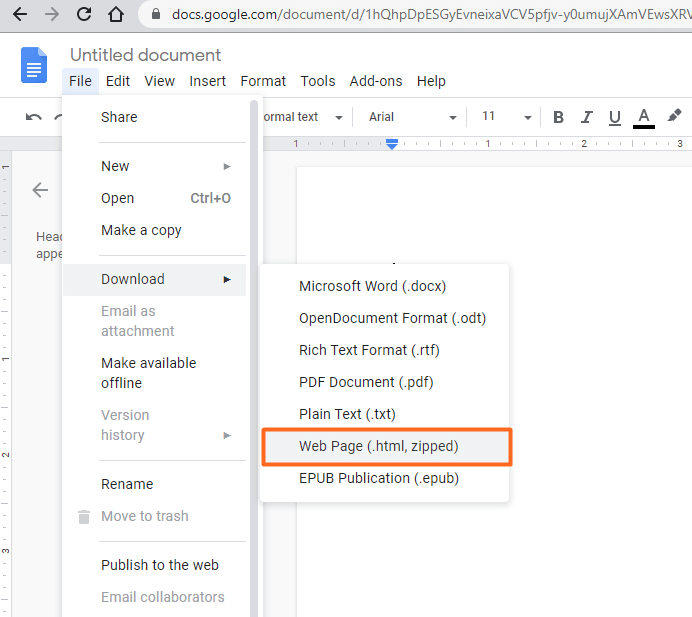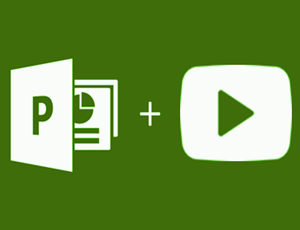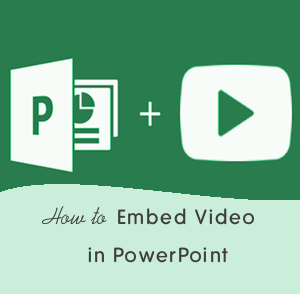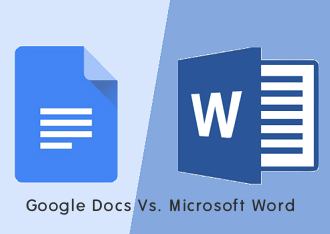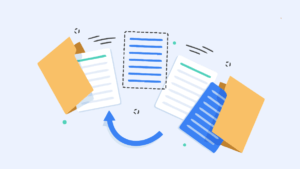How to Extract & Save Images from Word Document
Searching for how to extract images from Word or docx / doc files? If yes, then you’re on the right page.
Saving all images from doc files is not a straightforward process. Because there is no such option available in Microsoft Word and Google Docs.
However, Microsoft Word offers to save pictures one by one from the document, just right-click on the image from the doc file and select the “Save as picture” option. But, word 2007 even doesn’t offer this option. Well, this will be a lengthy process for most people if the document has multiple images. Also, Google Docs only allows us to copy images to other apps.
There are many situations when you may need to extract images from a Word, doc, or Docx file. You received or download the document file and want to save images from that file. You accidentally delete the images from your PC and want to save or recover them from a Word document.
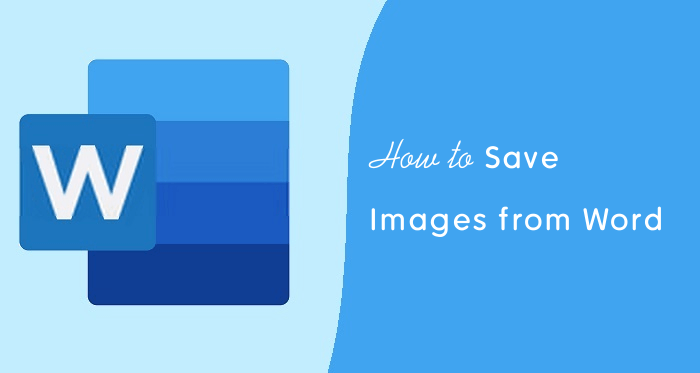
Well, it doesn’t matter what reasons you have. Saving pictures/images from Word documents isn’t an impossible task.
When you search on the internet, you found tons of third-party online tools and software. Online tools are easy to use, but there are some drawbacks to using these tools. You need to upload your document. Moreover, because of privacy issues, most people hesitate before uploading their document files. Also, most of the software’s are paid.
Well, you may wonder to know that, there is no need to use online tools and paid software. You can easily save all images from the doc, docx, or Word files from Microsoft Word and Google Docs.
How to Extract Images from Word, Doc, & Docx Files (6 Ways)
Method 1. Using Microsoft Word
Officially, Microsoft Word offers an option to save the picture as a separate file. But, this option isn’t useful when you have hundreds of images in the document.
Thanks to Microsoft Word and Google Docs, allow us to save doc files in other file formats. By using this feature, you can easily save pictures from Word.
Extract and save all images at once from MS Word
This is one of the best methods and works on all versions of MS Word including Word for Microsoft 365, Word 2019, 2016, 2013, 2010, and 2007.
By using MS Word, you can convert and save docx ad doc files into PDF, XPS, HTML, XML, etc. With HTML file format, you can easily extract all images from docx or Word files. The steps are given below.
- Open a Word Document (docx or doc file) using MS Word from which you want to save pictures.
- On Word for Microsoft 365, Word 2021, 2019, 2016, 2013, and 2010, click on the File » Save as » Computer and select the destination folder. You’ll see the file option on the top left of the screen.
After that, the dialog box will be shown. Click on the “Save as type” option and you’ll see the drop-down list with different file formats. Select the “Web Page (*.htm, *.html)” option from the list and click on the save button to save the file into the desired folder.
On Word 2007, Click on the Office icon » Save as options. You will see the office icon on the top left. After that, click on the “Save as type” option from the dialog box to select the “Web Page (*.htm, *.html)” option from the drop-down list. Save the file.
- Open the folder where you save the file. You’ll see the HTML file and the folder with the file name. Open the folder and you’ll see the all images.
Save images one by one from MS Word
Microsoft Word provides an option to save the images embedded in Word files. This option is useful if the document has few images. The steps are given below.
- Open Word document in MS Word. Right-click on the image and you’ll see the list with options.
- Click on the “Save as picture..” option and the dialog box will be shown to save the file.

- Select the destination folder and write the file name. You can also select the image format from the “Save as type” option.
- Click on the Save button.
You need to repeat the steps for all pictures/images.
Method 2. Using Google Docs
Google Docs is an online word processor software. If you don’t have MS Word, you can use Google Docs to save the images from a Word document. The steps are given below.
- Open a web browser and open Google Docs (docs.google.com).
- Click on the Blank option to start a new document.
- Now click on the File » Open (keyboard shortcut: Ctrl + O) and you’ll see the popup window.
- Select the file from the Drive, otherwise, open the Upload tab to select the file from a PC or device. After selecting the file, click on the Open button to upload the file.
- After uploading, the document will open automatically.
- Click on the File » Download » Web page (.html, zipped) and a Zip file will be downloaded on your device.

- Open the Zip file and open the images folder to see the all images. Extract the images folder from the zip file.
Method 3. By changing File Extension from docx to zip
In Windows OS, you can directly change the file format from the rename. By changing the file extension from docx to zip, you can easily separate and extract all images from the docx file.
First, you need to disable the “Hide extensions for known file types” option from the folder options. After that, you can easily change the file extension by renaming the file.
Step 1. Show file extensions
Open Control Panel and search for “Folder Options” (without quotes). Open “File Explorer options” and click on the View tab.
Uncheck the “Hide extensions for known file types” option (If already unchecked, then skip to step 2) from the advanced settings and click on the Apply and Ok buttons. 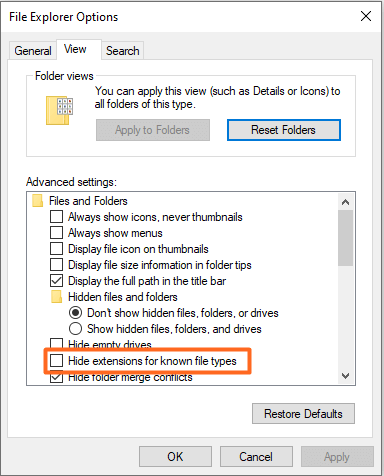
Step 2. Change file extension
Open the folder where docx file is saved. Right-click on the file and select Rename. Change the “*.docx” to “*.zip” and press the enter button.
Windows shows the popup message. Click on the Yes button to proceed. 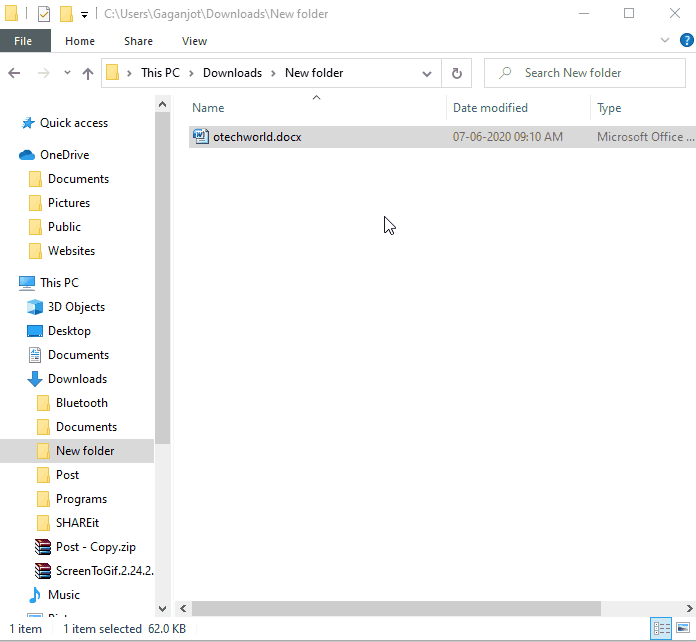
Step 3. Extract Images from Zip file
Open the zip file and go to the word » media folder and you’ll see the all images. Extract the media folder from the zip file.
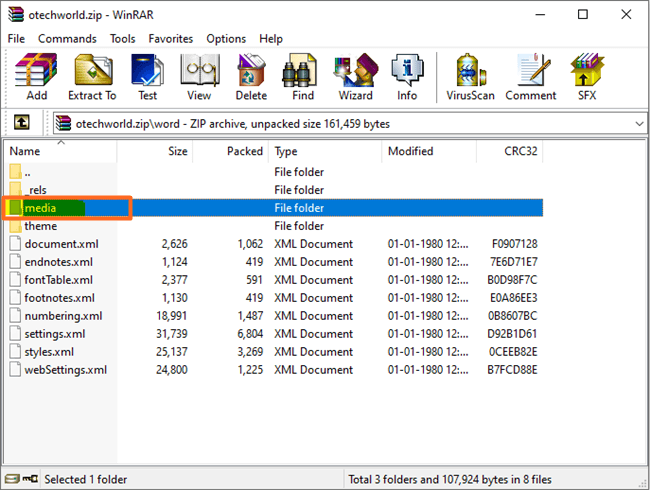
You can use WinRAR or WinZIP software for this.
After saving/extracting the images, change the file extension from .zip to .docx.
Method 4. Using Online Tools
Online tools are very convenient in most situations, but I don’t recommend using these tools for this. Because you need to upload your files to the servers which may put your document information at risk.
However, if your document doesn’t contain useful information, you can use these tools. You just need to upload the Word document file, and you’ll get the zip file with images in return.
- Open www.pdfaid.com/extract-images-doc.aspx and click on the “Select word file’ button. Select the file from your PC and click on the open button to upload it.
- After uploading select the image format.
- Click on the “Extract Images” button and a popup will open to download the output file. Click on the “Download Zip” link and the file will be downloaded to your PC.
- Extract images from the Zip file.
Method 5. By Coping Images from Word
You can copy an image from Word to the clipboard. After that, you can paste it into another app or software. By using Paint software, you can save the copied image. However, you can directly use the “Save as picture” option. But, if you want to crop the image before saving, you can use this method.
- Open the docx file MS Word and right-click on the image you want to save. Click on the Copy option from the list.
- Now open Paint Software and paste the image in it by pressing “Ctrl + V” from the keyboard.
- Click on the File Save as and save the image. You can also select the image format before saving it. Alternatively, press Ctrl + S to save the file.
Method 6. Using Snipping Tool in Windows
In Windows 11 or 10, you can use the Snipping tool to take a screenshot of part of the screen. You can use this tool to capture the image from a Word file. With this tool, you can easily take a screenshot of the full image or part of the image from the Word document file.
- Open Word document in any word processor software in Windows OS. Scroll and fit the image on the screen.
- Click on the Start » Windows Accessories » Snipping Tool and open it. Click on the New button and the screen will little bit be whitened.
- Select the area of the screen with a mouse. When you release the mouse button, you’ll see the screenshot on the snipping tool’s window.
- Click on the File » Save as to save the screenshot in JPG, PNG, or GIF formats. Alternatively, press Ctrl + S to open the save as a dialog box.
Conclusion
Now you know how to extract images from Word to save on your device. However, Microsoft Word allows you to save pictures one by one from the document. But, saving the docx file as a web page is the best method because you can do that on both MS Word (including Word 2007) and Google Docs. Well, I discussed 6 methods. So, it depends on you which method is best for you.