oTechWorld » Windows » Enable Hibernate In Windows 10 And Add To Power Menu
Enable Hibernate In Windows 10 And Add To Power Menu
Windows has a Sleep and Hibernate options. Sleep and Hibernation options are most useful features when you don’t want to shut down your laptop. With these options, you can quick access your laptop because you don’t need to again boot up your laptop. Read this post to know how to enable hibernate in windows 10.
What is Hibernation: When you hibernate your PC/Laptop, then it saves your open documents and running programs on the hard disk. And when you turn on your PC/Laptop then it restores all data from hard disk. It doesn’t consume the power of the battery of your laptop. If you don’t want to close your running applications, you can use hibernation. When you press the power button on your laptop after hibernate, your all programs are still in running state and documents are open.
What is Sleep Mode: When you put your laptop to sleep mode, Your all document, running programs are kept in memory (RAM) and consumes very less power. When you again turn on your laptop, then all programs that are opened again restore within seconds. When you press the power button on your laptop after sleeping your laptop, your all programs are still in running state and documents are open.
Read Also:How To Turn Off Background Data In Windows 10
There is an option of hibernation in previous versions of windows. But in windows 10 you need to manually turn on this feature.
How To Enable Hibernate In Windows 10 And Add To Power Menu:
- Open Power Options by pressing Windows key + X or by right click on the Start Menu.

- Click On Choose what the power button does from the left side.

- Click on Change settings that are currently unavailable.

- Turn On Hibernation (Show in power menu) under Shutdown settings.

- Click on Save changes.
Read Also:How To Solve Windows 10 Updates Stuck Problem
How To Set Hibernation, Sleep As When You Press Power Button And Close Led Of Your Laptop:
By default When you press the Power button on your laptop, your laptop goes to sleep. And when you close the led of your laptop, your laptop also goes to sleep. You can manually set these options too:
- Do nothing (Your laptop will always on)
- Sleep (Your laptop Will goes to sleep)
- Hibernate.
- Shutdown.
- Turn off the display (the display of your PC/Laptop will be turn off).
Here’re the steps to do this:
- Open Power Options by pressing the Windows key + X or by right click on Start Menu.
- Click On Choose what the power button does or Choose what closing the led does from the left side.
- Here’re the two options Choose what the power button does and Choose what closing the led does. Select your option that you want.

- Click on Save Changes.
Hibernation is a most useful feature in Windows. Because it doesn’t consume battery power of your laptop. When you press the power button on your laptop after hibernate, your all programs are still in running state and documents are open.
Popular on OTW Right Now!
About The Author
Gagan Bhangu
Founder of otechworld.com and managing editor. He is a tech geek, web-developer, and blogger. He holds a master's degree in computer applications and making money online since 2015.


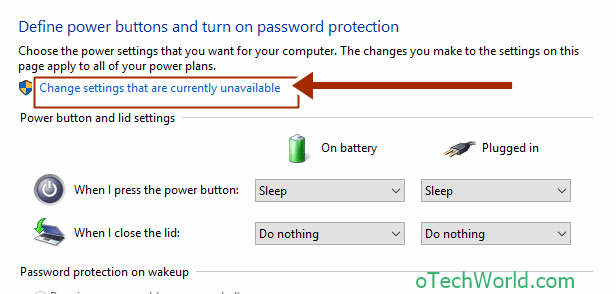
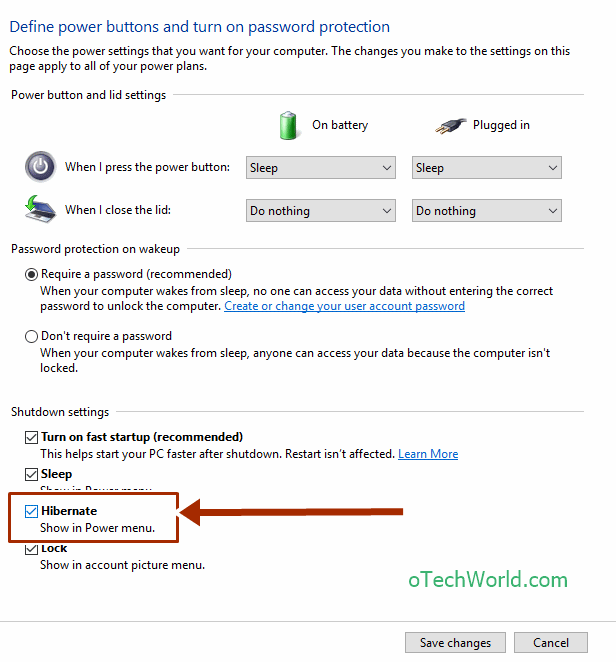
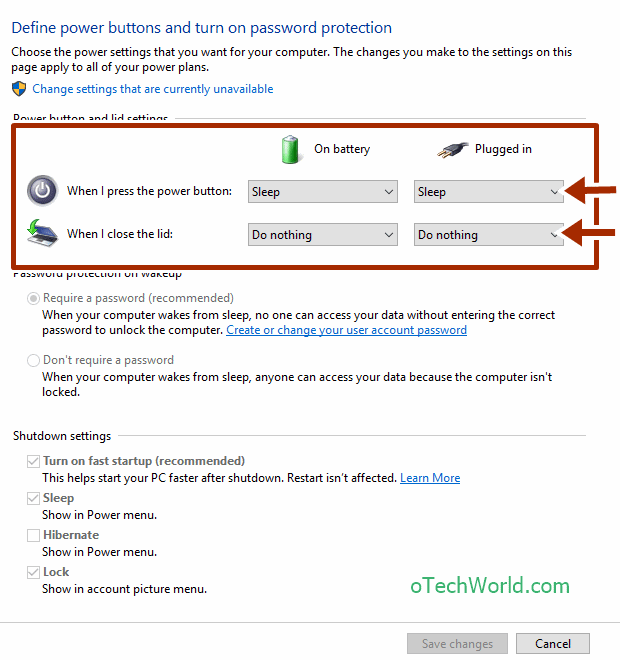

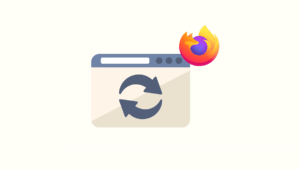
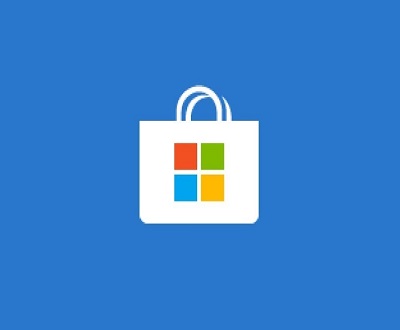

Very helpful post.