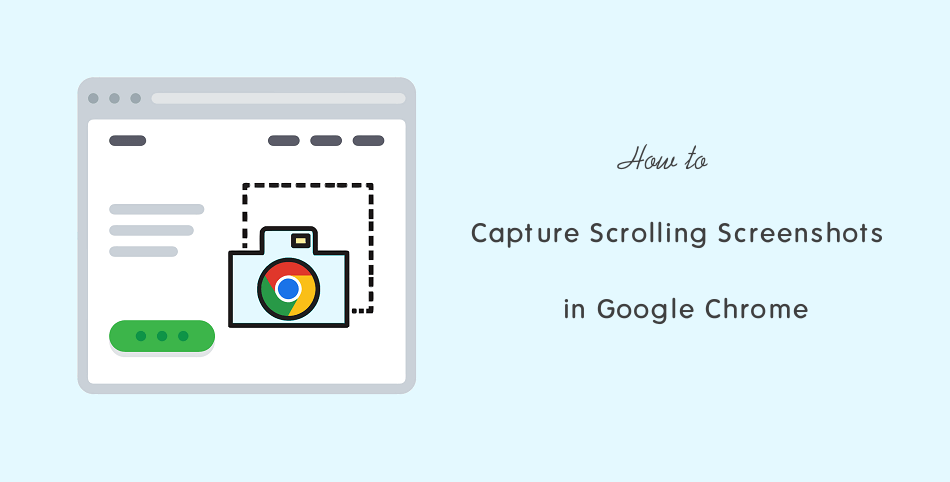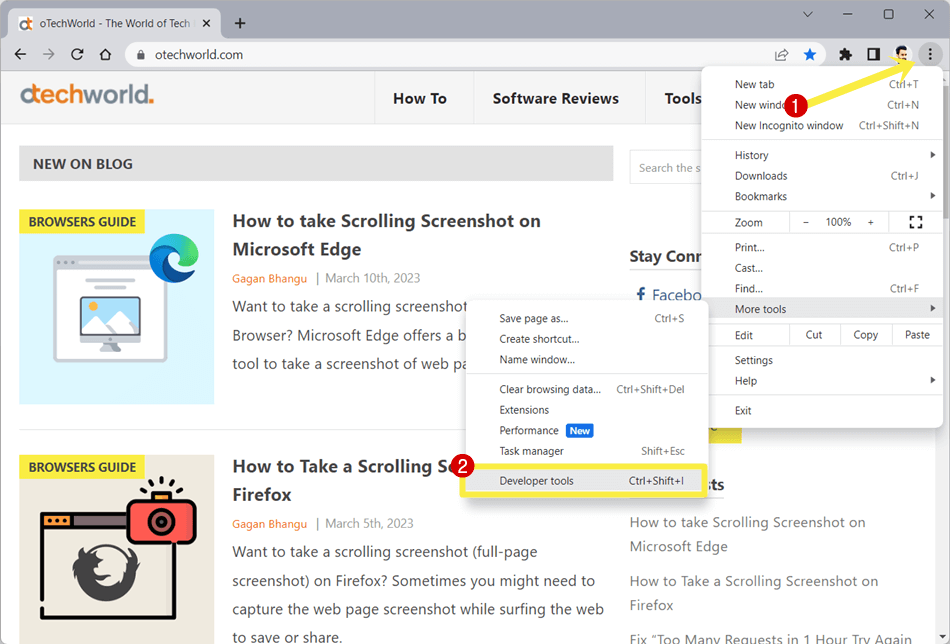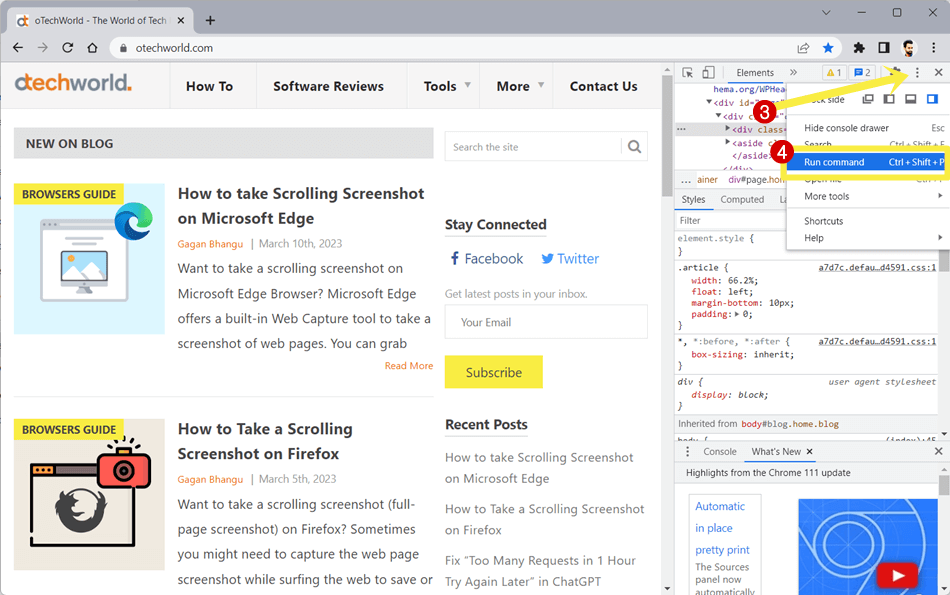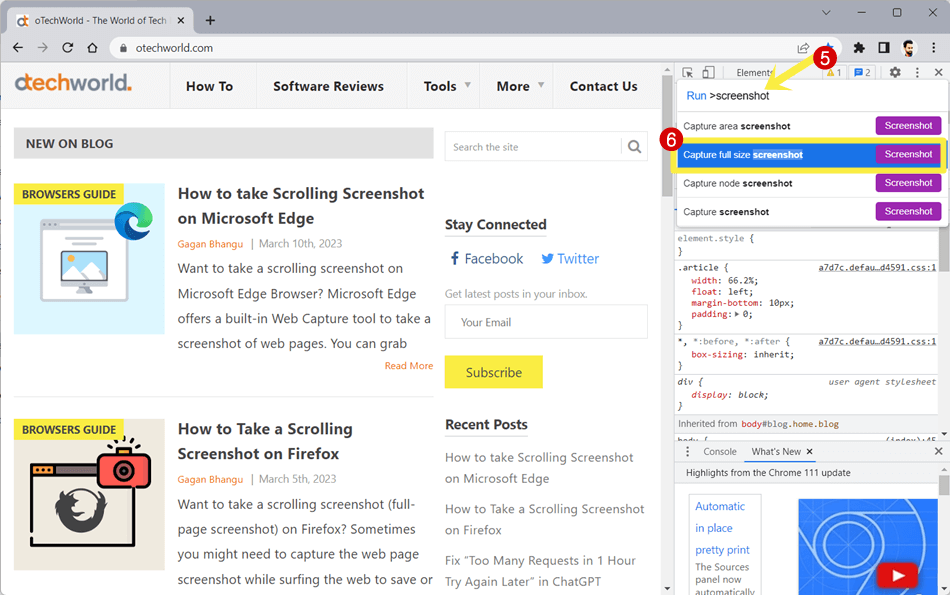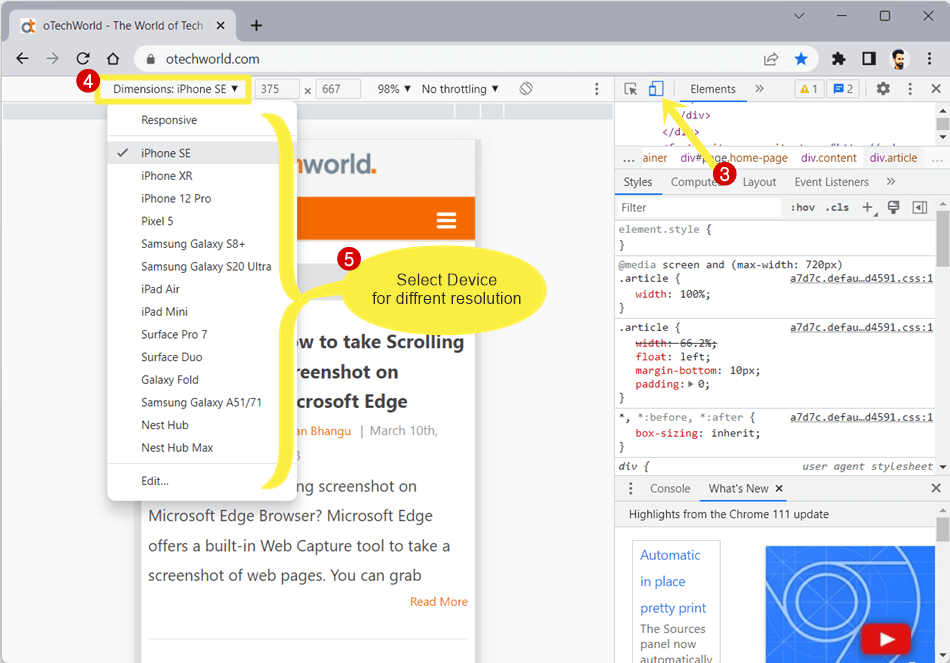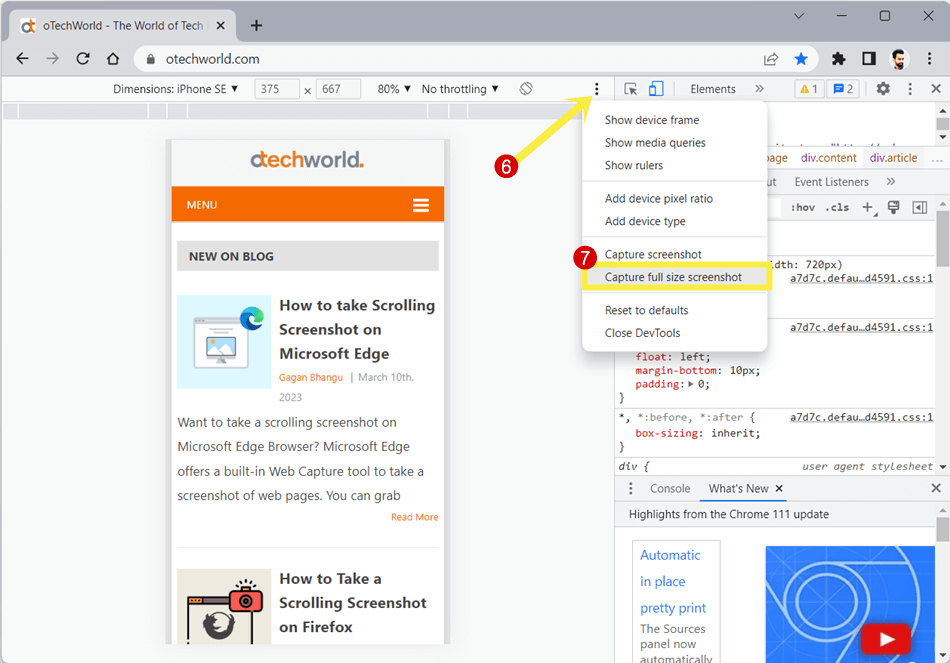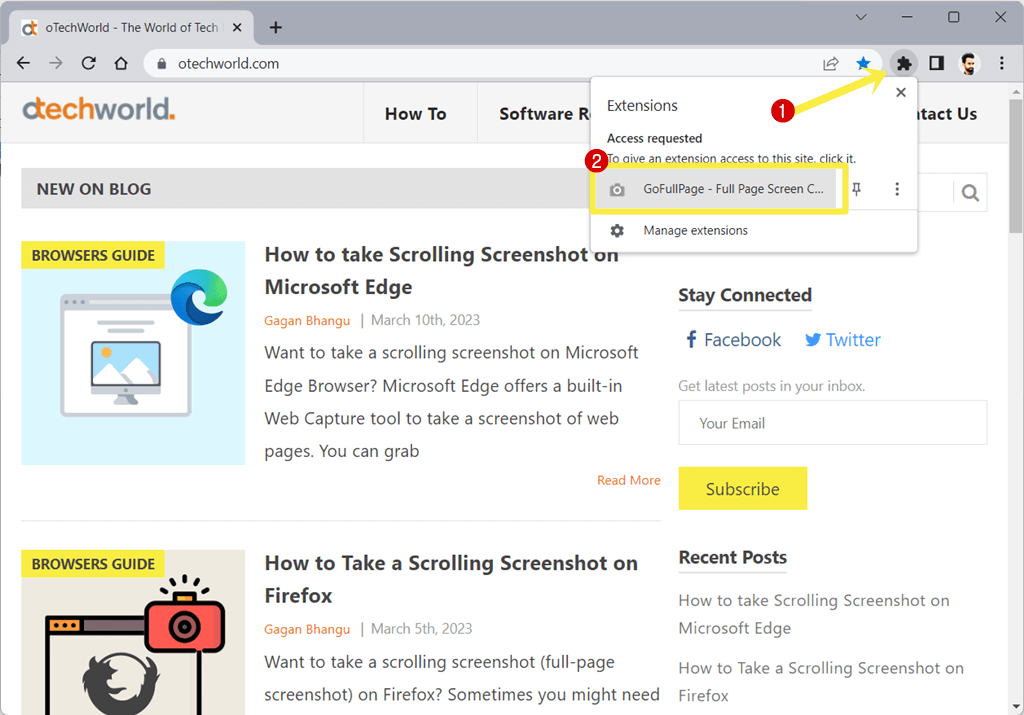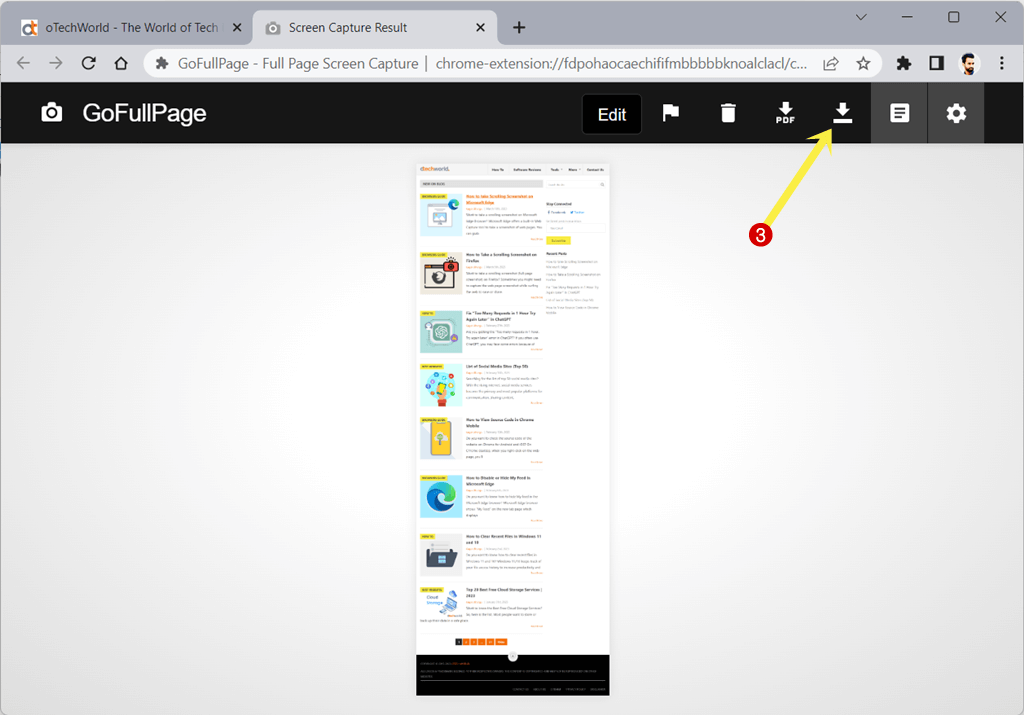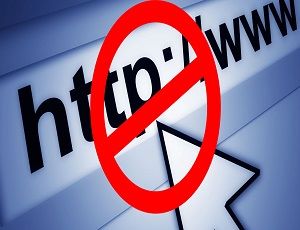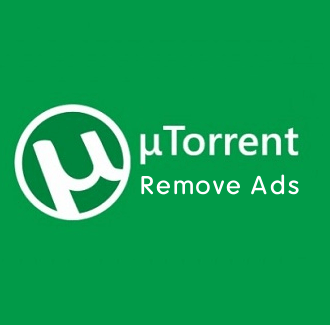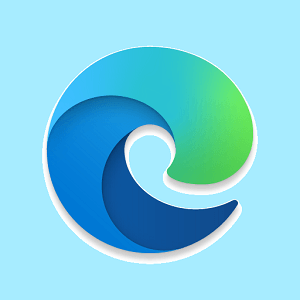How to Capture Scrolling Screenshot on Chrome
Want to capture full-page or scrolling screenshot on Chrome browser?
Taking a screenshot from web pages is the easiest way to share and save the content. That’s why some major browsers give the option to take full-page screenshots. Chrome browser still lacks this feature and users install third-party extensions to add screenshot functionality to chrome browser. But few users know that Chrome browser has an inbuilt option to take long screenshots without scrolling.
In this post. I’ll show you how to capture a scrolling screenshot on Chrome.
Chrome is one of the most popular browsers in the world. But still, it lacks some features. The scrolling screenshot option is one of the main features that Chrome doesn’t offer.
That’s the reason users install third-party extensions. However, installing an extension is the best way to add additional functionality to the browser. But extensions require some permissions and some users don’t want to install the extensions because of privacy reasons.
Moreover, some extensions show ads and slow down the browser performance and create problems because of faulty code. If you’re facing the problems because of faulty extension, then you can troubleshoot the problem by starting Chrome without extensions.
There are numerous scrolling screenshot extensions available in the Chrome web store that you can use. But you can also do this job using the hidden option in the browser.
What is Scrolling Screenshot in Chrome?
Scrolling screenshot on Chrome is a screenshot of a full web page including the area that is not visible on the screen.
This option lets you take long and full-page screenshots without scrolling.
How to Capture Scrolling Screenshot on Chrome
There are two ways available to take scrolling screenshots on Google Chrome. You can use the built-in ‘Capture full-size screenshot’ option or either use a third-party extension.
Method 1. Using the built-in ‘Capture full-size screenshot’ option
Google Chrome offers built-in web developer tools that allow its users to analyze the resources and content of a webpage.
A Developer tool offers the Elements Tab, Resources tab, Network tab, Scripts tab, Timeline tab, Profiles tab, Audits tab, and Console tab.
With developer tools, you can also take a screenshot (including long screenshots) of web pages.
Steps to take a scrolling screenshot of the Desktop version of the web page
- Open the Google Chrome browser and open the web page from which you want to capture the full-page screenshot.
- Now, click on Customise and control Google Chrome Menu (three dots) from the top right of the browser window and go to More tools » Developer Tools. This will open the Developer Tools. You can also use the Ctrl+Shift+I (on Windows) and Command+Option+I (on Mac) keyboard shortcuts to access developer tools options.

Alternatively, right-click on the web page and select Inspect from the context menu to open elements tab in developer tools. - Now click on Customize and control DevTools (three vertical dots) from the top right of the developer tools panel. Select the Run Command option. You can also press Ctrl+Shift+P (on Windows) and Command+Shift+P (on Mac) keyboard shortcuts.

- Type Screenshot in the Run command prompt and you’ll see the screenshot options. Select the Capture full size screenshot option.

- The web page screenshot will save to the Downloads.
- That’s all
Steps to take a scrolling screenshot of the Mobile version of the web page
- Open the Google Chrome browser and open the web page from which you want to capture the full-page screenshot.
- Now, go to Customise and control Google Chrome Menu (three dots) from the top right and go to More tools » Developer Tools.

- Click on the Toggle Device Toolbar icon from the Developer tools panel. Alternatively, use the Ctrl+Shift+M (on Windows) or Command+Shift+M (on Mac) keyboard shortcut to toggle the device toolbar.
- Now you’ll see the mobile version of the web page. Click on Dimensions from the top device toolbar and select the device for different resolutions. You can also select iPad for tablet view from the list.

- Click on the More options (three dots) from the right side of the toolbar and select the ‘Capture full size screenshot’ option.

- The browser automatically grabs the full web page screenshot and will save it to the Downloads folder.
- That’s all.
Method 2. Using Extension
Chrome browser doesn’t give any direct option for longer screenshots. However, you can enable the ‘Desktop screenshot’ flag that enables you to take a screenshot of the visible area of the web page. That’s the reason, most users install third-party extensions. With extensions, you can get some additional features such as an inbuilt editor, sharing options, saving screenshots in different files and formats, etc.
The steps are given below to use long screenshot extensions.
- Open the Google Chrome browser and install the ‘GoFullPage – Full Page Screen Capture’ extension from the Chrome web store. The direct link is given below.
Install GoFullPage – Full Page Screen Capture
Click on the Add to Chrome » Add Extension button to install. - Now open the web page from which you want to take a scrolling screenshot. After opening the web page, click on the Extension’s icon (puzzle icon) from the toolbar and select the ‘GoFullPage’ extension from the list.

- You’ll see the progress and the screenshot will open in a new tab.
- Click on the Download icon to save the image in PNG format. You can also click on the Download PDF option to save the image as a PDF file.

- That’s all.
Best Chrome Extensions Take Screenshot of Entire Page
The list of some popular Chrome extensions is given below. Let’s get started.
After GoFullPage, the Awesome Screenshot chrome extension is the second most popular to take full page screenshot
It also gives the screen recorder functionality and offers plenty of additional features like share, editing, and annotating. The awesome screenshot has 3,000,000+ users and 4.6-star ratings from 25,000+ users.
Features of Awesome Screenshot
- Take a screenshot of the full page and specific area of a page.
- Edit and annotate. You can crop, resize, add text, change text color, change font size, and background color, blur, and annotate the image with arrows, lines, circles, rectangles, etc.
- Save and share screenshots in PNG, JPG, and PDF format. You can also get the shareable link.
- Record the desktop and current tab including your voice.
- Save the recording to a local disk or online storage.
- Share and annotate recordings.
Nimbus Screenshot Chrome extension allows you to take screenshots and record videos of web pages.
It gives an inbuilt editor to edit images and recorded videos.
The extension is popular on the Chrome web store and it has more than 1,000,000+ users with 4.6-star ratings from more than 16,000 users.
It also gives it a premium version which you can get by paying some money. The premium version offers some advanced features like adding a watermark and blurring sensitive information.
Features of Nimbus Screenshot
- Take full-page or partial-page screenshots.
- Inbuilt editor to edit and annotate images. You can add text, and change the text color, and background color.
- Screencast to record video screen.
- Edit screencasts by crop and trim.
- Convert your recording to gif and mp4.
- Upload and share recordings and screenshots.
3. Fireshot
Fireshot is another popular chrome extension to take a screenshot or an entire web page. The extension allows you to capture, edit, and save screenshots in JPG, PNG, PDF, and GIF format, upload, print, and copy to clipboard your captures.
Fireshot has 4.7 stars ratings from more than 36,000 users and it has 3,000,000+ users. The extension is popular because of the unique features that it offers for free. However, its premium version is also available to get advanced features.
Fireshot doesn’t require any unnecessary permissions and offers its service without ads and spyware.
Features of Fireshot Chrome Extension
- Capture the full page, visible area, and specific area of a webpage by selection.
- Save the screenshot as PNG, JPG, and PDF with links.
- Option to copy to clipboard.
- Share capture as Gmail.
Scrnli is a free screen capture and recorder extension. It also has a built-in video converter functionality.
You can capture full-page or partial-page screenshots and after that, you can edit and customize the captures. Its inbuilt editor allows adding text, drawing lines, shapes, arrows, etc.
For video recording and annotating, it gives plenty of options.
5. Webpage Screenshot – Entire page screenshot
Webpage Screenshot is an open-source and lightweight extension. You can capture the whole page and share it.
It also has an inbuilt editor. Note that some of the features are available in the premium version.
For privacy, the extension doesn’t collect any user data. So, you can use it without worrying about privacy and security.
Features of Webpage Screenshot
- Webcam and Desktop capture.
- Painter
- Edit and annotate the capture with text, lines, arrows, circles, and rectangles.
- Blur option.
- Upload to Google Drive.
- Post to Facebook, Twitter, VK, and Pinterest.
Conclusion
I hope this article helped you learn how to capture a scrolling screenshot on Chrome browser. However, Chrome developer tools give the option to do this job. But there is no direct option available that allows its users to take full-page screenshots. And capturing screenshots using developer options is a lengthy process.
So, you can use third-party extensions to solve your problem and give an additional feature too to save your time. GoFullPage is the most popular extension but you can also try its alternatives.