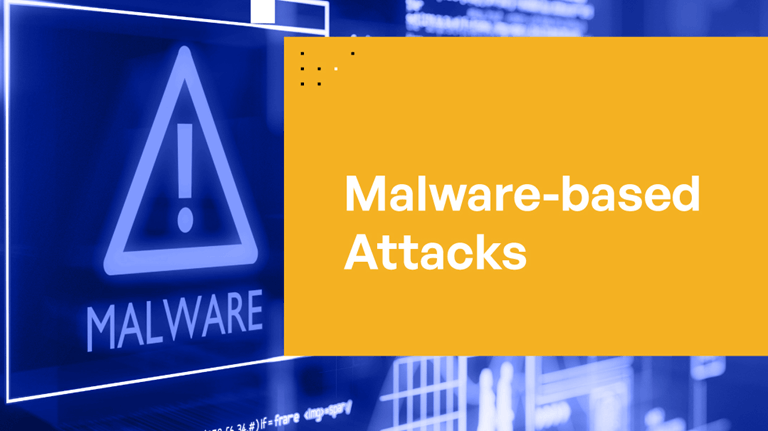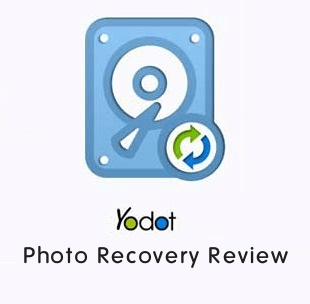Top-Rated Free File Recovery Program for Windows PC and Server
Preface
In today’s digital world, data loss can happen in an instant—whether it stems from accidental deletion, system crashes, formatting errors, or malware attacks. The sudden disappearance of important files—such as graduation documents, family photos, work projects, or cherished memories—can be devastating, leaving users scrambling for a reliable solution. That’s where free file recovery programs comes in, offering a crucial lifeline when precious data seems lost forever.

Common File Loss Scenarios
As mentioned above, data loss occurs in many forms, each with its own technical causes and potential solutions. Understanding these different scenarios is the first step toward successful recovery. Below, we list some common data loss scenarios, just for reference:
- Accidental Deletion: Files deleted through normal methods, like “delete” key or “delete” option from the right-click menu, remain in the Recycle Bin until it’s emptied, providing a safety net for recovery.

- Permanent Deletion: When files are deleted using Shift+Delete or deleted from removable disks like SD cards or USB flash drives, they bypass the Recycle Bin entirely, requiring specialized recovery methods.
- Formatted Drives: While formatting erases file system structures, the actual data often remains on the drive until it is overwritten.
- System Crashes: Operating system failures can make files inaccessible even though they remain physically intact on the storage device.
- Malware Attacks: Viruses and ransomware may corrupt, delete or encrypt files, sometimes leaving recoverable traces of the original data.

- Partition Issues: Partition table corruption or deletion doesn’t necessarily mean files are lost, as data often still stay in unallocated space.
First-Class Free File Recovery Program- MyRecover Overview
Different scenario requires tailored file recovery solutions. For example, normal deleted files from internal drives can easily be restored from the Recycle Bin; permanently removed files might can be retrieved by Windows File History if this Windows built-in feature is turned on before data loss, and files that get lost due to partition deletion can be restored by recovering the entire partition. Rather than spending valuable time determining which method applies to your situation, try a comprehensive file recovery tool-MyRecover.
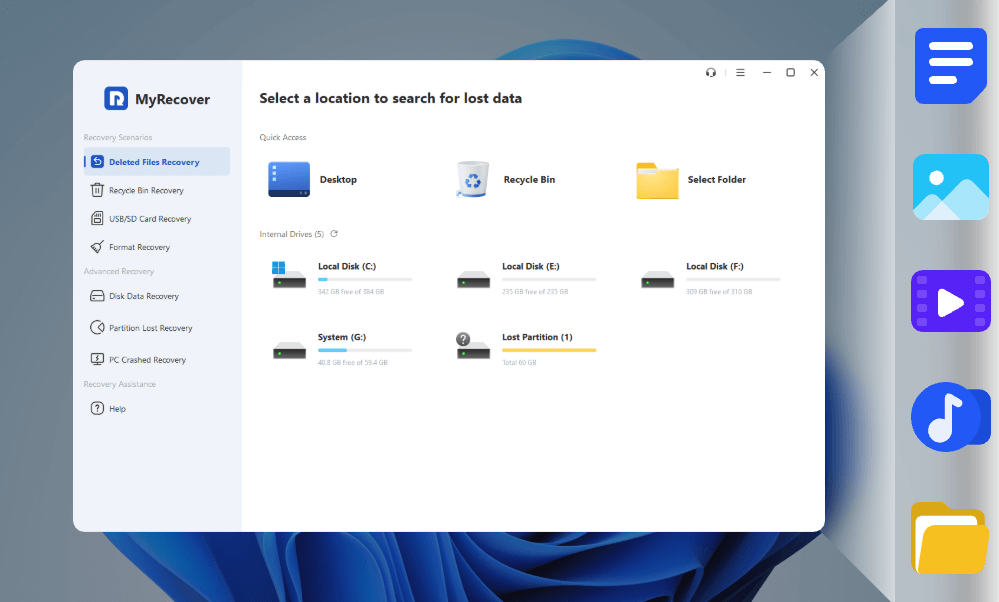
This advanced recovery tool is designed to handle all these scenarios efficiently, saving you the trouble of identifying and applying multiple recovery techniques. Whether you’re dealing with accidental deletions, formatted drives, virus attacks, or partition issues, this all-in-one solution provides the most effective recovery path without requiring technical expertise.
- Advanced AI technology: delivers precise file identification and comprehensive recovery, leaving no data behind.
- Deep & Quick Scan: Quickly locates recently deleted files or performs deep scans for formatted/lost partitions.
- Broad File Support: This tool recovers documents, photos, videos, emails, and more (1000+ file types).
- Multiple Storage Compatibility: Works on HDDs, SSDs, USB drives, SD cards, and other storage media.
- Better Compatibility: Support NTFS, FAT32, exFAT, and ReFS in Windows 11/10/8/7 & Windows Server.
- Free & Safe: No hidden ads or risk of overwriting original data.
Supported Data Loss Scenarios
✔ Accidental Deletion – Restores files even after Rthe ecycle Bin is emptied.
✔ Permanent Deletion (Shift+Delete) – Recovers bypassed files efficiently.
✔ Formatted Drives – Retrieves data after accidental formatting.
✔ System Crashes/Corruption – Accesses drives directly to recover intact files.
✔ Virus/Malware Attacks – Restores files damaged or encrypted by ransomware.
✔ Partition Loss – Recovers data from lost or corrupted partitions.
How to Use the Free File Recovery Program?
Step 1. Download the freeware from MyRecover official site (no third-party bundles). Then double click the exe installer and follow the prompts to finish the installation.
PS.: The free edition can satisfy most home users, who always need to recover a small amount of data and do not require unlimited data recovery quota. If you are IT Admins and have to deal with complex data loss scenarios or large-scale data recovery projects, please try the Professional or Technician edition.
Step 2. After you have installed the MyRecover software, run it as administrator. Select the drive where your original files were saved and click on “Scan” button.
Step 3. For recently deleted files, it will perform a quick scan by default, which can usually done in minutes or even seconds. For complex data loss causes like format, virus attack, partition loss, it will instead use the “Deep Scan” mode. When necessary, you can manually switch from “Quick Scan” to “Deep Scan” mode.
Step 4. After the scanning process, browse through all listed files and tick the target files or folders. Click on “Recover”.
Step 5. Now choose a storage location different than the original drive to save the recovered files.
Easy steps can recover files in either Windows 11/10/8/7 or Windows Server 2025/2022/2019/2016/2012. If you want to retrieve files from non-bootable system, or preview before recovery, try its advanced editions. Besides, another free data recovery tool, WinfrGUI Data Recovery, can also be a great choice. All in all, it is worth a try!