How to Enable Ctrl+Shift+V in Microsoft Word to Paste Plain Text
Do you want to know how to enable Ctrl + Shift + V in Microsoft Word to paste plain text or want to fix Ctrl + Shift + V not working?
Microsoft Word is a powerful and popular word-processing tool used by millions of people around the globe. One of the most common tasks while creating a Word document is copying and pasting the text.

Often, the copied text comes from various sources with different formatting styles, which can disrupt the consistency of your document’s appearance.
Sometimes, pasting plain text (stripping away all formatting from the copied content) can be incredibly useful.
You might already be familiar with the keyboard shortcut Ctrl + Shift + V on Windows and Cmd + Shift + V on Mac, which is used to paste the plain text. This keyboard shortcut is popular in Google Docs, Word for the Web, and other online apps.
Because of the popularity of this keyboard shortcut on other apps, Microsoft Word introduced a Paste Text Only keyboard shortcut to paste only text in 2023.
Sometimes this keyboard shortcut might not work for some reason. However, Microsoft Word gives other options for pasting plain or unformatted text.
So, in this article, I’ll show you how to enable Ctrl + Shift + V in Microsoft Word.
What is Ctrl + Shift + V Keyboard Shortcut in Microsoft Word?
By default, most people use Ctrl + V to paste the copied text into Microsoft Word, which is the standard paste command. When you paste the text using this keyboard shortcut, it includes all text formatting, such as:
- Font: type, size, and color.
- Styles: bold, italic, underline, etc.
- Paragraph Formatting: Alignment, line spacing, indentation.
- Hyperlinks: Any links within the text.
- Images and Objects: Any embedded images, tables, or other objects.
- Other Attributes: Such as headings, bullet points, and numbering.
Microsoft Word also gives the option to paste the text only. It means that when you paste the content from the clipboard into the Word document as plain text, it will strip away all formatting and other attributes such as font and styles, paragraph formatting, hyperlinks, images, objects, and other attributes.
It will ensure that the pasted content matches the formatting of the destination text.
For this, Microsoft Word introduced the Ctrl + Shift + V keyboard shortcut.
If this keyboard shortcut is not working on MS Word on your device, you need to customize keyboard shortcuts to enable it.
How to Enable Ctrl + Shift + V in Microsoft Word to Paste Plain Text
If the Ctrl + Shift + V or Cmd + Shift + V keyboard shortcut is not working on your Microsoft Word. The steps are given below. Let’s get started.
- Open Microsoft Word on your computer and click on the File option from the top right menu bar.
- Click on the Options from the bottom left of the window.
Note that, if you open the document, you need to click on the file. Otherwise, if you open Microsoft Word directly to create a new document, you can click on the options directly.
- Now the Word Options popup window will be open.
- After that, select the Customize Ribbon option from the left navigation bar from the popup and click on the Customize button next to the Keyboard Shortcuts from the bottom left of the popup window.

- Now the Customize Keyboard popup window will be open. Click on the All Commands option from under the Categories.
- After that, click on the PasteTextOnly option from under the Commands.
- Now click on the text area field from under the Press new shortcut key option and press Ctrl + Shift + V from the keyboard. You’ll see the keyboard shortcut in the text field.
- Click on the Assign button.

- Now you’ll see the keyboard shortcut in the Current Keys field.
- Close the popup window and click on OK from the Word Options popup window.

- That’s all.
Now when you copy the text from any web page or document. Just paste the text using the Ctrl + Shift + V keyboard shortcut to paste the unformatted or plain text.
Note that, when you paste the plain or unformatted text, it keeps the bullets and numbers by default. However, Microsoft Word gives the option to disable it.
If you don’t want to paste the bullets or numbers, then click on File » Options » Advanced » and disable the “Keep bullets and numbers when pasting text with Keep Text Only option“.

Also Read: How to Extract & Save Images from Word Document
Other Ways to Paste Plain Text in Microsoft Word Without Formatting
If you don’t want to assign a keyboard shortcut to paste the plain text, then you can use another option as well.
Method 1: Using the “Paste Special” Dialog Box
When you copy the text from a document or web page, it has its own format, such as font type, color, style, size, etc.
Microsoft Word provides a special dialog box called “Paste Special” that allows you to get more control over how content is pasted into their documents. It allows you to select the format in which you want to paste the copied content.
Using the Paste Special dialog box, you can reformat the text that matches the text of the destination or maintain the original formatting.
The steps are given below to use the Paste Special dialog box:
- Copy the text, picture, link, or object from the document or web page and open the Word document in which you want to paste.
- After opening the Word document, click on the location in the file where you want to paste the copied content.
- From the Home tab, click on the drop-down arrow icon from the Paste option on the top right and select the Paste Special option.

Alternatively, you can use the “Ctrl + Alt + V” or “Alt + Ctrl + V” keyboard shortcuts to open the Paste Special dialog box. - In the dialog box, you’ll see two options: Paste and Paste Link. By default, the Paste option is selected.
Paste option allows you to paste the formatted text, unformatted text, or an image.
Paste link allows you to insert a hyperlink. - From the Paste option, you can use the Unformatted text to paste the plain text.

However, you can use other options as per your requirements. - That’s it.
Method 2: Right-click in the document and Select Keep text Only icon
The right-click context menu also gives the option to paste the plain text. The steps are given below:
- Open a Word document and right-click in a file where you want to paste the copied content.
- Now you’ll see the context menu. Under the Paste options, you’ll see four icons:
Keep Source Formatting (k)
Merge Formatting (M)
Picture (U)
Keep Text Only (T) - Just click on the “Keep Text Only (T)” icon to paste the plain text.

- That’s all.
Method 3: Right-click in Document and press the T key
This is one of the simple methods to paste the copied text as plain or unformatted text in Microsoft Word.
Just open the Word document file and right-click at the location in the file where you want to paste the copied text.
When you right-click in the file, immediately press the “T” key from the keyboard, and the unformatted text will be pasted.
Method 4: By Changing Your Default Paste Options
Microsoft Word gives an option to change or customize how content is pasted within your documents.
The steps are given below to change your default paste options:
- Open Microsoft Word and click on the File options from the top left. Select Options from the bottom left.

- Now the Word Options popup window will be open. Click on Advanced from the left navigation bar.
- Now on the right side, you’ll see the advanced options for working with Word.
- From under the Cut, Copy, and Paste options, you can control the behavior of the paste action.
Pasting Within the Same Document
Pasting Between Documents
Pasting Between Documents When Style Definitions Conflict
Pasting from Other Programs - Just select “Keep Text Only” for the option you want. If you always prefer to paste unformatted text, then select this option for all options.

- That’s it.
Final Words
I hope this article helped you know how to enable Ctrl + Shift + V in Microsoft Word to paste plain text. However, there are plenty of options to paste the unformatted or plain text. But the keyboard shortcut is one of the easiest methods. That’s the reason Microsoft introduced this keyboard shortcut in Microsoft Word. If the Ctrl+Shift+V is not working on your MS Word program, then you can easily enable it.










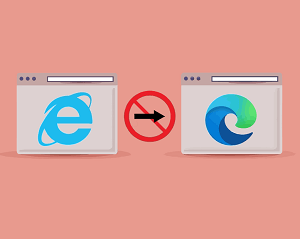
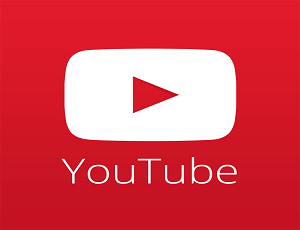
Thank you very much. You solved my problem!