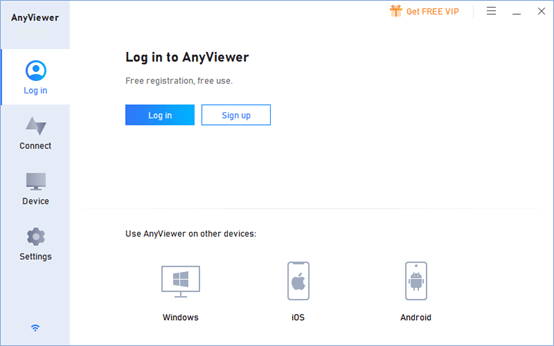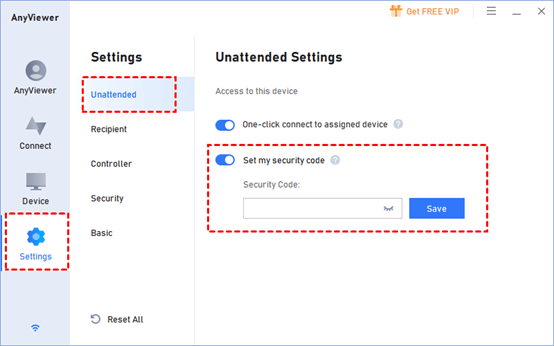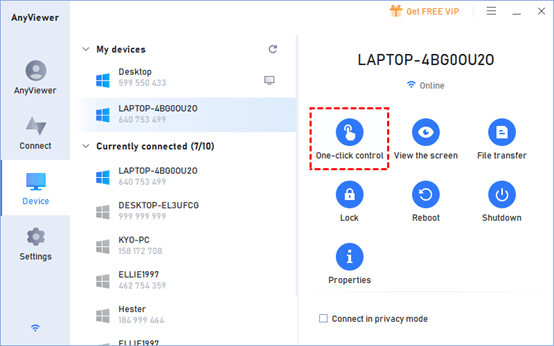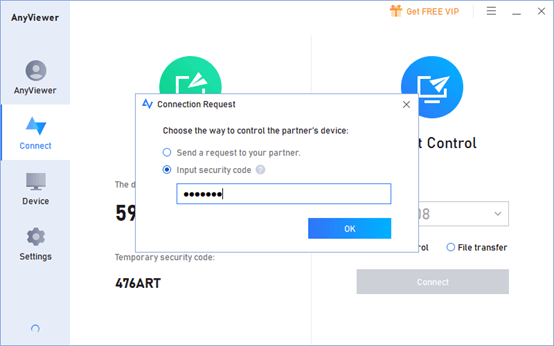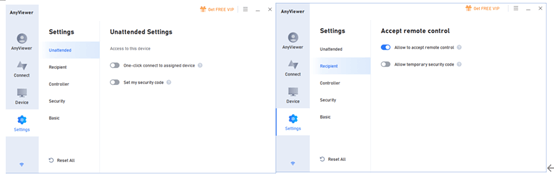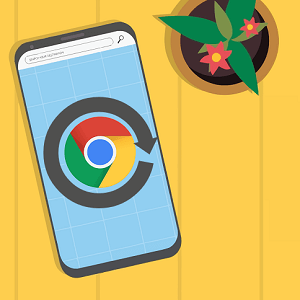How-to Guide: Unattended Remote Access
Description: Learn how to complete computer unattended remote access; thus, you can access your remote PC without requiring another one to authorize your access.
There are always occasions when you need to access a remote PC on the condition that there is no one sitting in front of the PC to accept your access request. At this point, computer unattended remote access becomes essential.
Free & safe unattended remote access: AnyViewer
To access a computer without asking another one to be fixed at the PC, unattended remote access, AnyViewer is recommended with the highlights below:
- Without the limitations of time and space: It enables you to access a PC over LAN, WIFI, or the internet. That is to say, you can access a PC from another PC within the same LAN, and you also access an office PC from a home computer from a different network.
- Secured by high-standard encryption technology: Every remote session is secured by 256-BIt Elliptic Curve Cryptography end-to-end encryption. It also offers a Lock function to prevent AnyViewer settings from being changed when you take a break from your PC.
- With various connection ways: Considering different scenarios, AnyViewer offers various connection ways, including unattended remote access with one click, unattended remote access with a security code, and attended remote access with a remote control request.
- Featured with rich functions in a remote connection: During AnyViewer remote connection, you can change resolution, hide wallpaper, switch monitor, transfer files, chat with the one on the other end, and so on.
- Released seamless mobile apps: AnyViewer also supports you to access a computer from an iDevice and an Android device; thus, you don’t have to carry a heavy PC. What’s more, you can rotate the screen to make the window fully match the phone screen for a better visual experience.
To have a full understanding of AnyViewer, its cons will also be mentioned. The file transfer function is available only between computers. If you access a PC from a phone, the feature is unavailable. Remote printing and remote audio aren’t supported now.
How to access an unattended remote computer with AnyViewer
As aforementioned, you can use AnyViewer to remotely access an unattended PC with one click or security code. Firstly, you need to download the AnyViewer app on both devices and run the app.
Then, preparation work can be different for the two methods.
• Unattended remote access with one click
Create an AnyViewer account and log into the account on both devices. Make sure that the devices have been assigned to the account and displayed on the My devices list, as one-click access is only available between assigned devices.
Note: Free account allows you to assign up to 3 devices to an AnyViewer account; To assign more devices, you can upgrade to a Professional or Enterprise plan. After that, you can also enjoy other benefits, including high-quality image remote connection, access computer in privacy mode, etc.
• Unattended remote access with security code
Create an AnyViewer account and log in to it on the controller device. Allow a temporary security code or set up a fixed security code manually and then share the Device ID & security code with the controller device.
Note: One-click connect to an assigned device is enabled by default, you can also choose to disable it.
Start unattended remote access
• One-click access
On the controller device, go to Devices, click the device you need to access remotely, and choose One-click control. Immediately, you can see all content on the remote PC and complete your work.
• Security code
On the controller device, go to Connect, input the device ID of the remote PC, and click Connect under the Remote control tab. Then, choose the second option, type in the shared security code of the remote PC, and click OK.
Further reading: How to disable unattended remote access to a computer over AnyViewer
Sometimes, you may need to disable all unattended remote access ways to a computer over AnyVeiwer. All you need to do is to go to Settings » Unattended to disable One-click connect to an assigned device and Set my security code, and go to Recipient to disable Allow temporary security code. If you disable Allow to accept remote control as well, the computer won’t be able to be accessed over AnyViewer.