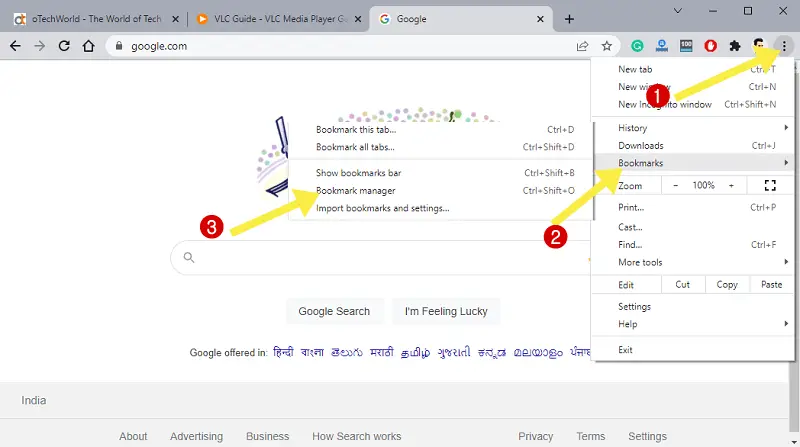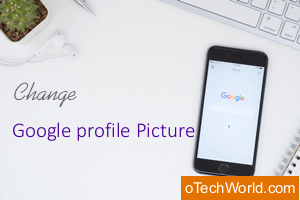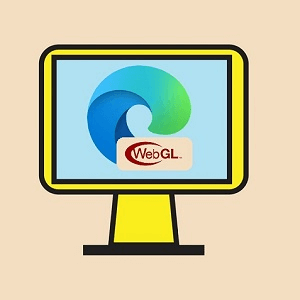How to Save/Bookmark All Open Tabs in Chrome
Do you want to know how to save or bookmark all open tabs in chrome to reopen later?
While working, researching online, or browsing the web, you may have to open multiple tabs in a browser. If you’re using a Google Chrome browser, then you can save your browsing session and restore it later when you want.
In this guide, I’ll show you how to save/bookmark all open tabs in a chrome browser.
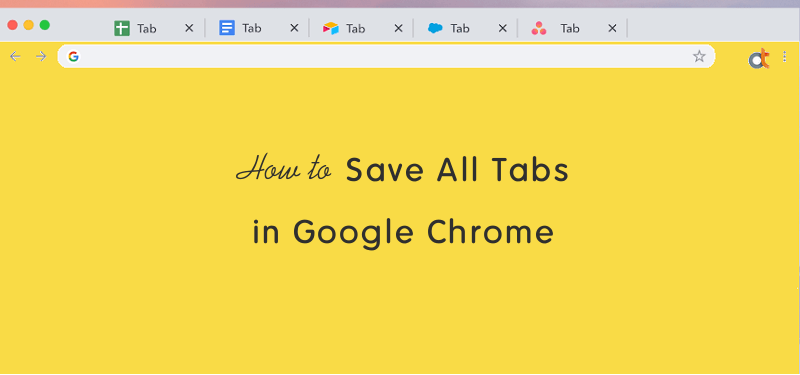
With over 66% desktop browser market share, Google Chrome is the most popular, fastest, user & developer-friendly web browser. Google added new features continuously in it to make it more useful, fast, secure, and user-friendly.
Well, Google Chrome loads multiple tabs faster than other browsers, that’s why people who work online by opening multiple tabs, love it.
Why you need to save all tabs in Chrome?
Sometimes, while working online or browsing the web, you may need to shut down, restart, or leave your pc. So, you may want to restore your previous browsing session i.e., all recently closed tabs.
However, Google Chrome offers an option to reopen previously closed tabs in the order they were closed. You just need to press the Ctrl + Shift + T from the keyboard.
Chrome also offers a feature to continue where you left off. To enable this feature, go to Settings » On startup tab » select Continue where you left off option.
Well, both features are good, but not reliable. Sometimes, you may be unable to restore closed tabs after restart or turn on your machine next time.
So, to overcome this problem you need to bookmark all tabs at once.
However, Chrome has an inbuilt feature to bookmark or save all tabs at once, but you can also use third-party extensions if you want.
Also Read: How to Reload All Tabs in Google Chrome
How to Save/Bookmark all Open tabs in Chrome
Steps to bookmark all tabs or browsing session
- Open Chrome browser on your Windows or Mac machine and open multiple tabs you want to save.
- Now right-click on the empty space of the last tab and click on the “Bookmark all tabs” option. Otherwise, go to the menu (three vertical dots) » Bookmarks » Bookmark all tabs.
Alternatively, you can use a keyboard shortcut. On Windows press Ctrl + Shift + D and on Mac press Cmd + Shift + D.
- After that, a popup window will be open to save the session. Chrome creates a new folder to save the browsing session. So, rename the New folder from the name field and click on the Save button.

- That’s it. If you want to bookmark or save any other tab later in the saved session, then click on the bookmark icon (star icon) from the address bar and select the folder from the Folder field. Click on the Done button to save.
Steps to open saved browsing session
You need to open the bookmark manager to open your saved browsing session. The steps are given below.
- Open Chrome browser on Windows or Mac machine and click on the menu (three vertical dots) from the top right. After that, go to Bookmarks » Bookmarks Manager.
Alternatively, you can open the bookmark manager directly with a keyboard shortcut. On Windows, press Ctrl + Shift + O, and on Mac, press ⌘ + Option + B from the keyboard.
- From the bookmark manager window, select the folder name from the left sidebar in which you saved your session. Right-click on the folder and click on the Open all option. You can also open all tabs in the new window and the incognito window.

- After that, all tabs will be restored as they were saved.
Steps to delete browsing session
You can delete all saved tabs at any time from the bookmark manager. The steps are given below.
- Open Bookmark manager in chrome browser. Go to the menu (three vertical dots on the top right) » Bookmarks » Bookmarks manager.
To open Bookmark manager directly, press Ctrl + Shift + O on Windows and press ⌘ + Option + B on Mac. - Now right-click on the folder (from sidebar) of the browsing session saved by you. Click on the Delete option from the context menu.

- That’s it.
Pro Tip: Enable Show bookmark bar to quickly access saved sessions
If you haven’t saved the bookmark in the bookmark bar folder then you can use the bookmark bar to save your sessions. You can directly open and delete the saved browsing sessions.
The bookmark bar is shown on top (below address bar) to quickly access the saved bookmarks.
However, by default, the bookmark bar is visible in a new tab before opening the web page. To stick this bar permanently, go to Menu » Bookmarks » click on Show bookmarks bar. You can also use the keyboard shortcut Ctrl + Shift + B for Windows and Command + Shift + B for Mac.
Chrome Extensions to Save All Open Tabs in Chrome
However, you don’t need to install extensions for this task because Chrome browser offers this feature itself and extensions put extra load on your machine and browser. But sometimes you may need better tab management. So, you can try the extensions.
1. Session Buddy
Installed by 1,000,000+ users, Session Buddy is one of the most popular and best extensions in the Chrome web store with 5-star ratings.
Session Buddy makes it easier to manage tabs and bookmarks. You can save open tabs in groups or collections and restore them later. It is also able to recover tabs after a crash. The size of the extension is 951KB, so you can consider it as a lightweight extension.
2. Toby for Chrome
Toby is one of the best extensions to organize the tabs. If you are one of those who often open multiple tabs then this is one of the best extensions for you.
You can save all open tabs with one click and save tabs in collections with its drag and drop feature. Also, it offers a sync feature and you can access your saved sessions and collection on any PC. It will save your time.
3. Tabs Outliner
Tabs Outliner is a session manager for those who work while opening too many tabs. You can easily manage all open tabs in tree style organizer.
So, it will save your time because it embeds instruments. The extension also offers an option to add notes and marks to the saved tabs.
Most of its features like Flexible and fully editable by Drag and Drop Tree, Innovative Tabs Outlining And Organizing, Crash Resistance and Restore Feature Done Right, Tree Style Tab feature, One Click Procrastination Stopper, and Tabs List Exporter are free. But you can also access its premium features by paying $14.95 for a lifetime.
4. Tabli
Tabli is a simple tab manager to save, restore, and switch between multiple tabs faster. The extension is best for users who are concerned about their privacy because it doesn’t send any data to the cloud, app, and external server.
It even doesn’t make the data connection.
5. Cluster – Window & Tab Manager
Cluster is a tab manager to manage multiple open tabs and it uses less resources of your machine. The size of the extension is just 637KB.
The user interface of the extension is simple and you can easily manage the open tabs in collections and even you can save your collections permanently.
You can use its sync feature by buying its premium version.
Frequently Asked Questions
1. How to keep tabs open in chrome after closing
Chrome has a feature to reopen the last closed tabs automatically when you open it again. For this go to Menu (three vertical dots) » Settings » On Startup tab from sidebar » select Continue where you left off.
2. How to Bookmark all tabs in Chrome for Android and iOS
Currently, there is no feature available for Chrome and iOS versions. This feature is only available for desktop users.
3. Inbuilt option or extension, which is best?
For most people, the inbuilt option is best and easy to use. Some people require an extension to manage multiple tabs to save their time.
Conclusion
Now you know how to save or bookmark all open tabs in Chrome browser. However, you can recover your last session by pressing Ctrl + Shift + T (Windows) or Cmd + Shift + T (Mac) keyboard shortcut. But, sometimes you may fail to recover the last session with this method. So, saving the open tabs in the collection is the best and safe method.
You can recover or reopen closed tabs as they were closed. On the other hand, extensions are required only by advanced users. Some users don’t like the UI of the extensions and others don’t need it.