Disk Clone Tool | Clone Hard Drive Easily
What is Disk Clone Tool?
A disk clone tool is a specialized software designed to create an exact copy of one hard drive onto another. It copies not just the files, but also the boot sector, operating system, partitions, and hidden data – guaranteeing that the target drive will be identical to the original. Whether you are upgrading from HDD to SSD, replacing a failing disk, or simply creating a backup for peace of mind, a reliable disk cloning tool can make the entire process smooth and risk-free.
Disk cloning software makes sure the drive remains bootable and fully functional, so you don’t have to reinstall Windows or reconfigure your system. Now, let’s take a look at the best hard drive cloning software and learn how to clone a hard drive hassle-free.

Best Disk Clone Software for Windows 11/10/8/7
If you are seeking a rich-featured and reliable disk cloning tool, AOMEI Backupper is a go-to option, focusing on system backup and cloning. This software is ideal for novices as well as experts due to its user-friendly interface. It not only lets you to clone a hard drive to SSD/HDD, but it also lets you also migrate only the operating system to another drive and clone USB to another USB without losing any data. Some of its most notable functions are as follows:
✅ Full disk cloning: Clone your entire disk, including system, settings, apps, and files.
✅ System clone: Copy only the OS and boot-related files, ensuring a secure boot.
✅ Partition clone: If you don’t need a full-disk copy, this option is ideal for cloning a specific partition.
✅ Intelligent clone: Only copies used sectors, which speeds up cloning and saves space.
✅SSD alignment: Aligns SSD’s partitions automatically to optimize performance and extend lifespan.
✅ Hot clone: Clone disk with no need to rebootor interrupt your work.
✅ Resize partition: Allocate unused space and fully utilize disk capacity, and convert the partition style of the target disk to make it the same as the source.
How to Easily Clone Hard Drive to New HDD/SSD
Follow the guidelines below to learn how to clone a disk to another drive without Windows reinstallation and data loss.
Things to Prepare:
- It is recommend to backup important files before doing any major changes on the computer.
- A new hard drive (HDD or SSD) with sufficient space.
- A SATA-to-USB adapter to connect your new drive or directly install it internally.
- Download AOMEI Backupper and run it on your computer for a smooth disk clone.
Step 1. To copy the entire hard drive, open AOMEI Backupper, and then select Disk Clone on the Clone tab.
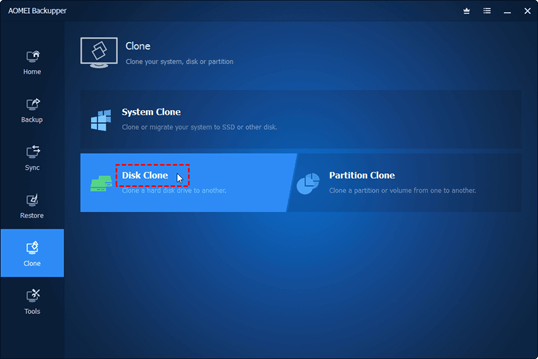
Step 2. Select the disk you want to clone as the source drive, and then choose the target disk – your new HDD or SSD.
Step 3. Make sure to select the SSD Alignment option when cloning to an SSD. Then, click on Start Clone and wait for the cloning process to complete.
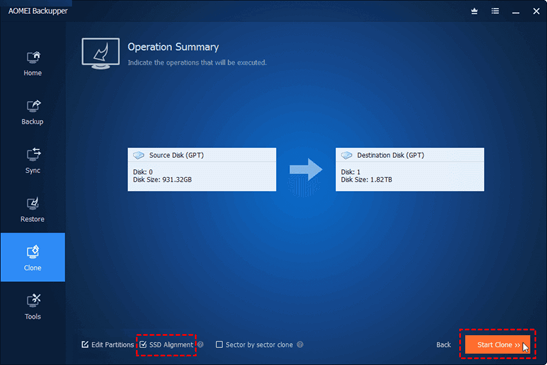
Once done, shut down your PC, then replace your old disk with the new one. Make sure to change the boot order in BIOS to boot from the new disk if there is more than one drive on your computer.
FAQs about Disk Cloning
Does Windows 10 have a cloning tool?
No, Windows 10 has no built-in cloning tool. While it does include tools like System Backup and Restore and File History, they aren’t actual cloning solutions. To create an exact bootable copy of your hard drive, third-party software like AOMEI Backupper is needed.
How do I clone my computer to another in Windows 10?
You can clone your drive and use it on another computer, but there is one problem: Windows installation is hardware specific. If the target computer has different hardware, especially the motherboard and CPU, the system may not boot up properly.
In this case, you can rely on AOMEI Backupper’s Backup and Restore feature to create a System Image and then use the Universal Restore feature to restore the image on new hardware.
How to replace a laptop’s hard drive without reinstalling Windows?
Here is what to do to replace laptop’s hard drive without reinstalling Windows:
- Properly attach the new SSD or HDD to your laptop.
- Clone your existing drive to the new one using a disk clone tool like AOMEI Backupper.
- Install the cloned drive to swap it with the internal drive.
- Then, boot the computer from the new disk.
Conclusion
Cloning a disk is a great way to ensure you won’t lose important files and to restore a failed drive quickly when necessary. You can effortlessly clone a whole disk or specific partitions of a disk to another using the full-featured disk clone solution AOMEI Backupper. This makes it possible to migrate data, operating systems, and configurations without having to reinstall everything.



