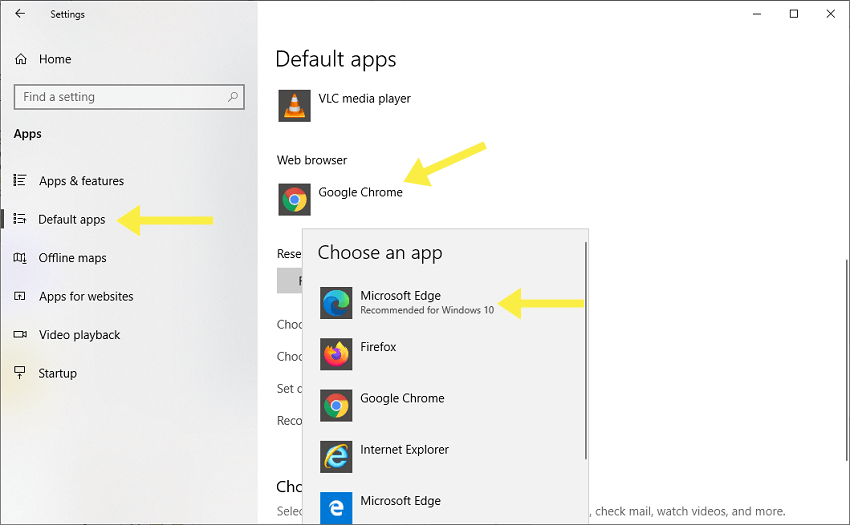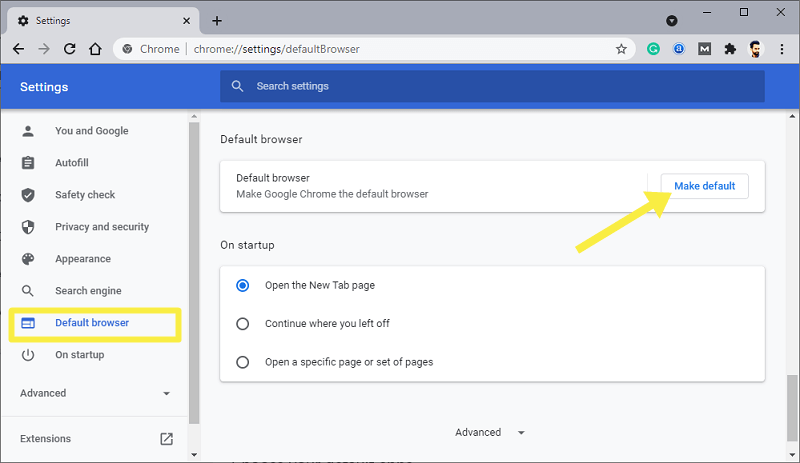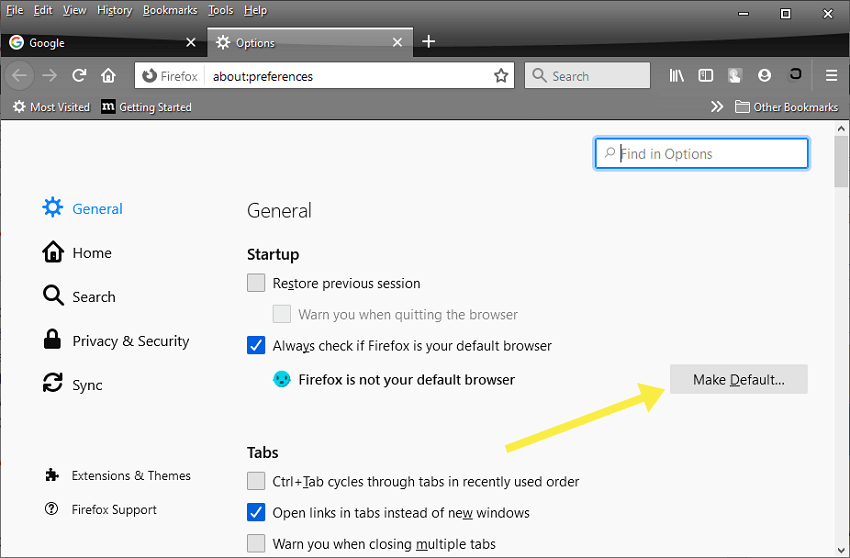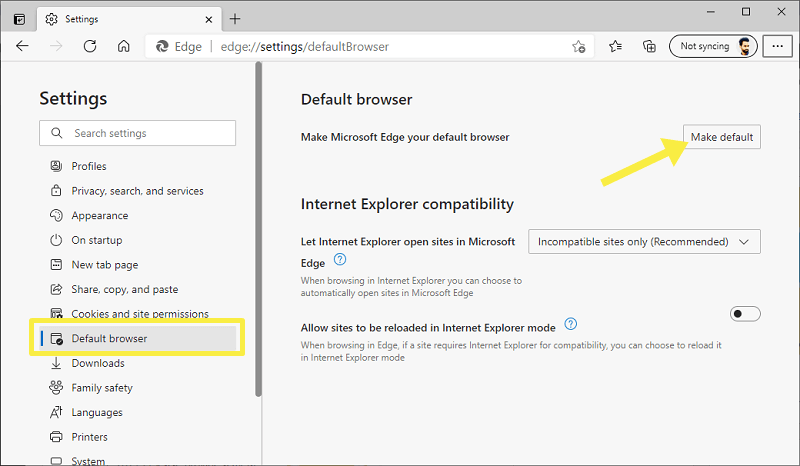How to Change Default Browser in Windows 10
Do you want to change default browser in Windows 10?
Microsoft’s Windows 10 comes with numerous of pre-installed apps and software. For example, it provides Groove Music, Microsoft Photos, Movies & TV, Windows Maps, and other apps to listen to music, look at pictures, watch videos, and more. When it comes to the browser Windows 10 provides Microsoft Edge as a default browser. But, you can change default apps and programs easily.
In this article, I’ll show you how to change default browser in windows 10.
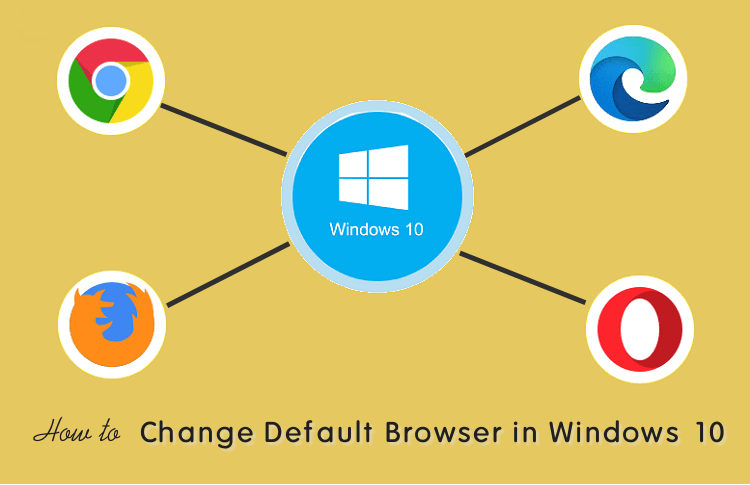
However, the new Chromium-based Microsoft Edge browser is much better than its previous version. And browser experts considered it as a Google Chrome alternative because it offers plenty of unique features like tracking prevention, browse safely, and stay private online. But, most people still preferred Chrome, Firefox, and other browsers.
Why do you need to Change Default Browser in Windows 10?
When you’re looking for web browsers, you’ll see plenty of the best browsers available in the market. When it comes to popularity, Google Chrome, Firefox, Edge, Safari, Opera, and Brave are the most popular in the market.
A good web browser should have all the features required by you. Nowadays, most people prefer privacy and security while surfing the web.
However, Google Chrome is one of the most popular web browsers, but when it comes to security and privacy functionalities, Edge, Firefox, and Brave browsers beat Chrome.

That’s why you should select the web browser according to your need.
Change Default browser using Windows 10 Settings
Windows 10 allows choosing default apps from the Setting app. You can select default apps for Email, Maps, Music player, Photo viewer, Video player, and web browser. Although, you can select apps by file type and protocol.
Well, the steps are given below to change the default browser using Windows 10 Settings.
- At first, you need to open Settings on your Windows 10 machine. For this, click on the Start menu icon and select the Gear icon. Alternatively, press Windows key + I from the keyboard to open the Settings app directly.
- Now click on the Apps option.

- After that, open the Default Apps option from the left side menu.
- On the default apps page, you’ll see the different tasks/categories to choose the default apps. Scroll down to the Web browser option and click on the current default browser.
- After that, you’ll see the list of available or installed browsers. Select your favorite from the list and that’s it.

Change Default Browser from browsers
Well, the above method is enough for you, but, the web browsers also offer inbuilt options to make the browser as default.
1. From Chrome browser
You can set Chrome as the default browser in Windows 10 using Chrome browser. The steps are given below.
- Open Google Chrome on Windows 10 PC and go to Settings. For this, click on the three vertical dots from the top right and select the Settings option from the menu. Alternatively, type chrome://settings in the Omnibox and press enter key.
- From the chrome settings, click on the Default browser option from the left side menu.
- Now click on the Make default button from under the default browser.

- Windows Settings app will be open. Click on the currently selected browser from under the Web browser option and select Google Chrome from the list.
2. From Mozilla Firefox browser
The steps are given below to set Firefox as default browser in Windows 10.
- Open Mozilla Firefox browser on Windows 10 PC and open the menu by click on the three vertical lines from the top right. After that, click on Options from the menu. Alternatively, type about:preferences in the address bar and press the enter button from the keyboard.
- From the General option, click on the Make Default button from under Startup. After that, the Settings app will be open.

- Click on the browser name from under the Web browser and select the Mozilla Firefox option.
3. From Edge Browser
To set edge as default browser, steps are given below.
- Open Microsoft Edge browser and open Settings by clicking on the three horizontal dots. Alternatively, type edge://settings in the address bar and open the settings page directly.
- From the settings page, click on the Default browser from the left side menu list.
- Click on the Make default button.

- That’s it.
Final Thoughts
Now you know how to change default browser in Windows 10. However, almost all web browsers give inbuilt options to make as the default. But, you can directly do that from Windows 10 Settings.
Moreover, you can use the Reset button from default apps when you go back to the apps that Microsoft recommends.