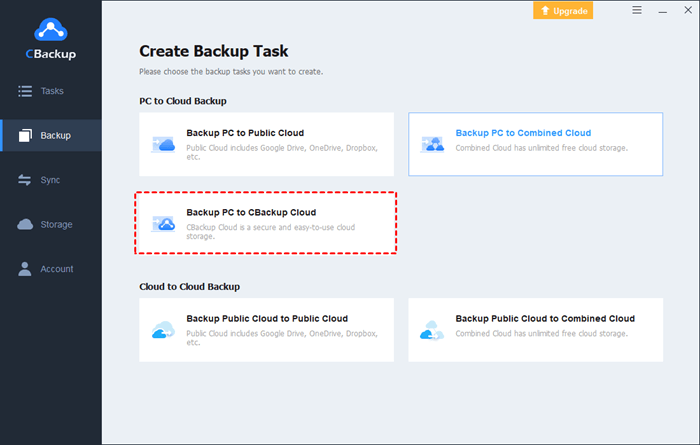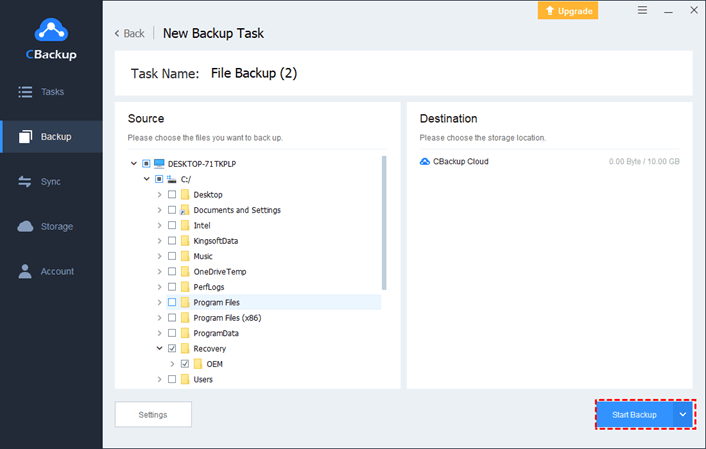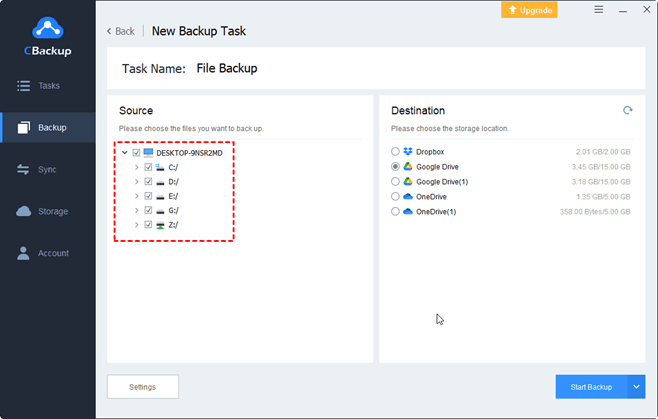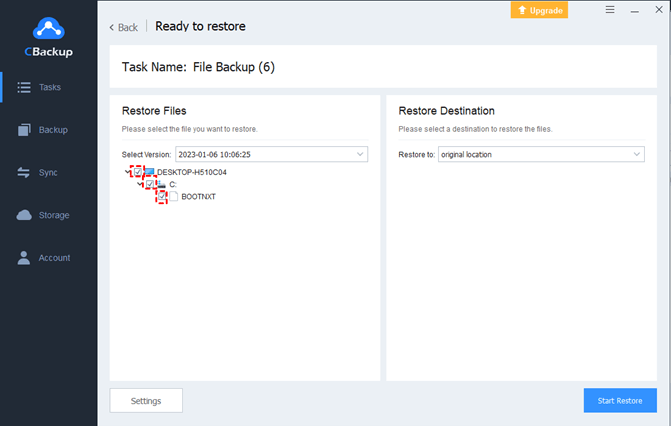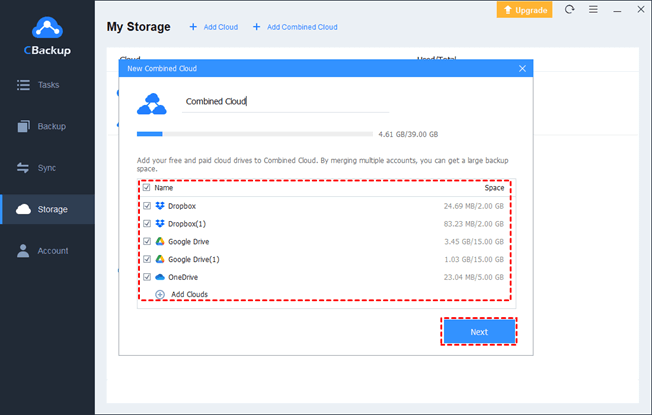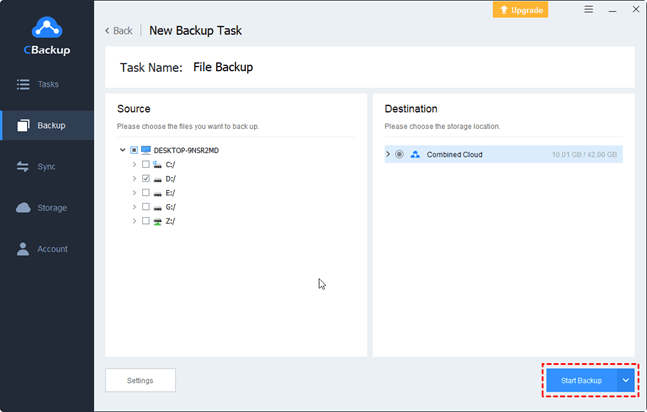Best Free Online Backup Service in 2025
What is Online Backup?
Online backup means sending copies of your data to a remote location over the Internet. This is an effective measure to provide data management and protection for individual and enterprise users. Online backup is also called cloud backup or remote backup.
The major advantages of online backup over local backup lie in offsite data storage, which can effectively avoid data loss due to other reasons such as storage device failure and human error. Easy data access from any Internet-connected device and low storage costs are also noteworthy merits of online backup.
So, what is the best cloud backup software? There are many aspects you should take into consideration, such as storage space, pricing, security, backup destinations, special features (like auto backup and version control), etc. Here, we handpick the best backup service on the market that can meet all your online backup needs.
Best Free Online Backup Service
CBackup, known as a professional and free cloud backup service, allows you to backup files, folders, and entire computers to its own cloud server CBackup Cloud as well as public clouds, including Google Drive, OneDrive, Dropbox, and so on.
This tool is based on the OAuth authorization system and it applies 256-bit AES encryption during file transfer, so you can rest assured in data security.
Exclusive features of CBackup
It offers flexible backup plans, such as One time only, Daily, Weekly, and Monthly.
It uses an incremental backup method to back up only changed and newly added files since the last backup, saving your backup storage and backup time.
It supports you to create copies of local files as well as backup external hard drives to OneDrive and other clouds.
Its Restore feature allows you to recover backups to a new location or the original location as needed.
It provides unlimited version control for backup files.
How to Backup Files Online with the Best Free Backup Service
If you are wondering how to create online backups for your important data using this free CBackup backup service, you could go on with the following steps.
Step 1. If you do not have a CBackup account, please sign up on its website for free first. Then, install this freeware on your computer and log in.
Step 2. Click Backup on the left side and choose Backup PC to CBackup Cloud.
Step 3. Select the files, folders, or hard drives you want to back up, specify the backup destination, and click Start Backup.
If you need to backup files to Google Drive, OneDrive, and other public clouds, go to the Storage tab first, select the target cloud drive, and authorize to add your cloud to CBackup. Then, select the Backup PC to Public Cloud on the Backup page to select the files to backup and your backup destination likewise.
To restore a file backup, find the backup task under Tasks. Click on the three dots button and select Version to pick a backup version. Then, choose files to restore and determine your restore path to start a restoration easily.
How to Get Free Unlimited Online Backup Space using CBackup
In addition to creating online backups for files, this best backup software also enables you to get unlimited online backup storage for free using its “Combine Clouds” function. It is capable of combining unlimited cloud accounts from different platforms, either free space or paid space.
For instance, you could merge two Google Drive free accounts to get 30 GB free space with ease, and you can combine a Google Drive free account with a Google Drive 1TB plan account to fully use all your space. Here is what to do:
Step 1. Click Storage, and tap + Add Cloud to select a cloud drive and finish the authorization. You can repeat the cloud-adding step to add all your clouds.
Step 2. Hit the + Add Combined Cloud and select all cloud drives you wish to combine.
Step 3. Specify the order in which clouds are used to store files according to your needs and press Combine.
Step 4. Now, there would be a combined Cloud on the Storage page. You can choose Backup PC to Combined Cloud when you create a backup task to backup files to this huge space.
Summary
This page covers the best free online backup software CBackup with multiple features and offers a step-by-step guide on how to back files online. Moreover, we recommend using CBackup to combine clouds and get 10TB of cloud storage, or more at no cost!