How to Enable Dark Mode on Amazon App & Website
Do you want to enable dark mode on Amazon app (for Android and iOS) and Website?
By default, giant online shopping service Amazon doesn’t offer a night theme on its app and website. But you can easily do that on Android, iOS, and PC website with a few tweaks.
So, in this article, I’ll show you how to enable dark theme mode on Amazon App and PC website.
Well, Amazon is an e-commerce company that sells goods and services, but it also provides some other services such as web services (cloud computing and web storage, etc.), media streaming (music and videos), AI, etc.
The company was founded in 1994 by Jeff Bezos. Initially, the service only sells books but later multiple products were added from different categories. Now you can buy almost everything from this platform.
When it comes to online shopping platforms, Amazon.com is the world’s leading retailer platform and it has more than 197 million monthly users.
Dark mode/theme is popular nowadays and almost all popular operating systems, apps, and websites offer an option to the users to switch between light or dark themes.
Still, some apps and websites don’t give the dark theme option and Amazon is one of them. However, the user interface is quite simple on its site and app.
What is Dark Mode and Why you need to Enable it on Amazon App and Website?
By default, almost all operating systems, apps, and websites show black text on a white background which is a light mode or white theme based.
In daylight, the light theme is good, but at night the black theme helps you to reduce eye strain, dry eyes, and blurred vision problems.
The dark theme displays the white text with a black or gray background, which helps you to prevent blue light exposure and reduce eye strain with prolonged screen time.
So, black theme helps to protect your eyes in a low-light environment.
However, the operating system offers a blue light filter and you can enable it to protect your eyes by filtering harmful blue lights from the screen.
Moreover, the black theme helps to reduce the power usage of the device, if your device has OLED screen technology.
In OLED screens, the black pixels are turned off which affects the device’s battery life or power usage. Also, dark gray pixels use less power usage as compared to white pixels.
All popular Operating systems (Windows, macOS, Android, and iOS), Browsers (Chrome, Edge, Firefox), Apps (Facebook, WhatsApp, Skype, Twitter), and Websites give the option to enable or disable dark theme mode.
If you’re using Amazon for shopping and using its app or website frequently, then at night time, the default light theme might irritate you while finding good deals or products.
So, you might need to enable the dark theme mode Amazon app and website to use it at night or in a low-light environment.
How to Enable Amazon App Dark Mode on Android
Amazon app is one of the most popular shopping apps on the Google Play Store. Android 10+ supports dark mode and it applies to the system user interface and some apps installed on your device, even third-party apps.
However, all apps do not support the Android dark theme. On the other hand, some apps offer their own night theme.
By default, the Android dark theme isn’t applied to the Amazon app. But using the Developer Options, you can make this possible and force the app to enable dark mode.
The steps are given below. Let’s get started.
Step 1. Enable Android Dark Mode
Turn on Android dark mode. For this, swipe down from the top and tap on the Dark Mode option from the quick settings. Otherwise, Go to Settings » Display » Dark Mode.
Note that the Dark Mode is named differently according to the device manufacturers. You may see this option named Night Mode, Dark Theme, or something else.
Step 2. Enable Developer Options and Turn on Force Dark Mode
Android offers Developer Options that lets its users configure the system behaviors. Also, you can turn on plenty of hidden features from developer options.
The Developer options are disabled by default and you can’t see them in settings.
To enable the Developer options, go to Settings » About Phone » Tap 7 times on Build Number.
Note that the Build Number option is available under different options depending on the device manufacturer. For example, on Samsung devices, go to Settings » About Phone » Software Information » Build Number.
After enabling the Developer Options, go to Settings and scroll down to the end. You’ll see the Developer options at the end. Tap on it to open. Find “Force Dark Mode” or “Override Force-Dark” option and enable it using the toggle button. You can use the search to find this option easily.
Step 3. Open Amazon app
Now open the Amazon app and you’ll see the dark theme. You don’t need to enable any option from the app. Also, next time you can enable and disable the dark mode option from the quick settings tray. Because Force Dark Mode works when you enable the system dark mode.
How to enable Amazon Dark Mode on Website
By default, the Amazon website doesn’t provide a dark theme. But, using browser extensions, you can make this possible. If you’re using Google Chrome or Microsoft Edge browser, you can use flags to turn on force dark mode for all websites.
On Google Chrome Browser
If you’re using a Chrome Browser, there are two options available for you to turn on Dark mode on the Amazon website. You can use Chrome Flags or Extensions.
Note that flags are also available on the Android and iOS versions of the Chrome browser.
Method 1. Using Chrome Flags
Google Chrome Flags are experimental and upcoming features that the browser allows us to test and use before the official launch.
Though Flags are not stable and developers remove/add the flags regularly. But most flags are stable.
The steps are given below to use the Chrome flag to turn on dark mode for web content or websites.
- Open the Google Chrome browser and type chrome://flags in the Omnibox (address bar) and open the URL.
- Now the flags page will be open. Using the search box, find the Auto Dark Mode for Web Contents flag.
- Click on the Default button (drop-down menu) next to the flag and select the Enabled option from the drop-down menu list.
- After that, you’ll see the “Relaunch” button at the bottom. Click on the Relaunch button and the browser will close and re-open automatically.

- Open the Amazon.com website and you’ll see the website in dark theme.

- That’s all.
You can turn off the flag at any time by selecting the Disabled option.
Method 2. Using Third-Party Extension
Chrome browser allows us to install extensions to add additional functionality to the browser. There are plenty of extensions available on the Chrome Web Store to enable dark mode for websites.
Well, Dark Reader from darkreader.org is one of the best and most popular extensions available on the Chrome Web Store with 4000K installations. It inverts the bright colors on web pages. The extension is ad-free and privacy-oriented. It doesn’t send any data to the server. Alternatively, you can use the NightEye extension. The steps are given below to use the Dark Reader extension on Chrome.
- Open Google Chrome and install the Dark Reader extension from the web store. The link is given below.
Dark Reader for Google Chrome
From the page, click on the Add to Chrome button » Add Extension button.
- Now open Amazon.com URL and you’ll see the website in a dark theme.
To turn on and off extensions functionally, click on the extension’s icon and then select Dark reader from the list of installed extensions.
After that, you’ll see the extension pop-up menu with the On and Off buttons.
You can also pin the extension icon next to the Omnibox. For this, click on the extension’s icon and click on the Pin icon alongside the extension.
On Mozilla Firefox Browser
If you’re using Firefox, you need to install the extension for this. The Dark Reader extension is also available for the Mozilla Firefox browser
The steps are given below.
- Install Dark Reader by Alexander Shutau extension on your Firefox browser from addons. The link is given below.
Dark Reader for Mozilla Firefox
Click on the Add to Firefox button and then select Add button from the pop-up. - After that, open the Amazon.com website from the new tab and you’ll see the website in the Dark theme.
- That’s all.
To turn off the extension functionality, click on the Dark Reader extension icon from the toolbar and select the Off option.
On Safari browser for Mac, iPhone, and iPad
Safari browser offers a dark reader mode. This feature is useful to read the content at night because it works in reader mode only. But it doesn’t render all websites in a dark theme.
To open websites like Amazon in Dark mode, you need to install third-party extensions.
You can install Dark Reader for Mac or NightEye. The Dark Reader for the Safari browser is paid and it will cost you $4.99. Though, Night Eye is free to use. Though, there are plenty of free extensions available for the Safari browser.
On Microsoft Edge
The Chromium-based Microsoft Edge browser inherits most features from the Chrome browser in the same way. You can also use the flags in the Edge browser to turn on dark mode for the Amazon website. Moreover, you can use third-party extensions.
Method 1. Using Edge Flags
The steps are given below. Let’s get started.
- Open the Microsoft Edge browser and type edge://flags in the address bar and open the URL.
- After that, the Flags page will be open. Search for the “Auto Dark Mode for Web Contents” flag using the search field.
- Click on the Default button next to the flag and select the Enabled button.
- The Restart button will appear at the bottom. Click on the Restart button and the browser will close and re-open automatically.

- Open Amazon.com URL and you’ll see the website in a dark theme.
- That’s all.
The flag will render all websites in dark mode. To revert the changes, you need to turn off the flag by selecting the Disabled option from the edge://flags page.
Method 2. Using Extensions
On Microsoft Edge, you can also install the third-party extension to enable night/dark mode for amazon. Again, the Dark Reader extension is one of the best for Edge users.
The steps are given below for the Edge browser to install and use the Dark Reader extension.
- Open Edge browser and go to Menu » Extensions and search and install the Dark Reader extension from the Microsoft Edge Add-ons store. The link is given below.
Dark Reader for Microsoft Edge
To install the extension, click on the Get button and then select Add Extension option from the pop-up. - Open the Amazon website and you’ll see the website in dark theme.
- That’s all.
To turn off the black theme, click on the extension’s icon from the Edge browser toolbar and select Dark Reader from the list of installed add-ons. From the pop-up, select the Off option.
How to Enable Amazon App Dark Mode on iPhone
Currently, the Amazon app for iOS doesn’t support the system night mode. Also, the app itself doesn’t give any option for this. So, you can not do that on the Amazon app for iOS.
However, you can use the browser to use the Amazon website in a black/dark theme. For this, you can install the Chrome browser to use flags. Also, the Safari browser allows installing the extensions for customizations.
You can use the Night Eye extension on safari for iOS (iPhone) which is free to install.
Frequently Asked Questions (F.A.Q)
1. Does Amazon offer Dark/Night Mode on its App and Website?
Officially, Amazon doesn’t offer night mode on its app and website. But there are a couple of ways available to do that.
2. Which is the best way to enable night mode on the Amazon app and Website?
Android app has only one option and you can easily enable the Android to Force dark mode for the unsupported apps. If you’re using a Google Chrome or Microsoft Edge browser, you can use flags and you don’t need to install extensions because extensions slow down the browser and may collect your browsing data.
3. Is it safe to install third-party extensions?
There are numerous extensions available to turn on dark mode for websites in all browser stores. Some extensions collect their user’s data and show the ads. But Dark Reader is one of the safe extensions available for all web browsers. It doesn’t show the ads and doesn’t collect any user browsing data.
Conclusion
I hope this article helped you learn how to enable dark mode on the Amazon app and website on Android, iPhone, and PC. Not only Amazon, but you can also enable a black theme for all websites using flags and extensions.
Android users can also force the OS to turn on this mode for unsupported apps from developer options.
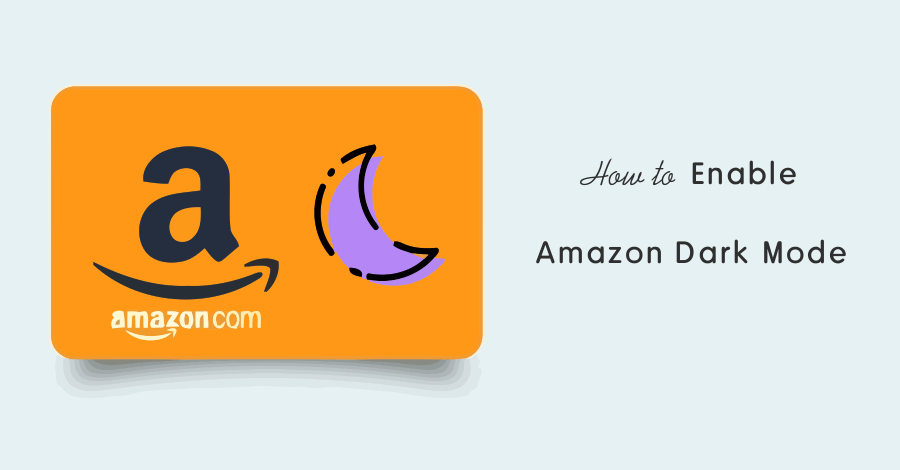
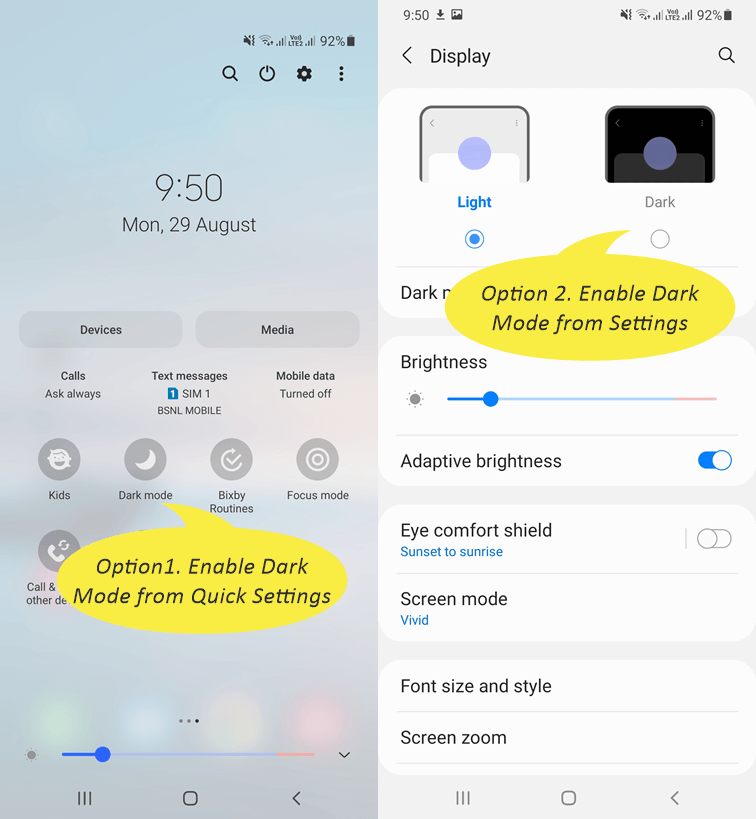

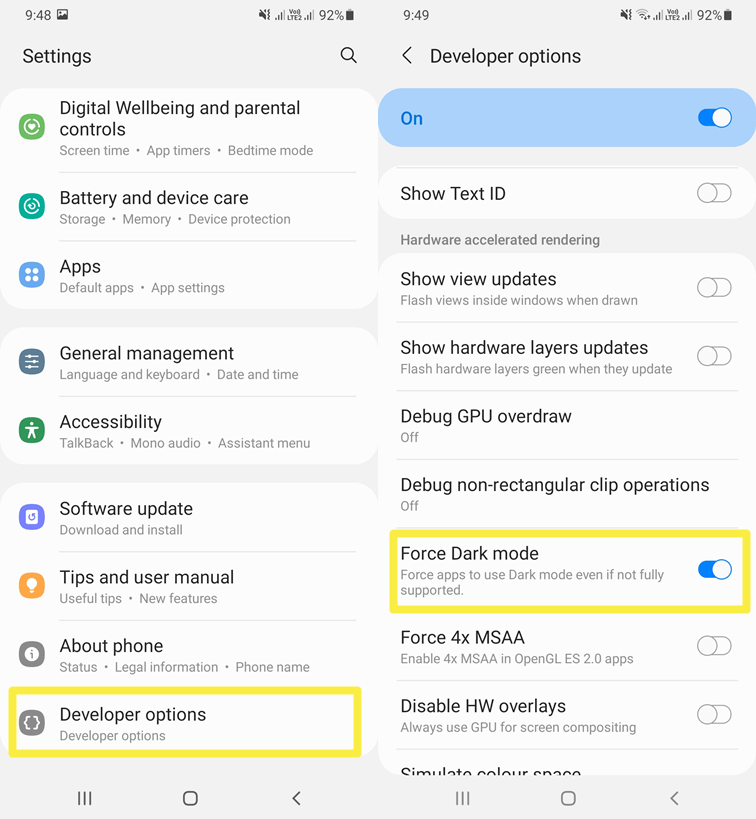
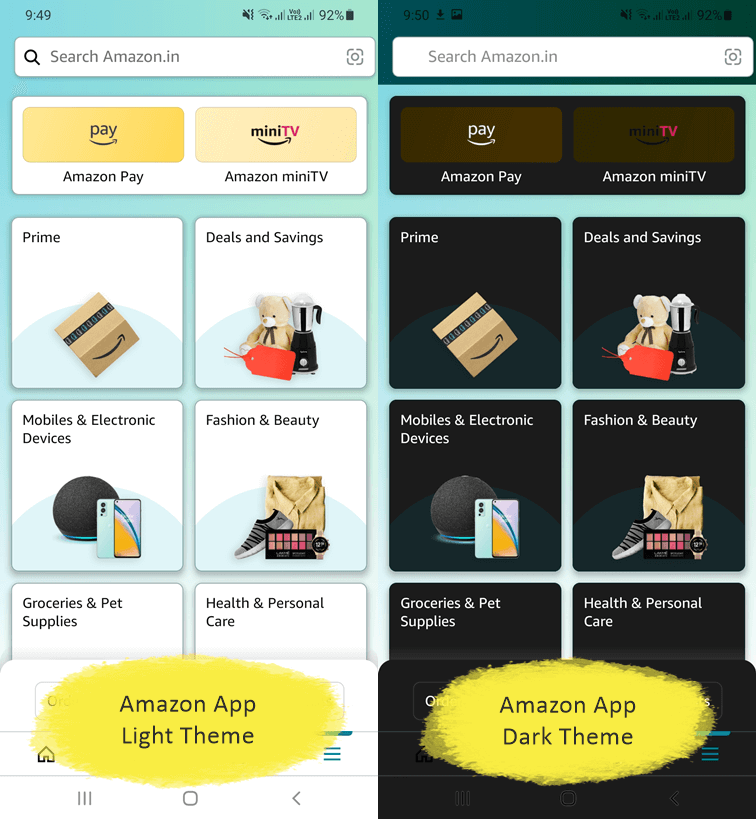
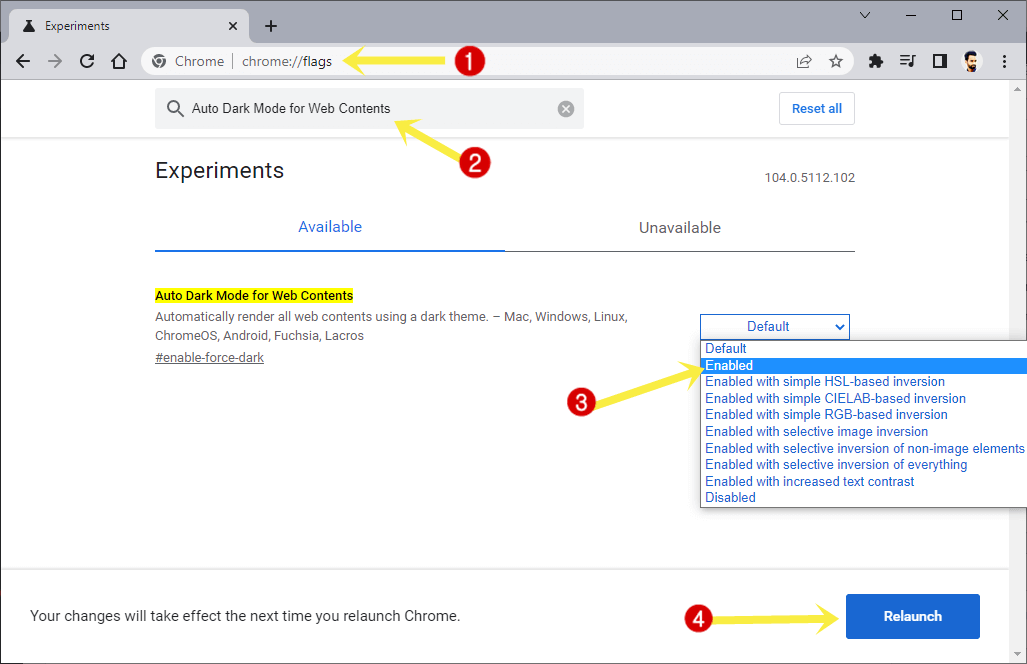
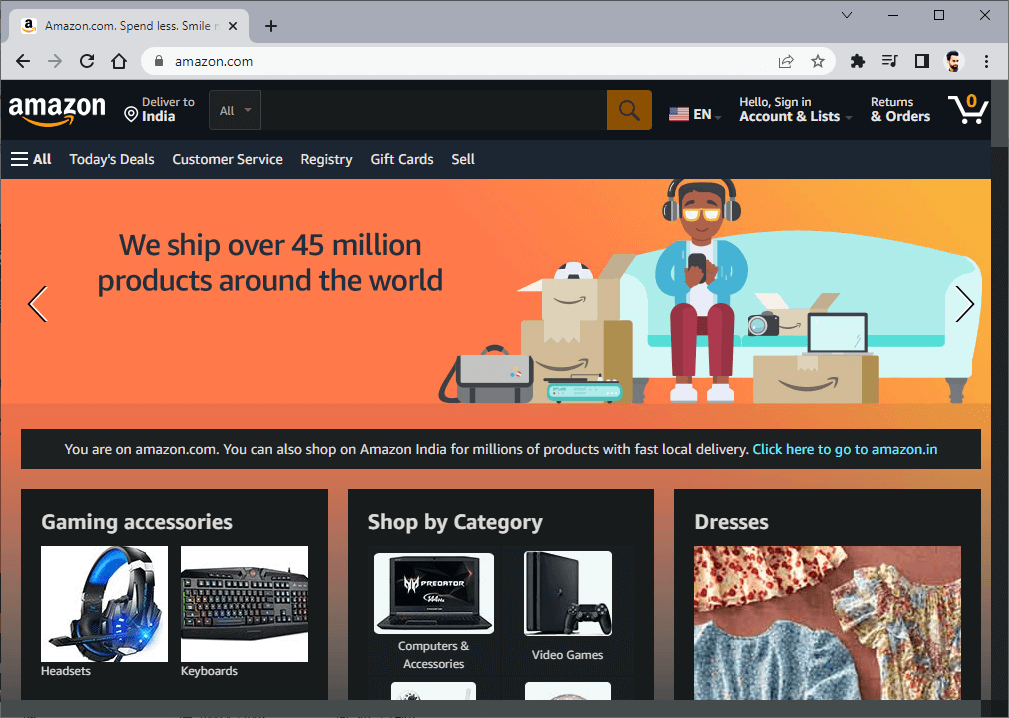
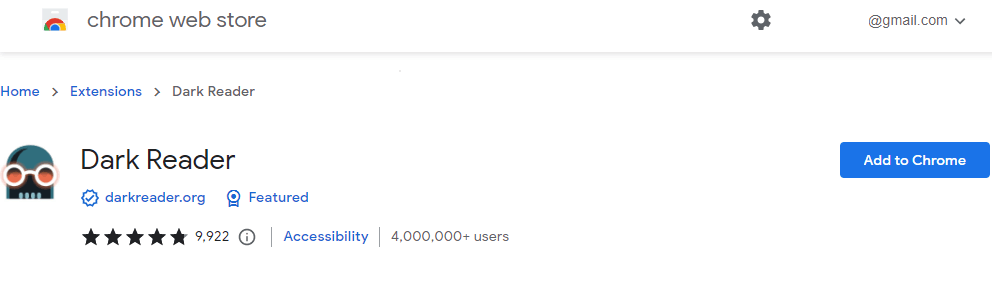
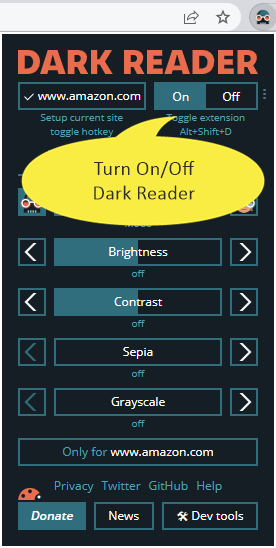
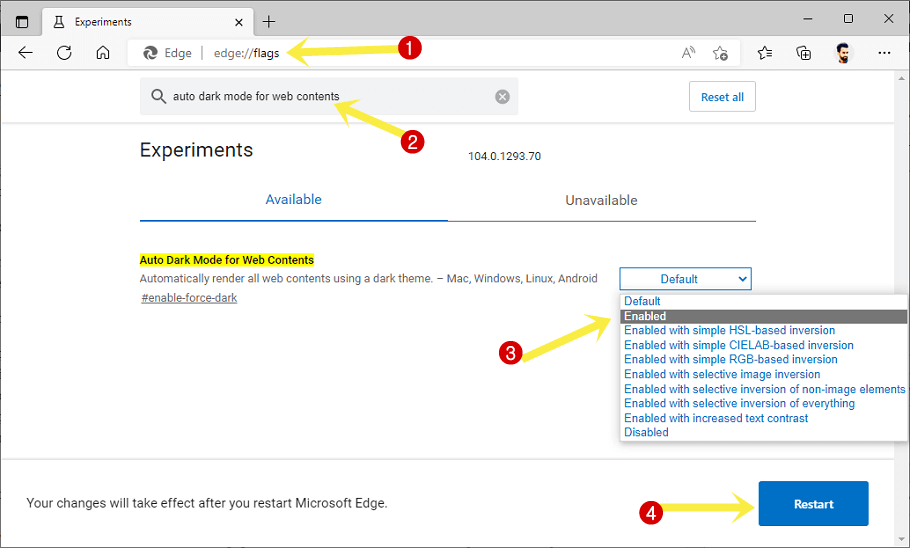




my Android phone does not have the developer option on it to force the dark mode. is there any other way I can get this done?