What Is Screen Pinning In Android and How Its Use
Well, No doubt, Android is one of the best and most popular operating systems for mobile phones. So, Android has a rich collection of features, and it has many hidden features. We all don’t explore all the features of Android. Screen Pinning is one of the best features of Android. You can find this option in the security settings of your phone. So, Read this guide to know what is Screen Pinning In Android and How Its Use.
Nowadays, privacy is a major issue. Almost all people store their personal data (photos, messages, videos, documents, and other files.) on their mobile phone. But, you may want to secure your data from your friends, family members, and others. So, screen pinning feature is a security feature by Android, which is helpful in many cases.
What Is Screen Pinning In Android
Well, Screen pinning (Pin Windows) pins a specific app on your Android device. You can’t open or access any other app because it doesn’t allow to navigate away from that app. So, it locks the screen to one app and shows that app on the screen. When you pin any app on your phone, many functions may unavailable, such as calling, messaging, and notifications etc.
Suppose your friend wants your phone to play the game and after that, your friend may open your gallery, WhatsApp, or Facebook messenger. If you are using Screen pinning then your friend can’t use your phone for another purpose. Just pin the game and give your phone to your friend. Your all phone will be locked except that game. You can use Screen Pinning for any application in Android.
Why and When To Use Screen Pinning Option
This feature is quite useful in many cases. It helps to safely lend your phone to anyone.
- You can safely lend your phone to anyone. For example, your friends of a friend or colleague want your phone to watch videos from YouTube or other purpose. So, you can pin or lock any app.
- You can use this feature while kids playing the games or watching the cartoon videos on your phone.
However, this feature is useful in many situations. But, you can’t make or receive phone calls while Screen pinning is enabled, even you pin the dialer app.
Read Also: How To Save Data On Android Phone
How To Use Screen Pinning In Android
1. At first, you need to enable this option from your phone’s settings. To Enable Screen Pinning Go to Settings > Security > Screen Pinning and turn on screen pinning. Well, in Samsung smartphone, you will see this option is as “Pin Windows“. So, you can enable this feature from Settings > Security > Other security settings > Pin Windows.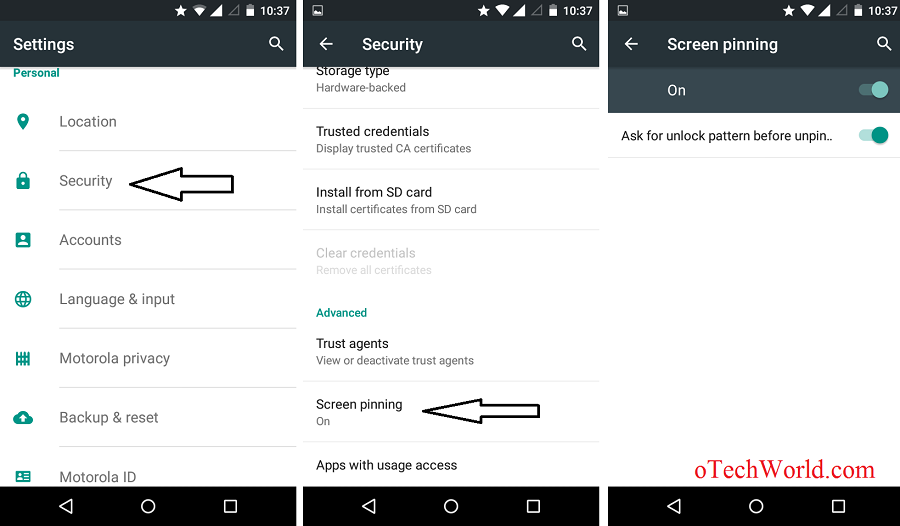
After enabling the Screen Pinning or Pin Windows option, Turn on “Ask for a pin before unpinning” option. When you turn on this option, you need to enter your lock screen pin/password/pattern to unlock it.
2. Now, You are able to pin an app. Open any app you want to pin. For example, open YouTube application and Tap on Overview button. You will see the pin icon. Now press on pin icon and press on Got It option.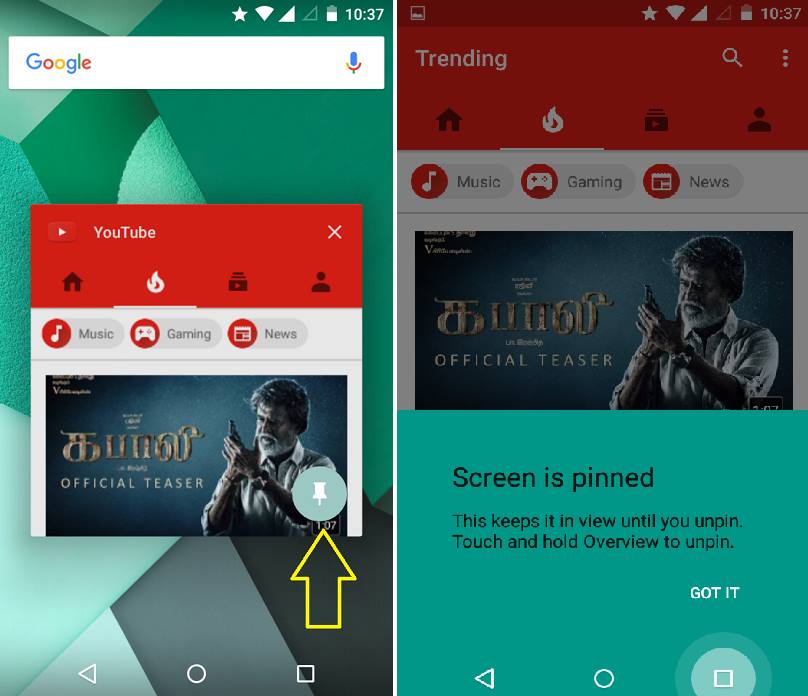
Now the application is pinned. You can’t leave current application. Your phone is locked expect this application. You can’t receive notifications, calls, and messages until you unpin the app.
3. To deactivate screen pinning (Unpinning), Press and hold the Back and Overview button simultaneously. After that, unlock your phone by entering a pin/password/pattern. If this option is not working on your phone, then press and hold Overview button to unpin the screen.
Read Also: How To Disable Background Data In Android Phone
Final Words
So, guys, this is the guide on Screen pinning in Android. However, Android provides many security features. But, this is one of the best features. If you have an Android lollipop or above on your device, you can use this option. For security reasons, Android blocks some features such as calling, messaging, and notifications while the screen pinning is on.

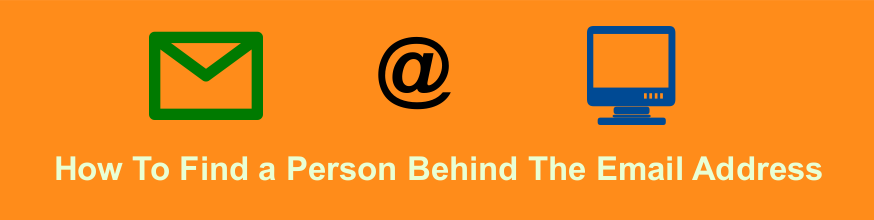


I think, this feature is available in Lollipop and above. Because, it’s not available in my phone. (KitKat.)
Yes, Its only available in Android Lollipop and above.