oTechWorld » Windows » How To Pin Folder To Taskbar In Windows 10
How To Pin Folder To Taskbar In Windows 10
Do you want to pin any folder to the taskbar in Windows 10?
By default, Windows 10 doesn’t give any direct option to pin folders to the taskbar. However, you can easily do that with third-party programs. But, you don’t need to install any app/program for this.
If you’re a Windows 10 user you may already know that it allows only apps and programs to pin to the taskbar by right click on the app/program icon from the Start menu and select the “Pin to Taskbar” option.
Moreover, you can drag and drop the apps/programs icon to the taskbar to link. But, when you try to drag and drop the folder to the taskbar, the file explorer will be pinned rather than your selected folder.
In this article, I’ll show you how to pin folder to the taskbar in Windows 10 without any app or software.
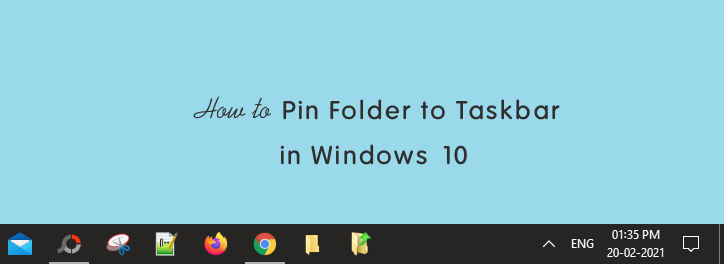
When it comes to customizations, Windows 10 is the best version than the previous versions of Windows OS. It gives numerous customization options. Moreover, Microsoft added new options and features in updates.
Well, Windows 10 taskbar functionality is much similar to its previous versions. But, now Microsoft offers plenty of options to its users for taskbar customizations.
By default, you can pin/unpin apps, show/hide task view button and Cortana button, configure Cortana search bar, show/hide system icons and application icons on the notification area, change/move taskbar location, resize taskbar, change taskbar color and transparency, and much more.
The pinned apps and programs to the taskbar are accessible with one click. That’s why most users searching for a way to pin a folder to the taskbar.
Why do you need to pin a folder to the taskbar?
- Quick access (Access folder with one click).
- Save time (You don’t need to open a folder from any drive).
Read Also: Windows 10 Keyboard Shortcuts That You Should Know
How To Pin Folder to Taskbar In Windows 10
There are two methods available for this. However, the second method isn’t working in the new version of Windows 10. The step-by-step guide is given below. Let’s get started.
Method 1. By adding explorer.exe to the folder shortcuts target location
- Right-click on the folder which you want to pin to the taskbar and click on the “Create Shortcut” option from the context menu.

- Now the folder shortcut will be created. Right-click on the folder shortcut and open the “Properties” option.
- From the “Shortcut” tab type explorer and space in the front of a folder path in the “Target” field. For example – explorer E:\Pictures. The example screenshot is given below.
 You can also all explorer.exe in the front of a folder location.
You can also all explorer.exe in the front of a folder location. - Now click on the “Change icon” button and select the folder icon you want to add and show to the taskbar. After selecting the icon, click on the OK button.
- Click on the Apply and OK button to apply the changes.
- Now right-click on the folder shortcut and click on the “Pin to taskbar” option.

That’s all. To unpin the folder, right-click on the folder from the taskbar and select the “Unpin from taskbar” option.
Method 2. Pin folder to taskbar from Start Menu
Note: This method isn’t working on the new version of Windows 10. If you’re using an old version, you can try this.
- At first, Create a shortcut of the folder that you want to pin on the taskbar (Right-click on Folder and click on create shortcut).

- Right click Shortcut, Click on Pin to Start Menu.

- Open Start menu, right click on the folder that you pinned and click on Pin to Taskbar.

- After doing this Unpin your folder from the start menu (Right click on the folder’s shortcut and click on Unpin from start) and also delete the shortcut of the folder that you pin on the start menu.
Now your folder is pinned to the taskbar. You can quickly access that folder any time by click the icon of that folder. In Windows 8/8.1, You need a tool/ Software to do this. But in Windows 10 you can do this without any tool.
Final Thoughts
Now you know how to pin folder to taskbar in Windows 10. You may need to pin a folder to the taskbar for quick access or pin that folder which you want to open again and again.
However, Windows 10 doesn’t provide any direct option for this. Because it allows to pin only executable files (apps and programs). But, the whole process is simple.
So, with this method, you can open your favorite folder with one click. It saves your time because you don’t need to open a folder from my computer.
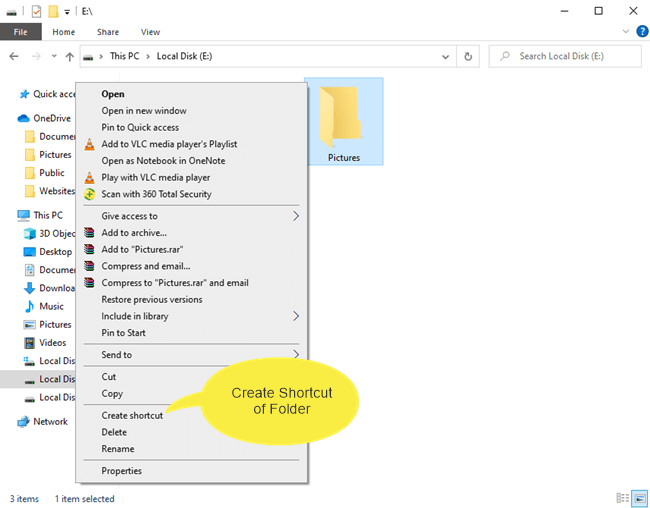
 You can also all explorer.exe in the front of a folder location.
You can also all explorer.exe in the front of a folder location.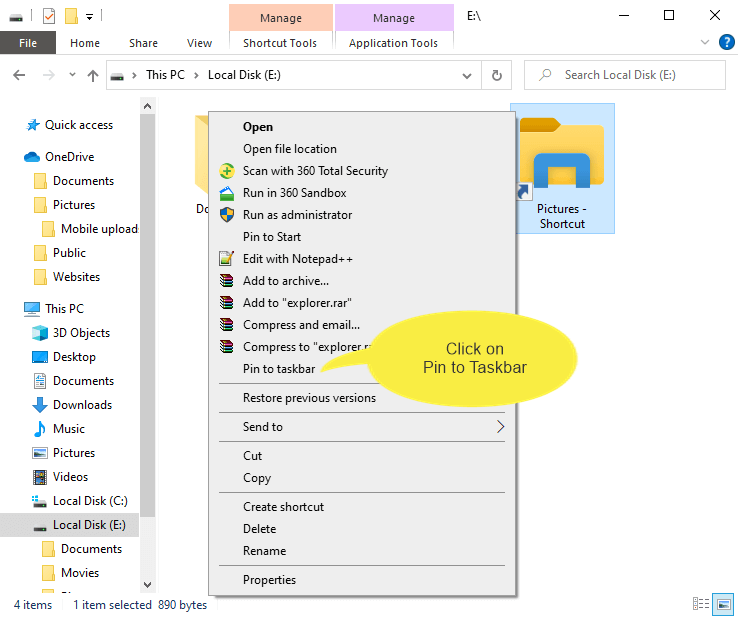
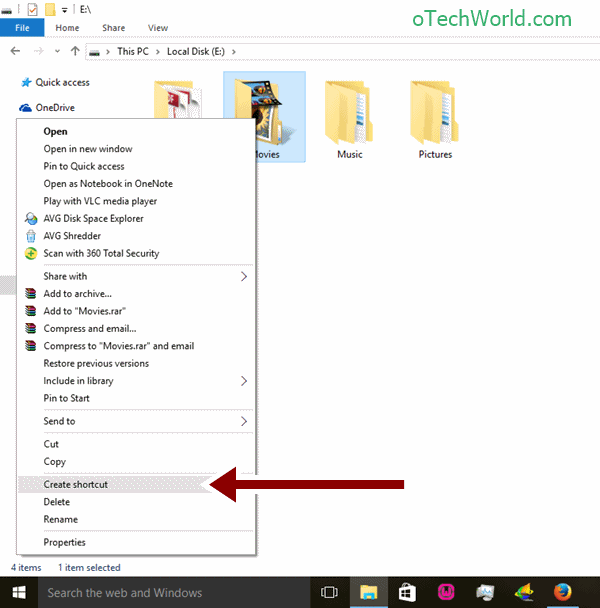
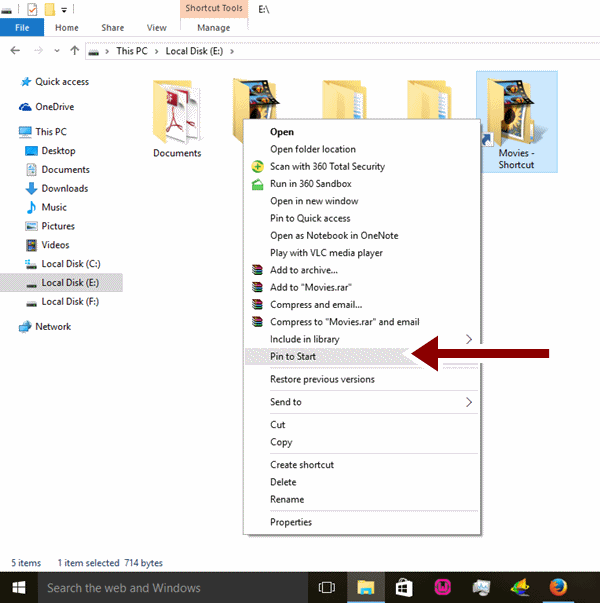
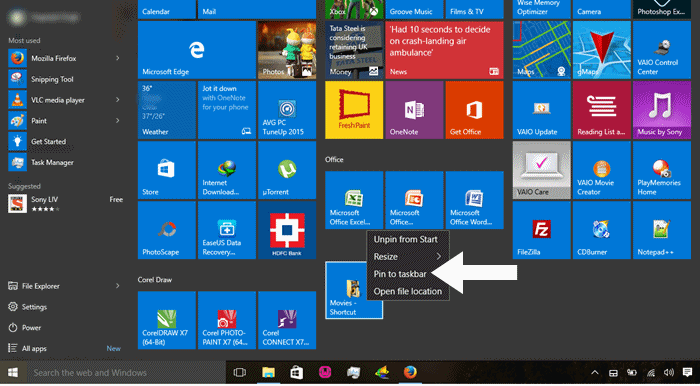
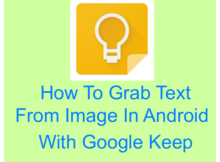



Windows 10 is really a great operating system with much more upgrades compared to Windows 8. I have just planned to upgrade my old laptop to with a new Windows 10 laptop with touch screen enabled.
Thanks for useful information; however, is there alternative when my version of Windows does not show Taskbar option shown below ?
Method 2. Pin folder to taskbar from Start Menu
3. Open Start menu,
What else can be done when Right click on the folder that I pinned does not show Pin to Taskbar option?
Having said above, I am very thankful for having select folder in Start is much better because my Display is cluttered otherwise….
Thanks very much!